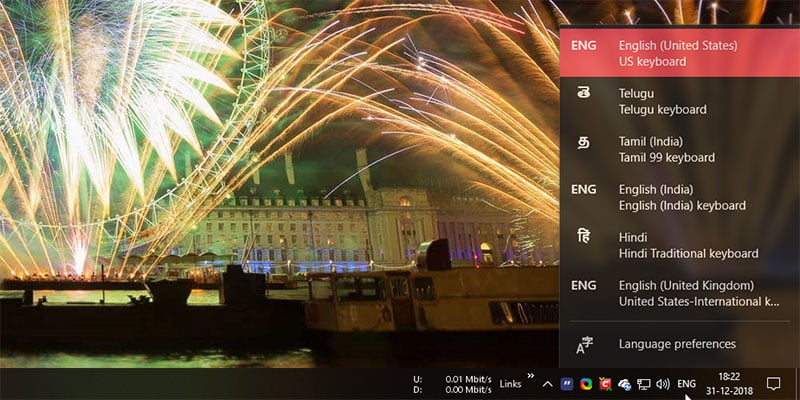Windows facilita bastante la instalación de varios idiomas tanto para visualización como para entrada. Cuando instala un nuevo paquete de idioma en Windows, también intenta instalar cualquier diseño de teclado aplicable cuando esté disponible. Si es como yo y cambia con frecuencia entre diferentes idiomas para la entrada del teclado, habilitar el indicador de entrada o la barra de idioma lo ayudará a cambiar entre idiomas con un solo clic. Permítame mostrarle cómo mostrar u ocultar la barra de idioma y el indicador de entrada en Windows 10.
Mostrar u ocultar el indicador de entrada en Windows 10
El indicador de entrada generalmente se encuentra en su barra de tareas. Como tal, necesitamos cambiar la configuración del ícono del sistema de la barra de tareas para mostrar u ocultar el indicador de entrada.
1. Para hacerlo, abra la aplicación Configuración. Vaya a «Personalizar -> Barra de tareas».
2. En el panel derecho, desplácese hasta la sección «Área de notificación» y haga clic en «Activar o desactivar iconos del sistema».
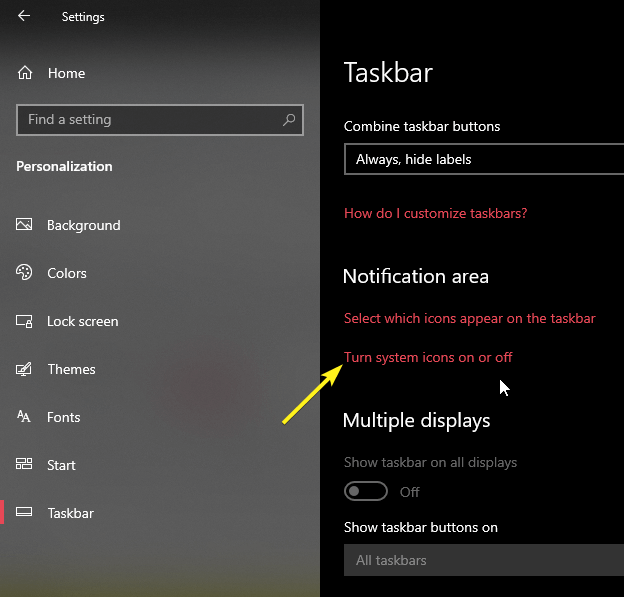
3. Busque la opción Indicador de entrada y cambie el botón junto a él a la posición «Encendido».
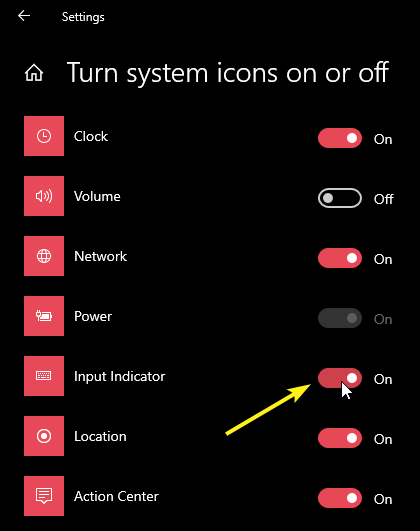
4. Esta acción mostrará instantáneamente el indicador de entrada en su barra de tareas. Para cambiar entre idiomas, simplemente haga clic en el indicador de entrada y seleccione el idioma de la lista desplegable. Windows cambiará instantáneamente el idioma de entrada al elegido.
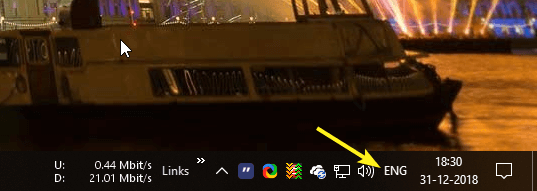
Si desea deshabilitar el indicador de entrada, simplemente cambie el botón a la posición «Apagado» y listo.
Mostrar u ocultar la barra de idioma en Windows 10
La barra de idioma es muy similar al indicador de entrada. Sin embargo, a diferencia del indicador de entrada que aparece entre los íconos del sistema, la barra de idioma aparece justo antes de los íconos del sistema en la barra de tareas. Esto es útil si desea separar el ícono de la barra de idioma de otros íconos del sistema en la barra de tareas. Una de las ventajas de usar la barra de idioma sobre el indicador de entrada es que puede desacoplarla de la barra de tareas y colocarla en cualquier lugar que desee en el escritorio.
1. A diferencia del Indicador de entrada, la Barra de idioma está oculta en lo más profundo de la aplicación Configuración y puede ser difícil de encontrar a menos que sepa dónde buscar. Para comenzar, busque Configuración en el menú Inicio y abra la aplicación Configuración de PC.
2. Una vez que se haya abierto la aplicación de configuración, vaya a la página «Dispositivos» y seleccione «Escritura» en el panel izquierdo.
3. Desplácese hacia abajo y haga clic en el enlace «Configuración avanzada del teclado».
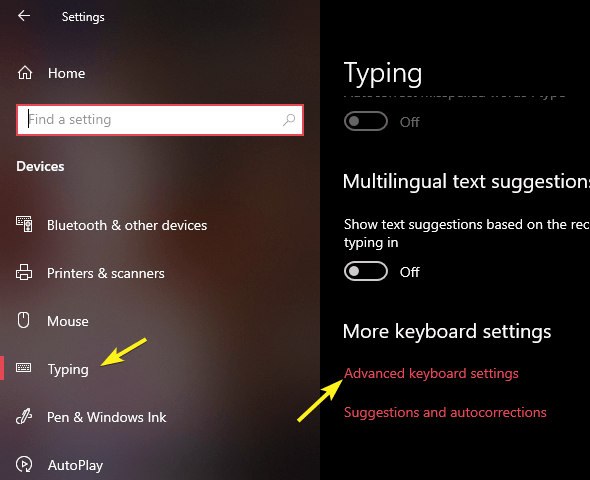
4. En la página «Configuración avanzada», seleccione la casilla de verificación «Usar la barra de idioma del escritorio cuando esté disponible».
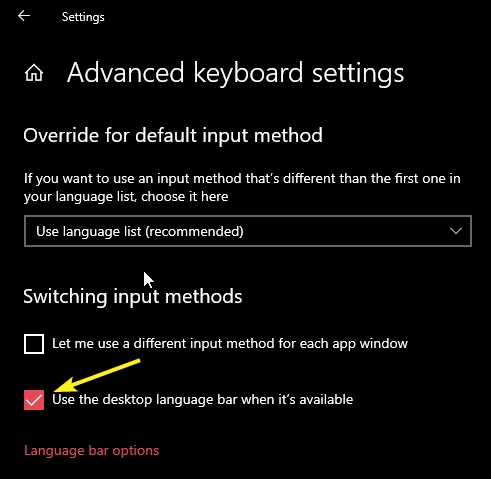
5. Tan pronto como seleccione la casilla de verificación, una nueva opción estará disponible en la barra de tareas. Haga clic en la nueva opción para seleccionar su idioma de entrada.
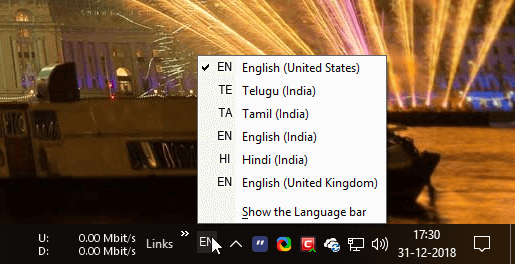
6. Para desacoplar la barra de idioma de la barra de tareas, haga clic izquierdo en el icono de idioma y seleccione la opción «Mostrar la barra de idioma».
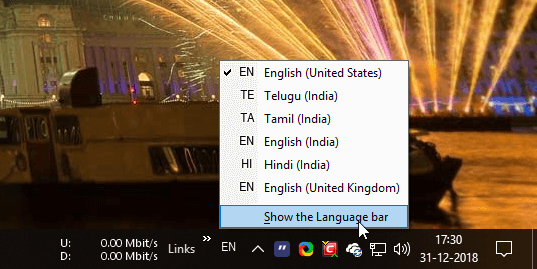
7. La barra de idioma se separará instantáneamente de la barra de tareas. Puede moverlo a cualquier lugar que desee haciendo clic en el extremo izquierdo de la barra de idioma y arrastrándolo. Para acoplarlo, simplemente haga clic en el ícono de minimizar que aparece en la esquina superior derecha de la barra de idioma.
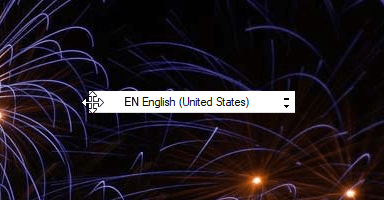
Si desea deshabilitar la barra de idioma en su totalidad, todo lo que tiene que hacer es desmarcar la opción «Usar la barra de idioma del escritorio cuando esté disponible» en la página de escritura.
Comenta a continuación compartiendo tus pensamientos y experiencias sobre el uso del método anterior para habilitar o deshabilitar el indicador de entrada y la barra de idioma en Windows 10.