Las actualizaciones de Windows aportan mejoras cruciales de estabilidad y seguridad a su sistema operativo. Pero también pueden ser una molestia. No solo interrumpen su trabajo al requerir un reinicio, sino que también pueden afectar negativamente la experiencia del usuario. Por ejemplo, Microsoft ha lanzado numerosas actualizaciones con errores en los últimos años.
Afortunadamente, puede detener o pausar las actualizaciones de Windows con algunos ajustes en su sistema, como se describe a continuación.
1. Pausa las actualizaciones de Windows en la configuración
Si desea pausar las actualizaciones de Windows durante algún tiempo (hasta unas pocas semanas), haga lo siguiente:
Nota: este método está disponible para Windows 11 Pro y Home, así como para Windows 10.
- Abra la Configuración de Windows presionando Win + I.
- Haga clic en «Actualización de Windows» en la parte inferior del panel izquierdo si está usando Windows 11. Para Windows 10, tendrá que ir a «Actualización y seguridad» desde Configuración para encontrar la sección «Actualización de Windows».
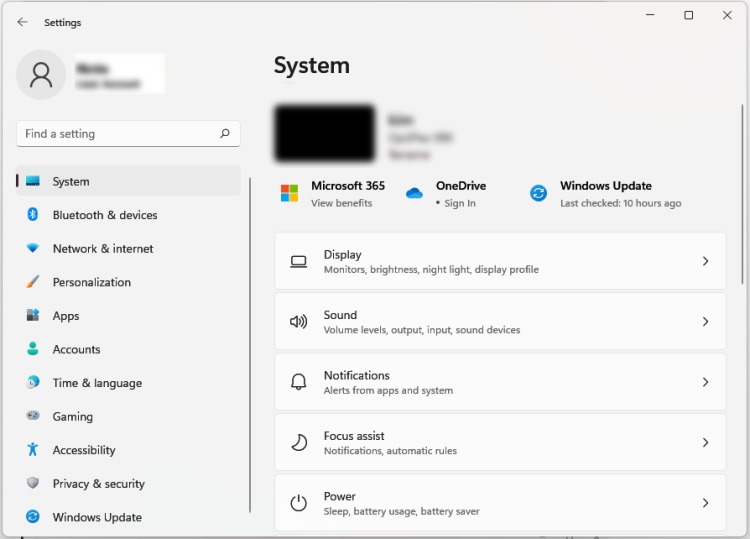
- En «Más opciones», vaya a «Pausar actualizaciones» y seleccione la cantidad de semanas que desea pausar las actualizaciones en el menú desplegable. Puede elegir entre una semana y cinco semanas.
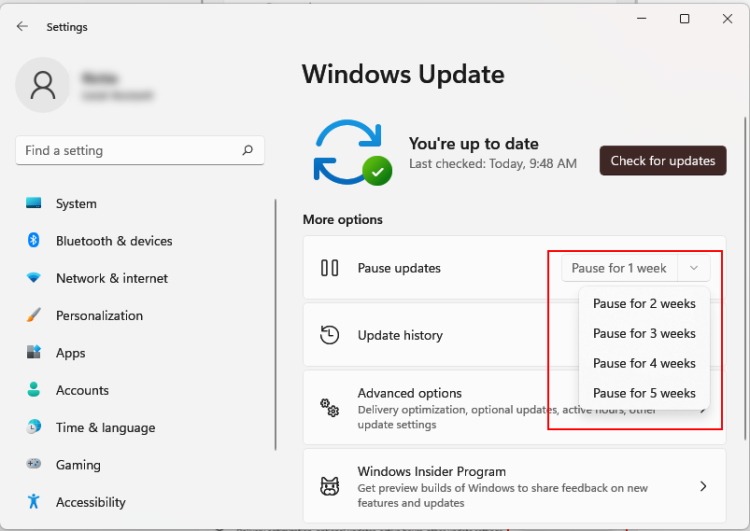
- Windows ya no actualizará su PC durante el período que haya seleccionado.
- Si desea deshacer la configuración, vuelva a «Actualización de Windows» en Configuración y haga clic en «Reanudar actualizaciones».
2. Usa el Editor del Registro
El Editor del Registro es una poderosa herramienta para optimizar su experiencia con Windows. También puede usarlo para bloquear las actualizaciones automáticas de Windows.
Antes de usar este método, cree un punto de restauración del sistema. Hacer modificaciones incorrectas en el registro puede afectar el rendimiento de su PC o incluso dañar el sistema.
Para detener las actualizaciones de Windows 11/10 mediante el editor de registro, haga lo siguiente:
- Presione Win + R para abrir «Ejecutar».
- Ingresar
regediten el cuadro y presione Entrar para abrir el «Editor de registro».
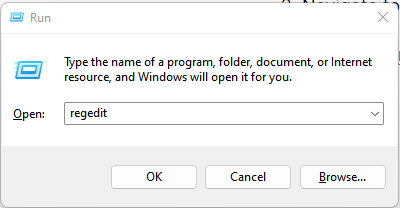
- Navegue a la siguiente ubicación de registro:
HKEY_LOCAL_MACHINE\SOFTWARE\Policies\Microsoft\Windows
- Busque la clave «Actualización de Windows». Si no existe, deberá crear uno nuevo.
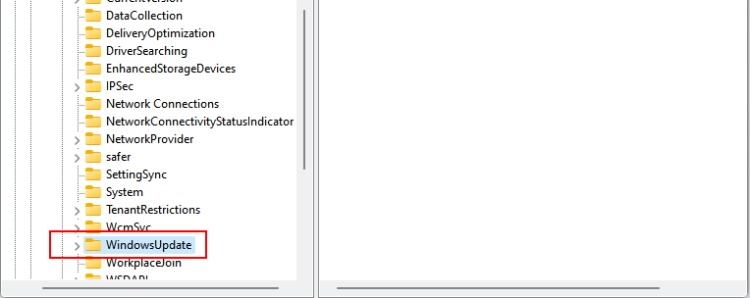
- Si necesita crear una nueva clave, seleccione la carpeta «Windows», haga clic derecho y seleccione «Nueva-> Clave».
- Cambie el nombre de la clave a «WindowsUpdate».
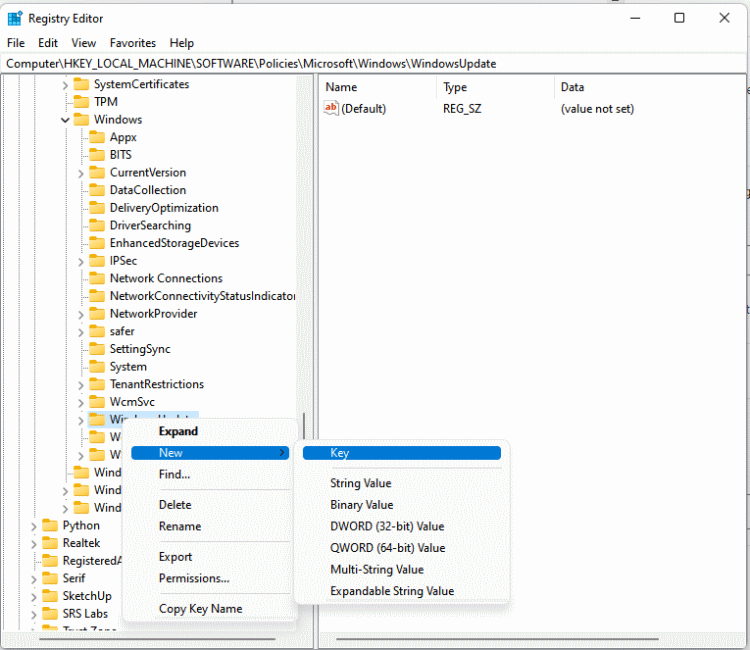
- En «Actualización de Windows», cree una nueva clave haciendo clic derecho y seleccionando «Nueva-> Clave».
- Cambie el nombre de la clave como «AU».
- Haga clic derecho en la clave «AU» y cree un nuevo «Valor DWORD (32 bits)».
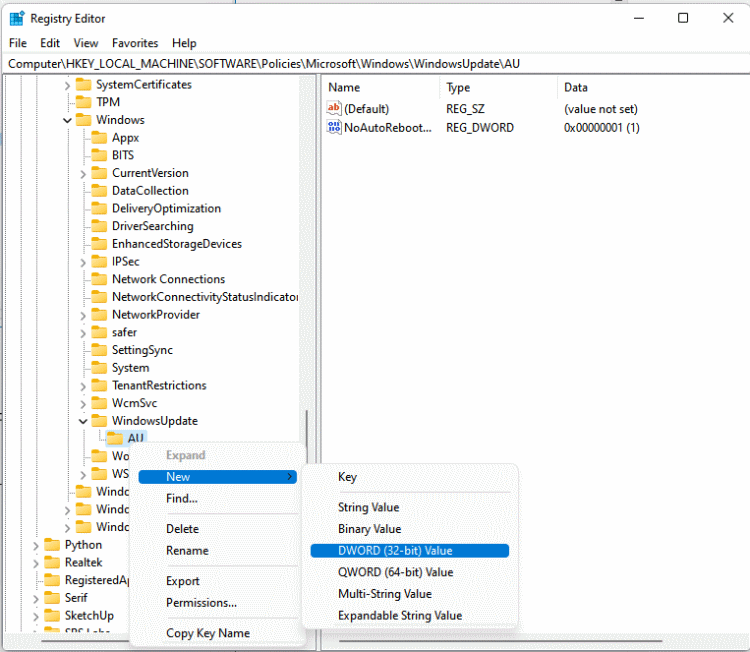
- Cambie el nombre de este valor como «NoAutoUpdate».
- Haga doble clic en «NoAutoUpdate» e ingrese «1» en el campo «Datos del valor». Guarde los cambios haciendo clic en «Aceptar».
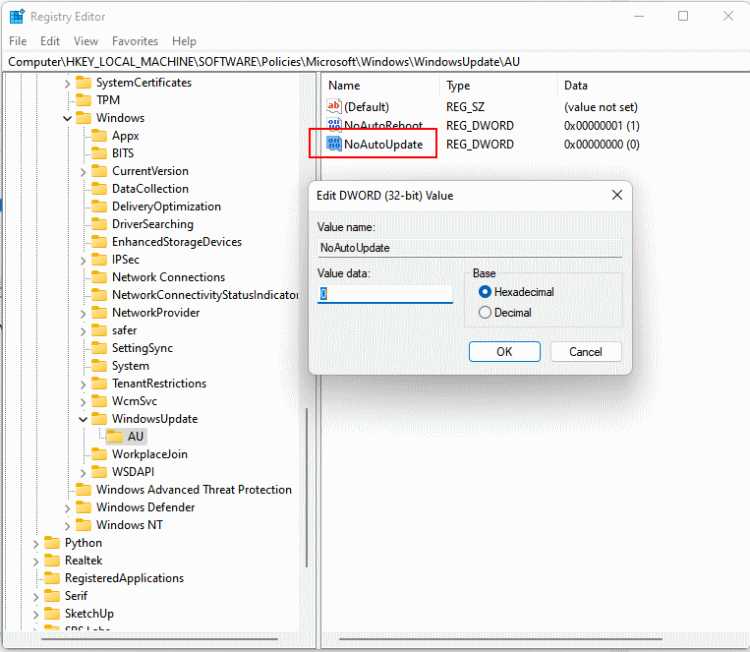
- Reinicie su PC para aplicar los cambios.
3. Retrasar los tiempos de reinicio de Windows Update
Puede retrasar las actualizaciones de Windows impidiendo que su PC se reinicie automáticamente. Así es como se hace:
- Presione Win + I para abrir Configuración.
- En Windows 11, haga clic en «Windows Update» en la esquina inferior izquierda de la ventana.
- Haga clic en «Opciones avanzadas» y navegue hasta «Horas activas». En Windows 10, no necesita ir a Avanzado para encontrar esta opción. Aparece en la pantalla «Actualización de Windows».
![]()
- En «Ajustar horas activas», seleccione «Manualmente» en el menú desplegable.
- Establezca las «Horas activas» dentro de las cuales no desea que su PC se reinicie arriba.
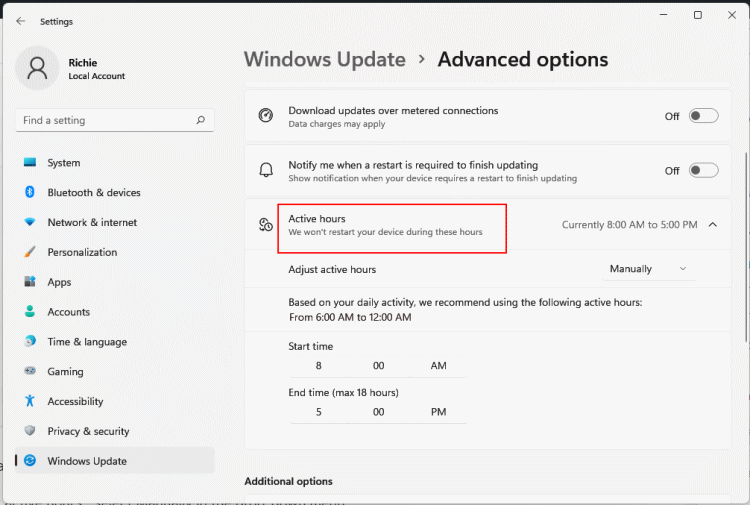
Siempre que Microsoft publique una actualización de Windows, su PC solo se reiniciará fuera de las horas activas establecidas para instalar la actualización.
4. Usa los servicios de Windows
Puede detener completamente las actualizaciones automáticas de Windows 11/10 desactivando el servicio de actualización de Windows. Así es como se hace:
- Presione Win + R para abrir «Ejecutar».
- Ingresar
services.mscen el cuadro de texto y presione Entrar para abrir «Servicios de Windows».
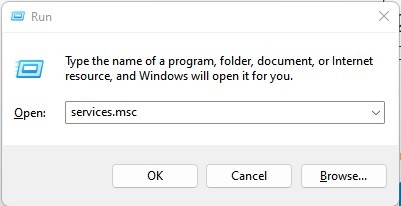
- Vaya a «Actualización de Windows» en el panel derecho y haga doble clic en él.
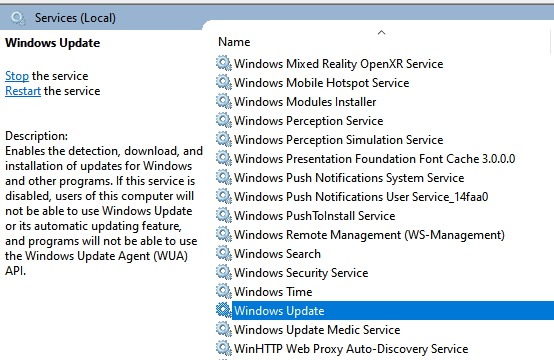
- En la nueva ventana, vaya a «Tipo de inicio» y seleccione «Deshabilitado» en el menú desplegable.
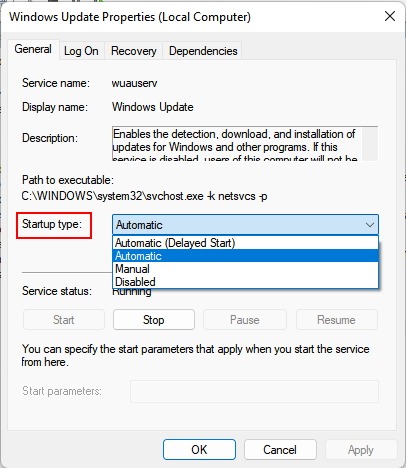
- En «Estado del servicio», haga clic en «Detener» si el servicio de actualización de Windows aún se está ejecutando.
- Presiona Enter para cerrar la ventana.
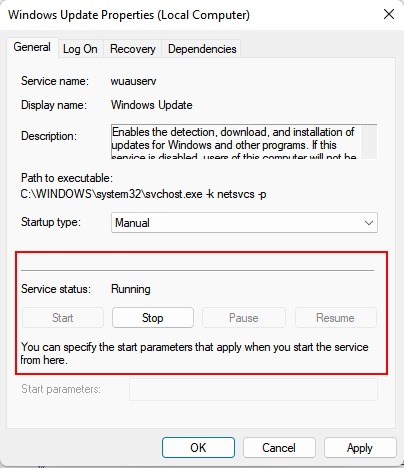
5. Pruebe la utilidad de bloqueo de actualizaciones de Windows
Otra opción para detener permanentemente las actualizaciones de Windows es usar la «Utilidad de bloqueo de actualizaciones de Windows». Esta herramienta es una aplicación útil diseñada para bloquear actualizaciones en Windows 10, pero también funciona para Windows 11. Aquí hay una guía paso a paso para usar Windows Update Blocker:
- Abre el Página de descarga del bloqueador de actualizaciones de Windows para descargar la utilidad.
- Haga doble clic en la carpeta zip para extraer el archivo de instalación (Wub.exe/Wub_x64.exe).
- Ejecute el archivo para abrir la «Utilidad de bloqueo de actualizaciones de Windows».
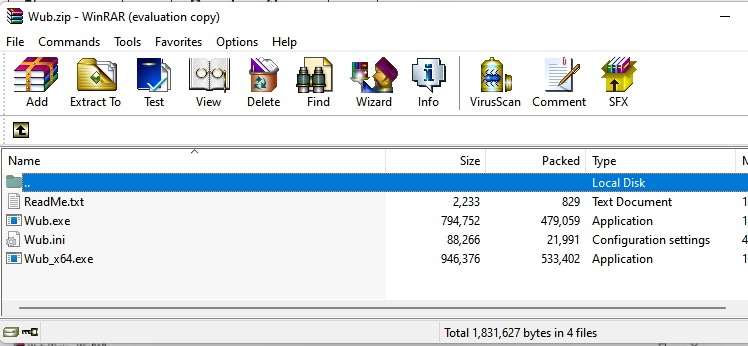
- Seleccione la opción «Deshabilitar actualizaciones» y haga clic en el botón «Aplicar ahora». Espere unos segundos a que se produzcan los cambios.
- Una vez que se complete el proceso, la insignia de «Estado del servicio» se volverá roja. Cierre la utilidad y reinicie su PC.
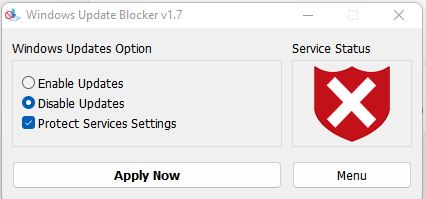
6. Política de grupo
Otra forma de deshabilitar las actualizaciones automáticas en Windows 11 es usar el «Editor de políticas de grupo local». Solo use este método si tiene Windows 11 Pro o superior. Así es como funciona:
- Presione Win + R para abrir «Ejecutar».
- En el cuadro de texto, ingrese
gpedit.mscy presione Entrar.
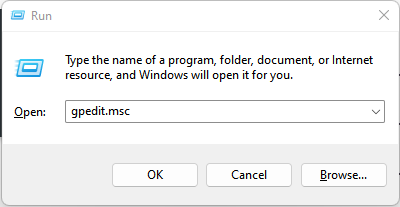
- Se iniciará el «Editor de políticas de grupo local».
- Haga clic en «Configuración de la computadora» y seleccione «Plantillas administrativas».
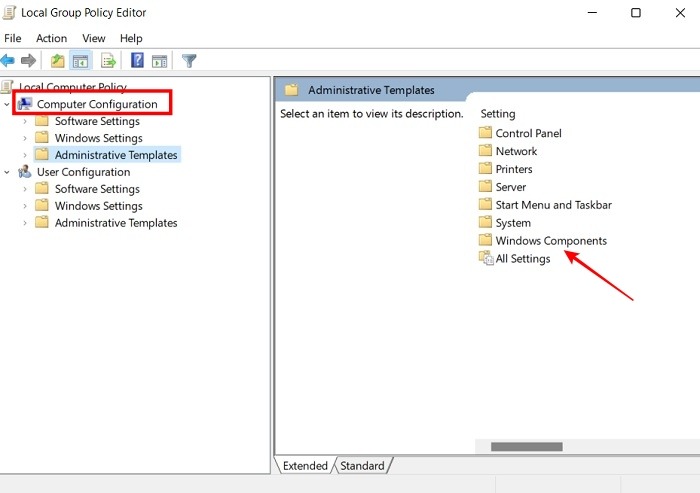
- En el lado derecho, seleccione «Componentes de Windows».
- Haga doble clic en él para abrir una lista de opciones. Seleccione «Actualización de Windows» en la parte inferior.
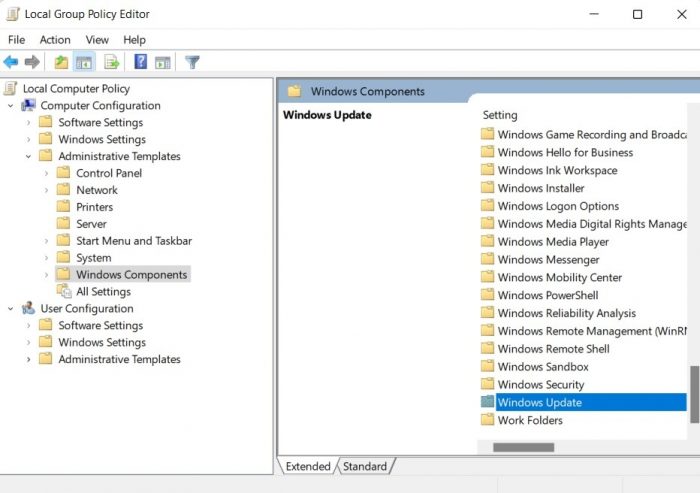
- Finalmente, presione «Administrar la experiencia del usuario final» a la izquierda.
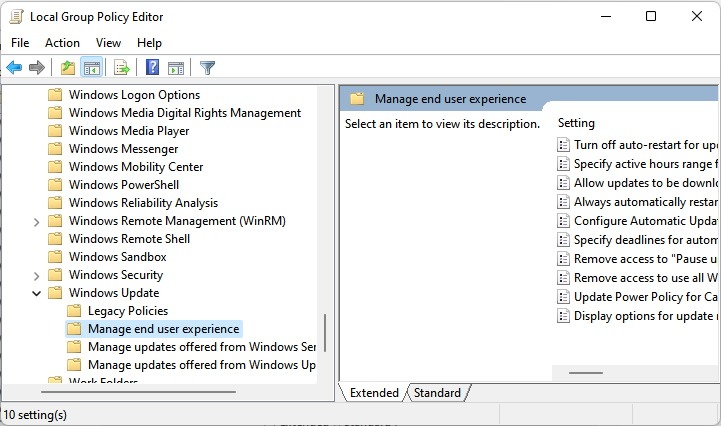
- Haga doble clic en «Configurar actualizaciones automáticas» en el panel derecho.
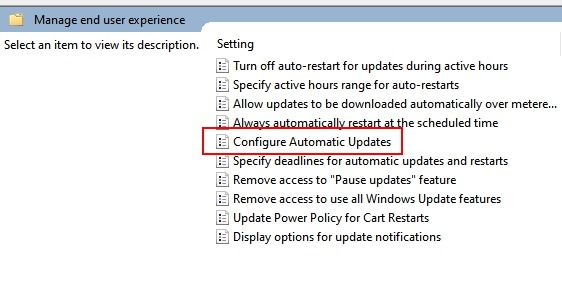
- Seleccione «Deshabilitado» para desactivar las actualizaciones automáticas de Windows.
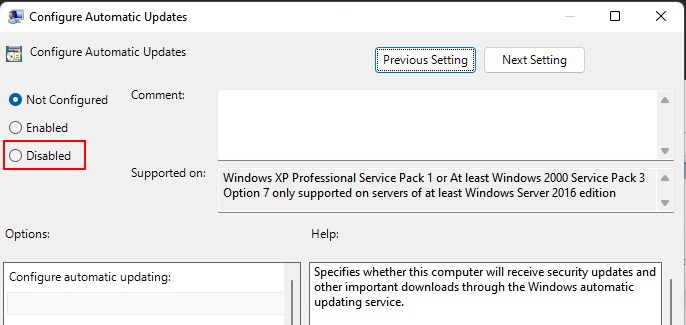
- Haga clic en «Aplicar» y luego en «Aceptar».
Preguntas frecuentes
¿Qué sucede si ignora las actualizaciones de Windows?
Si no actualiza su sistema operativo Windows 11, se perderá las mejoras críticas de seguridad y estabilidad y las nuevas funciones de Microsoft.
¿Con qué frecuencia debo actualizar Windows?
Idealmente, debe actualizar Windows tan pronto como se publique una nueva actualización. Sin embargo, esto podría no ser práctico para todos. Como compromiso, actualice Windows al menos una vez al mes.
¿Cómo detengo una instalación de Windows Update en curso?
- Vaya a Configuración presionando Win + I.
- Haga clic en «Actualización de Windows» en el panel izquierdo.
- Seleccione «Detener» en el menú.
Todas las capturas de pantalla por Richad Kanyoro.
Credito de imagen: pixabay
