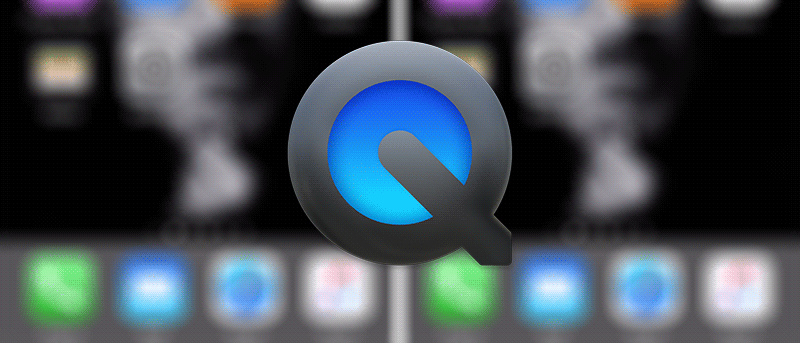Además de reproducir sus archivos multimedia, la aplicación QuickTime en una Mac puede hacer más de lo que cree que puede. Puede usarlo para grabar la pantalla de su Mac, extraer audio de un archivo de video, rotar un video, etc. Una de las mejores características que tiene para los amantes de Apple es su capacidad para permitirle grabar la pantalla de su iPhone.
Con QuickTime en su Mac, ya no necesita ejecutar una aplicación de terceros para grabar la pantalla de su iPhone, ya que la aplicación puede hacer el trabajo por usted fácilmente. Lo único que necesita es una Mac y un cable que conecte su teléfono a su Mac.
Así es cómo:
Grabar la pantalla de un iPhone usando QuickTime en una Mac
1. Conecte su iPhone a su Mac usando un cable compatible y asegúrese de que su Mac reconozca su dispositivo. Puede verificarlo iniciando la aplicación iTunes y viendo si muestra su iPhone.
2. Inicie la aplicación QuickTime haciendo clic en Launchpad en su base y buscando y haciendo clic en el icono de QuickTime.
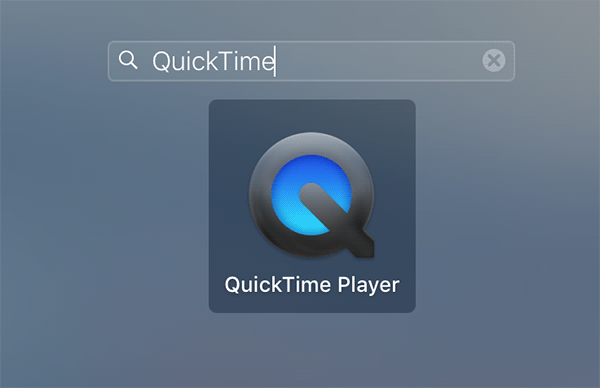
3. Cuando se inicie QuickTime, haga clic en el menú «Archivo» seguido de «Nueva grabación de película». Debería permitirte comenzar una nueva grabación de película en tu Mac.
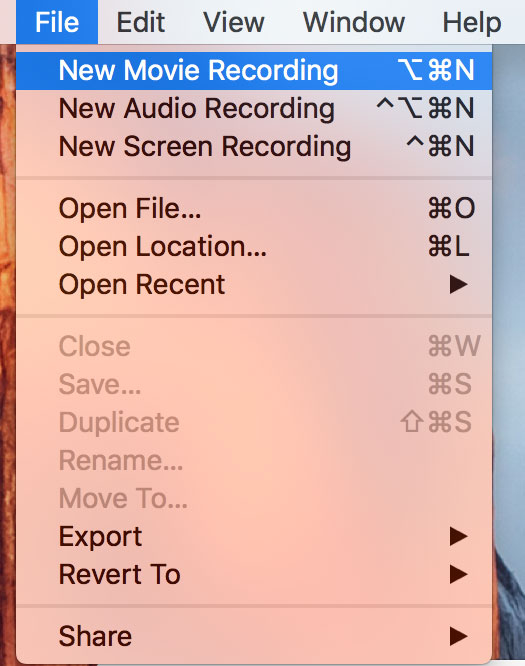
4. Cuando aparezca la nueva pantalla de grabación de películas, haga clic en el icono de flecha hacia abajo junto al botón de grabación y seleccione «iPhone» como fuente de grabación. Lo que está haciendo aquí es decirle a la aplicación desde dónde capturar la película, como su iPhone.
Además, seleccione «iPhone» como micrófono para que la voz también se grabe desde el micrófono de su iPhone.
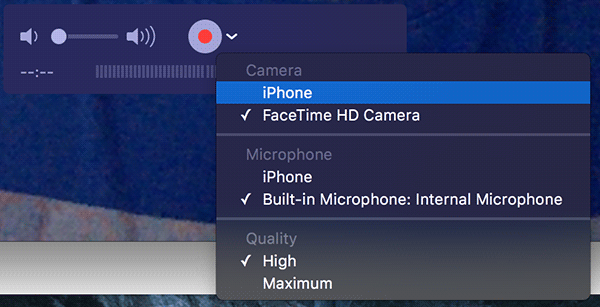
5. Tan pronto como se seleccione el iPhone como fuente para la película, debería poder ver la pantalla de su iPhone en su Mac.
Para iniciar la grabación, haga clic en el botón rojo de grabación.
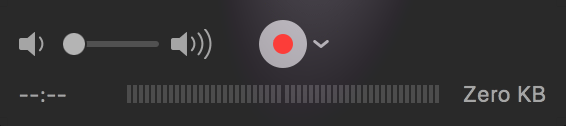
6. Debería ver la siguiente pantalla cuando se está grabando la película.
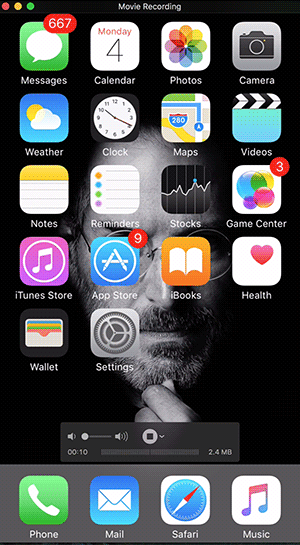
7. Cuando haya terminado de grabar la pantalla, haga clic en el botón de detener en la pantalla para detener la grabación.
8. Ahora puede hacer clic en el icono de reproducción para reproducir el video grabado y ver si es lo que estaba buscando.
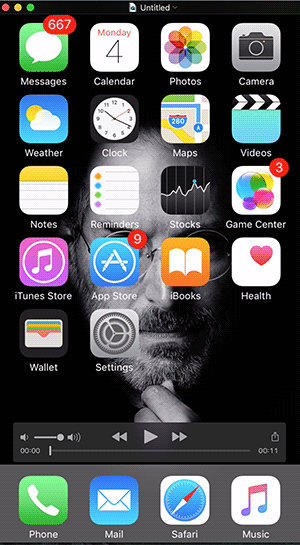
9. Para guardar la grabación que acaba de realizar, haga clic en el menú «Archivo» y seleccione «Guardar…»
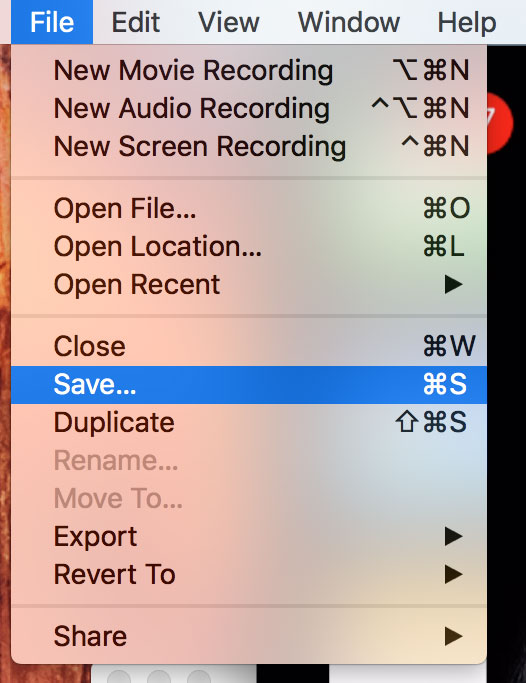
10. Ingrese un nombre para el archivo de video, seleccione la ubicación donde desea guardarlo y finalmente haga clic en «Guardar».
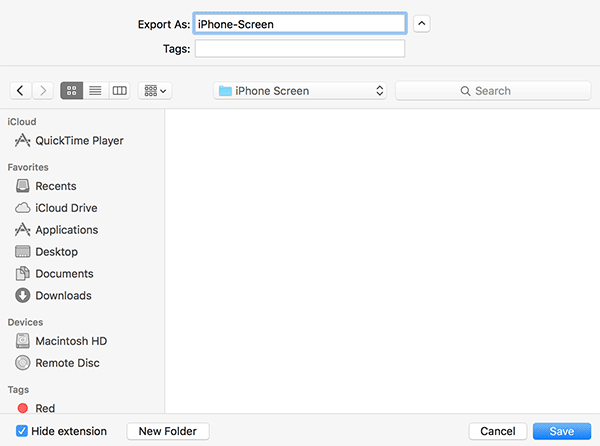
11. Ahora puede salir de la aplicación QuickTime cuando termine el trabajo.
La aplicación hace el trabajo muy bien y guarda videos para ti en una calidad realmente excelente. Ahora puedes compartir estos videos con tus amigos, colegas, familiares o quien quieras.
Conclusión
Si está buscando grabar la pantalla de su iPhone pero no desea usar una aplicación de terceros, QuickTime está ahí para ayudarlo.