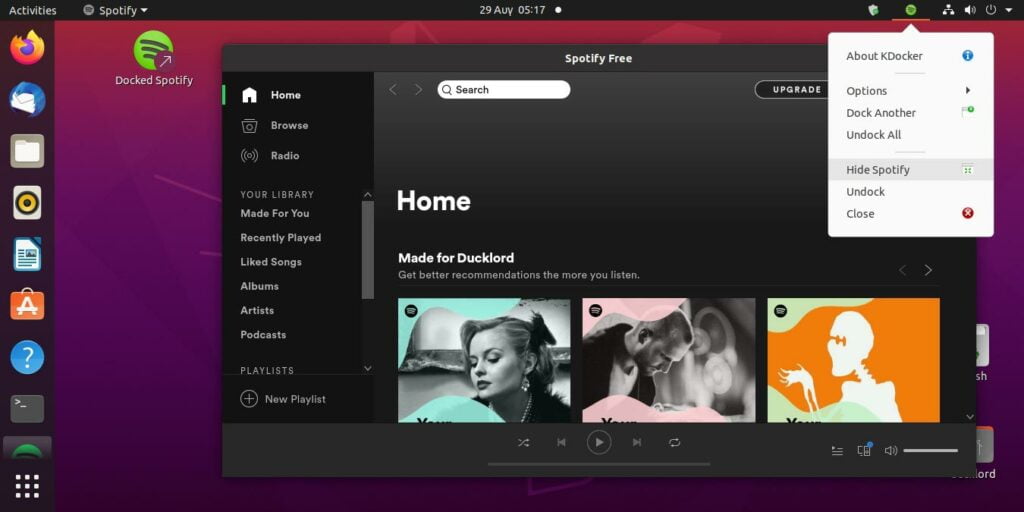Spotify ya no es lo que era. Las versiones recientes del cliente de Spotify para Linux han perdido la capacidad de ocultarse en la bandeja. Ahora siempre ocupan un lugar en la barra de tareas o en el puerto, pero afortunadamente, hay una manera de minimizar Spotify en la bandeja del sistema en Linux. Veamos cómo.
Instalar KDocker
Para que esto funcione, utilizaremos tanto la última versión del cliente de Spotify como KDocker. Aunque su nombre comienza con una “k”, KDocker no está asociado con el escritorio KDE. Es una herramienta simple que le permite mover cualquier aplicación a la bandeja en los entornos de escritorio más populares. Si bien no se ha actualizado durante bastante tiempo, todavía funciona bien para la mayoría de los entornos de escritorio. Probablemente sea la mejor solución actual para acoplar el cliente de Spotify.
Puede instalar KDocker en Ubuntu y distribuciones compatibles con:
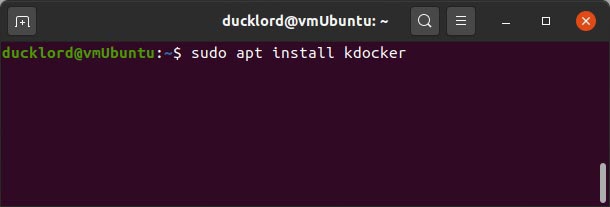
En Fedora, Red Hat y sus hermanos, intente:
Utilice KDocker para minimizar Spotify en la bandeja del sistema
Inicie KDocker desde el menú Aplicaciones después de la instalación.
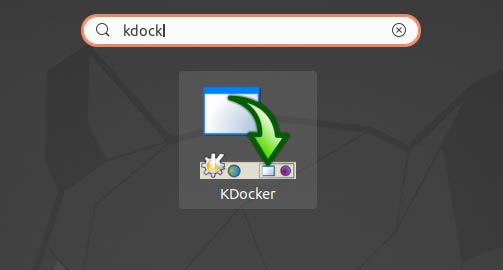
Haga clic en la ventana de Spotify para minimizarla en la bandeja.
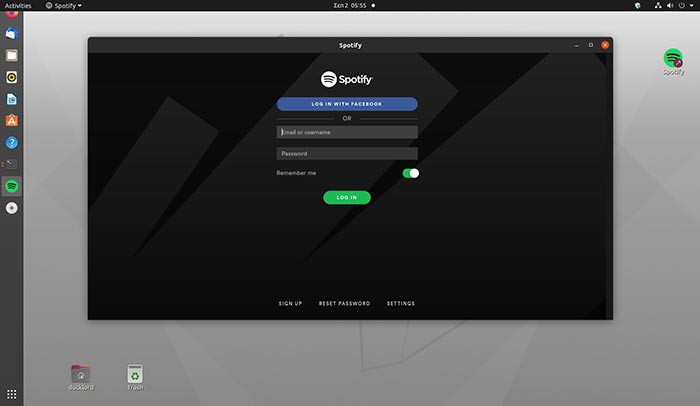
¡Hecho! Encontrarás tu aplicación en la bandeja en lugar de en la barra de tareas.
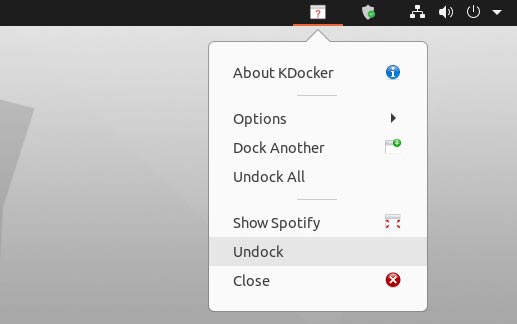
Para que vuelva a mostrar Spotify, haga clic en el icono de la bandeja de KDocker y seleccione «Mostrar Spotify».
También puede hacer clic con el botón derecho en el icono y seleccionar «Acoplar otro» para repetir el proceso para otras aplicaciones.
Integrar KDocker a Spotify
Como puede ver, el método anterior requiere que ejecute Spotify y KDocker simultáneamente. Otra forma de hacerlo es integrar KDocker en Spotify para que pueda minimizarse en la bandeja en cualquier momento.
Tenga en cuenta que las siguientes instrucciones utilizan el escritorio predeterminado de Ubuntu.
Además, ten en cuenta que estos ajustes solo se aplicarán al icono del escritorio. Si inicia Spotify de otra manera, como desde su lista de aplicaciones o la terminal, Spotify se comportará normalmente y no se ocultará en la bandeja.
Comience por ubicar los íconos de Spotify. Probar:
ls /usr/share/icons/Papirus/64x64/apps/spotify.svg
Debería ver una lista de íconos relacionados con Spotify. Anote la ruta a uno específico, como «/usr/share/icons/Papirus/64×64/apps/spotify.svg».
Copie la entrada de escritorio del cliente de Spotify a su carpeta de inicio con el comando:
cp /usr/share/applications/spotify.desktop ~/.local/share/applications
Edite el archivo copiado con su editor de texto favorito. Nosotros preferimos nanopor lo que nuestro comando fue:
nano ~/.local/share/applications/spotify.desktop
Localiza el Exec=spotify %U línea.
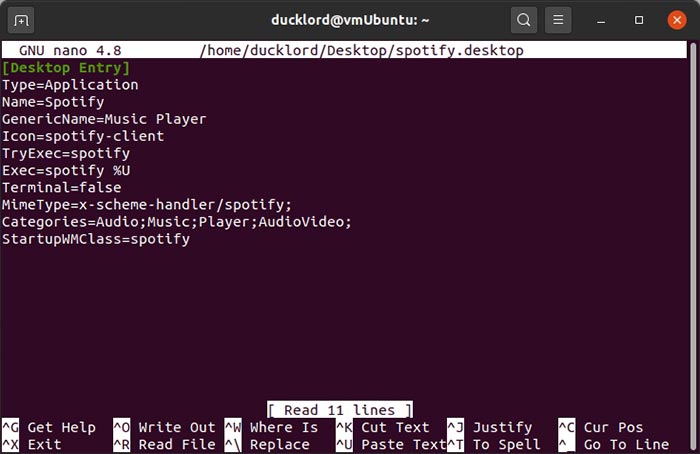
cambiarlo a:
Exec=kdocker -q -o -l -i /usr/share/icons/Papirus/64x64/apps/spotify.svg -n Spotify spotify %U
Lo que hace el comando anterior es dejar que KDocker maneje la apertura de la aplicación Spotify para que pueda minimizarse. La ruta al icono de Spotify es para que KDocker muestre el icono de Spotify en la bandeja del sistema. Sin él, solo mostrará un ícono genérico.
Guarde los cambios con Ctrl + o y salga del archivo con Ctrl + X.
Inicie su Spotify y debería ver su icono en la bandeja del sistema.
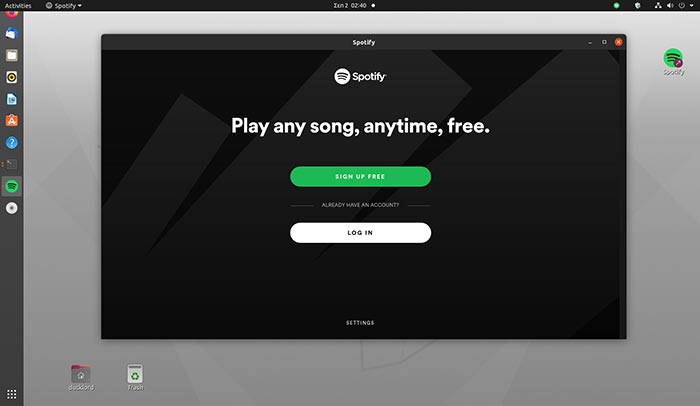
Haga clic en él para minimizar Spotify en la bandeja del sistema.
Si está cansado de usar el cliente de Spotify, puede probar Spotify Web Player o usar estos consejos para ocultar su actividad de escucha de Spotify.