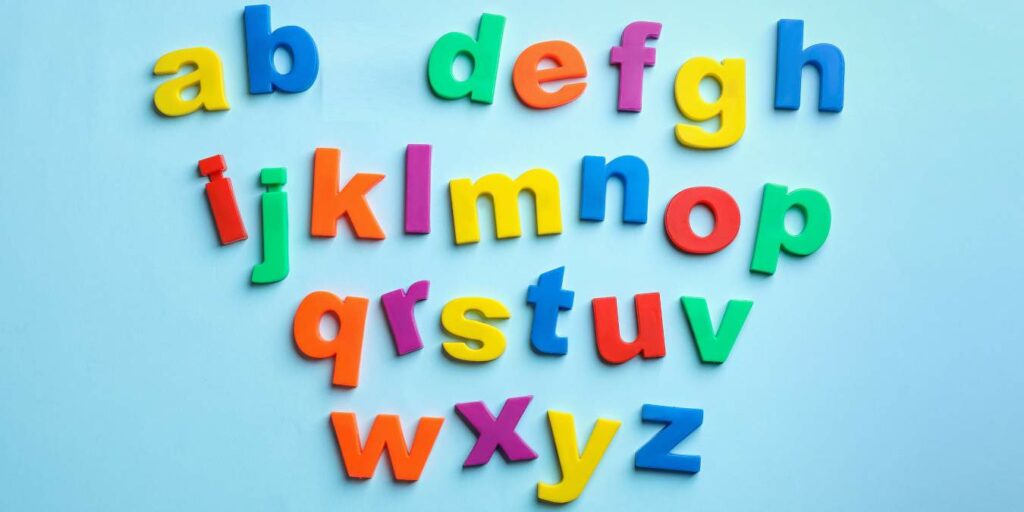Si su PC de repente deja de mostrar una de sus unidades internas en el explorador de archivos o no muestra su unidad externa, podría deberse a que el sistema operativo se confunde con las letras de la unidad. Simplemente cambiar las letras de unidad asignadas puede ayudarlo a evitar este conflicto. Aquí hay seis formas de cambiar la letra de la unidad.
¿Es seguro cambiar una letra de unidad en Windows?
Cambiar la letra de la unidad no es completamente inofensivo y puede causar problemas importantes según el contenido de su unidad. Si tiene aplicaciones y software instalados en su unidad, es posible que esas aplicaciones dejen de funcionar.
Por ejemplo, si cambia el nombre de su unidad D: a una unidad F:, entonces el software instalado en la unidad D seguirá buscando el código en el archivo D:. Si bien aún puede acceder a los datos internos, puede haber errores que causen molestias en su uso diario.
Sin embargo, puede cambiar con seguridad la letra de algunas unidades. Si una partición simplemente incluye archivos de datos que rara vez usa, cambiar la letra de la unidad puede causar inconvenientes menores, pero nada serio. Las letras de las unidades externas casi siempre se pueden cambiar sin ningún problema.
1. Cambie la letra de la unidad usando la configuración
- Presione Win + I para abrir la aplicación Configuración, luego seleccione la pestaña «Sistema». Desplácese hacia abajo y haga clic en «Almacenamiento».
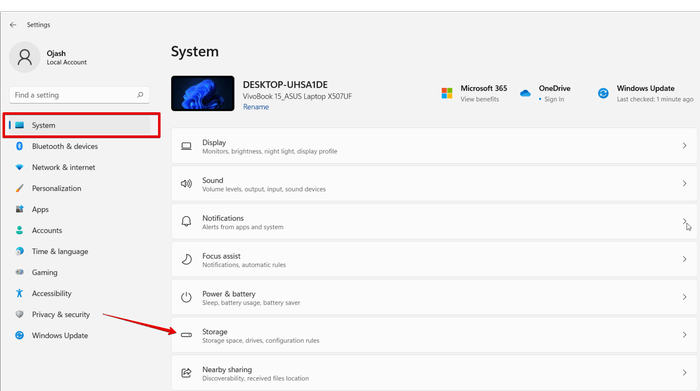
- Desplácese hacia abajo en el lado derecho y haga clic en «Configuración de almacenamiento avanzada».
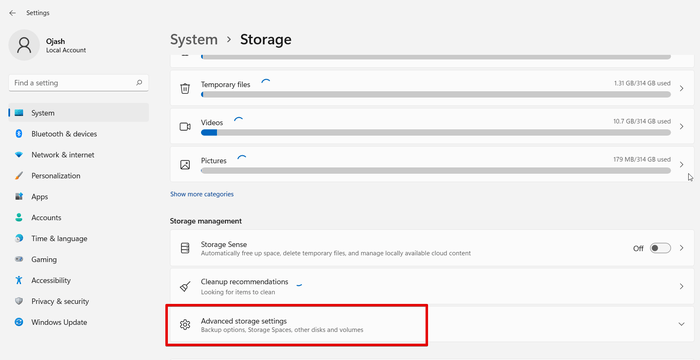
- En Configuración de almacenamiento avanzada, haga clic en «Discos y volúmenes».
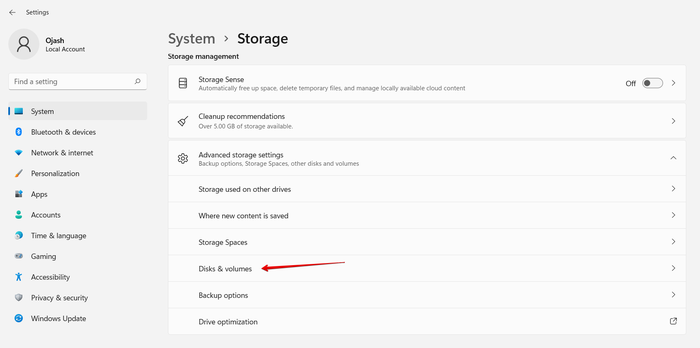
- Seleccione la unidad cuya letra desea cambiar, luego haga clic en el botón «Propiedades» para esa unidad.
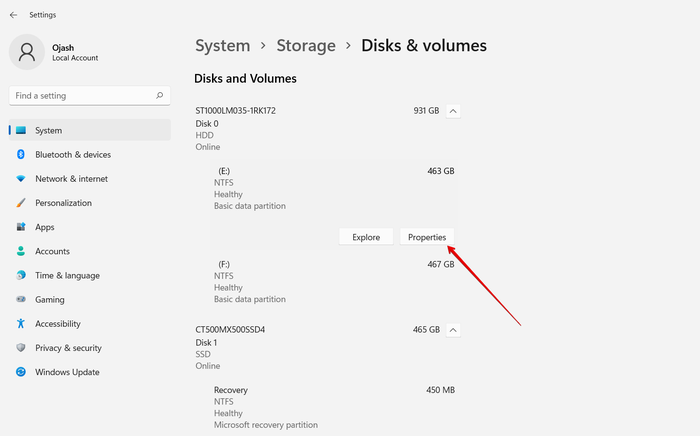
- En las Propiedades de la unidad, encontrará la opción para cambiar la letra de la unidad seleccionada.
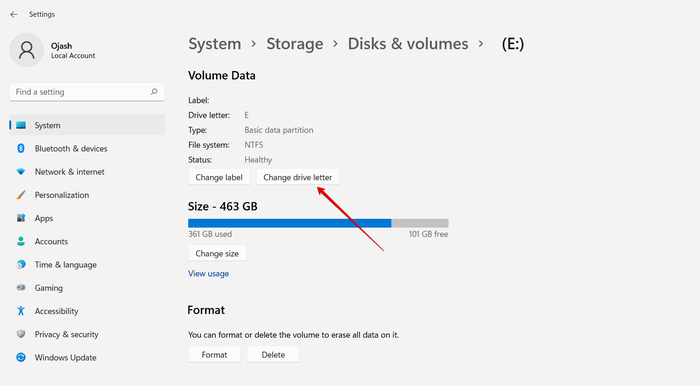
- Una vez que haga clic en la opción para cambiar la letra de la unidad, encontrará un menú desplegable que le permitirá cambiar la letra de la unidad.
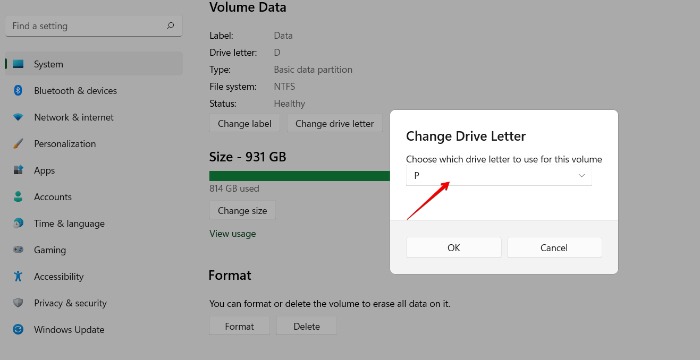
- Haga clic en la letra que desea asignar.
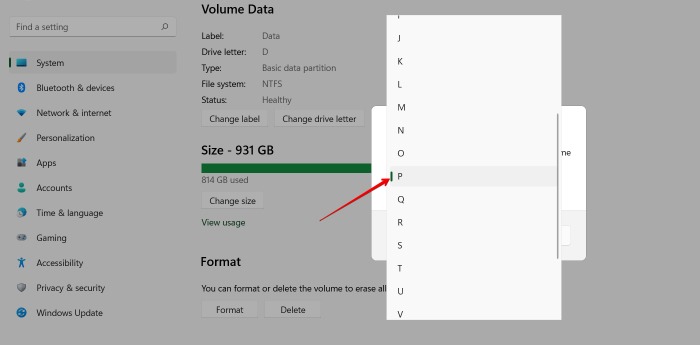
- Una vez que haya seleccionado su letra preferida, haga clic en «Aceptar» para confirmar su elección.
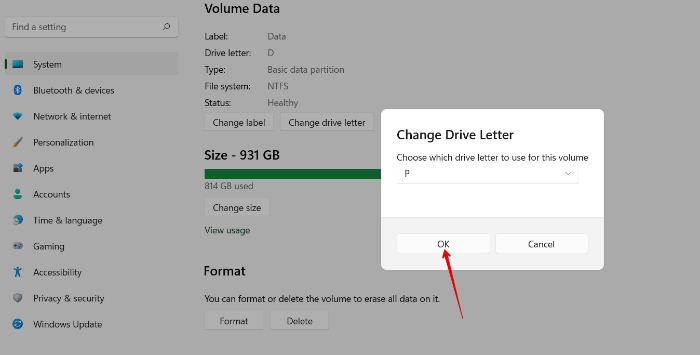
2. Uso del símbolo del sistema
- Busque el símbolo del sistema en el menú de inicio escribiendo
cmdhaga clic derecho sobre él y seleccione «Ejecutar como administrador».
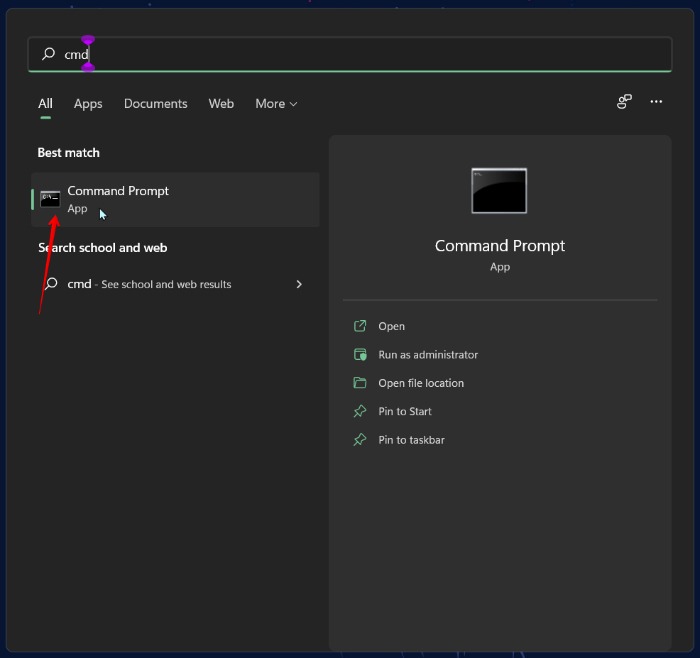
- En la pantalla de inicio del símbolo del sistema, escriba:
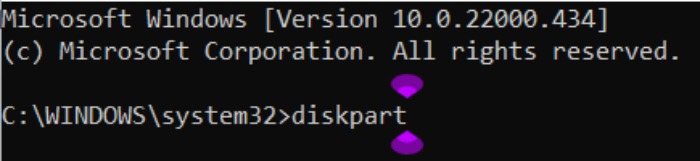
- Presiona Enter, luego escribe:
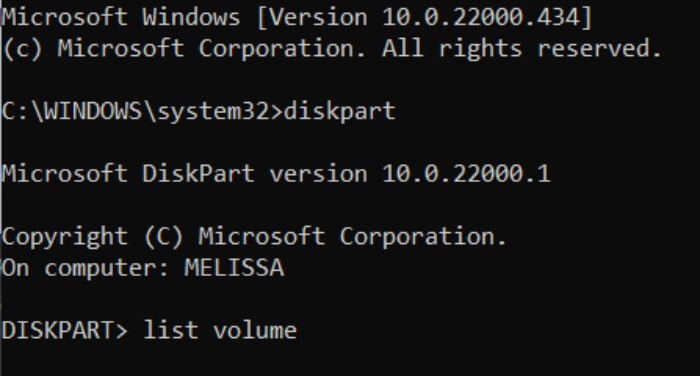
- Presione Entrar. Verá una lista de las unidades de su sistema. Tome nota del número de volumen de la unidad. En el ejemplo ilustrado, es «Volumen 3».
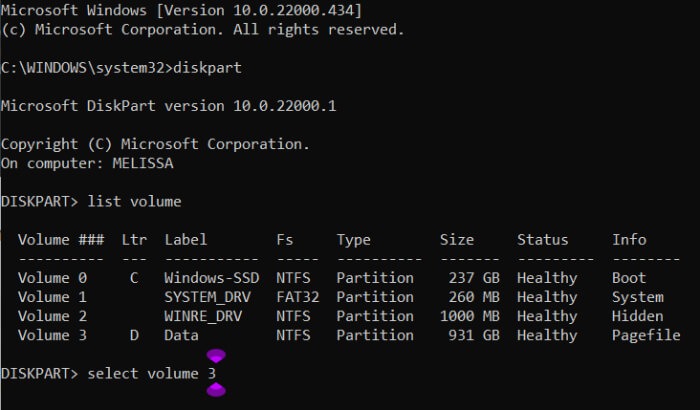
- Escribe el siguiente código:
select volume <volume number>
- Escriba el siguiente código para asignar la nueva letra:
assign letter="new drive letter"
En lugar de «nueva letra de unidad», escriba la letra que desee. Por ejemplo: assign letter=S

La letra de la unidad se cambiará a su letra preferida.
3. Administración de discos
- Haga clic derecho en el botón de Windows y abra «Administración de discos».
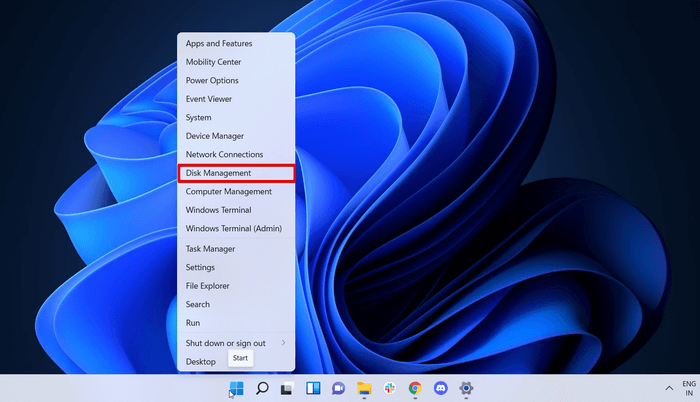
- Debajo de la columna «Volumen», encontrará las distintas particiones de su almacenamiento. Debe encontrar la unidad cuya letra cambiará y hacer clic con el botón derecho en ella.
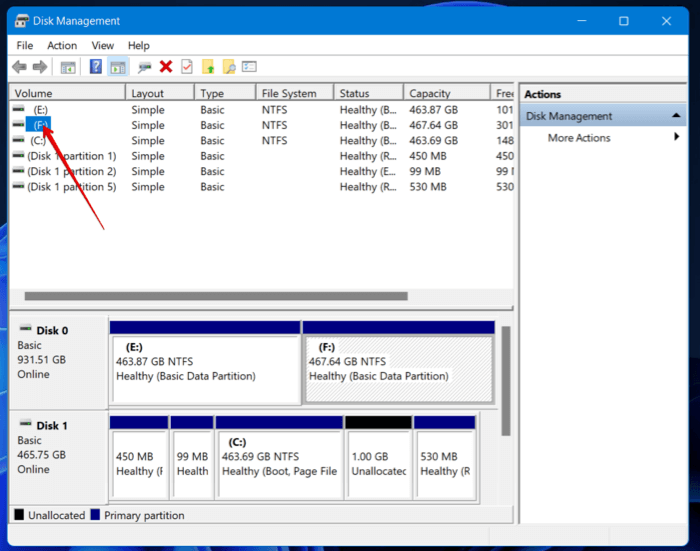
- En el cuadro de diálogo que aparece, haga clic en «Cambiar».
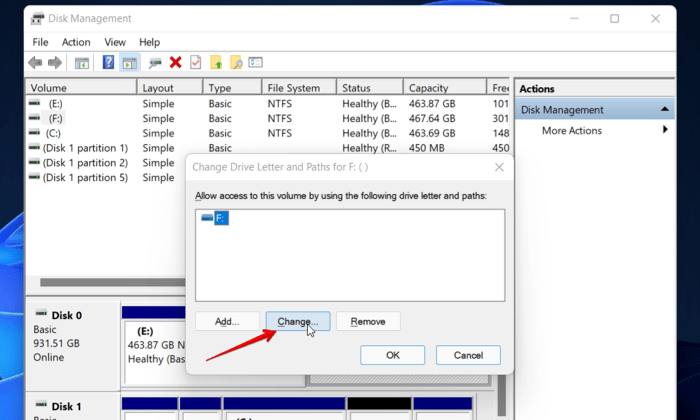
- Haga clic en el menú desplegable junto a «Asignar la siguiente letra de unidad», luego seleccione su letra y presione «Aceptar».
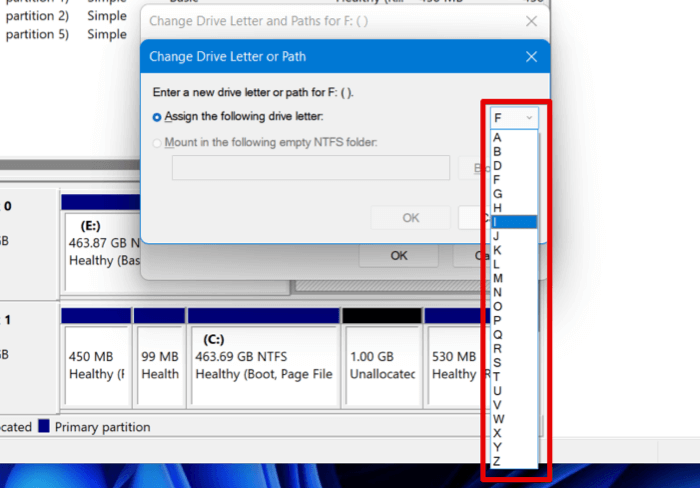
- Aparecerá un mensaje de advertencia. Haga clic en «Sí» si está seguro de su decisión de cambiar la letra de la unidad.
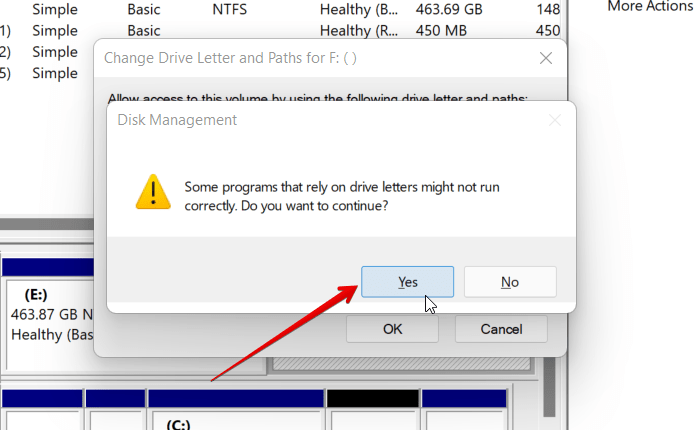
4. Editor del Registro
- Para cambiar la letra de la unidad a través del editor de registro, primero presione Win + R para abrir el cuadro de diálogo Ejecutar y escriba
regedit.
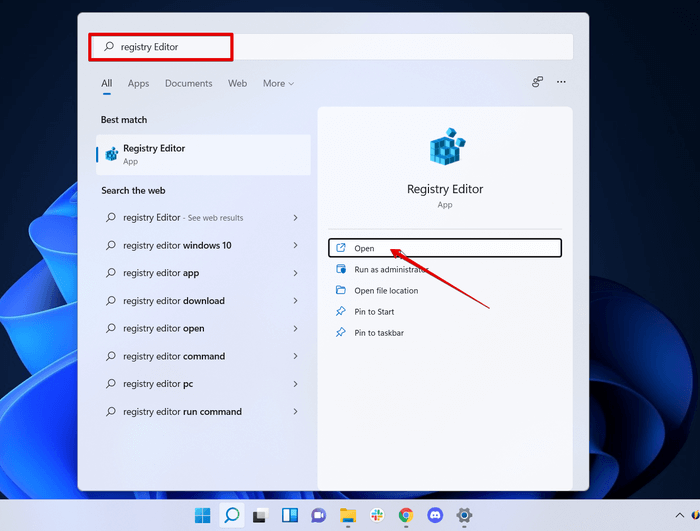
- Escriba la siguiente dirección en la parte superior de la solicitud:
Computer\HKEY_LOCAL_MACHINE\SYSTEM\MountedDevices
y presione Entrar.
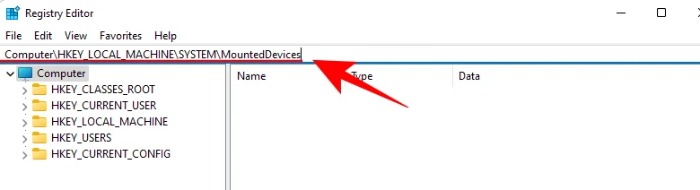
- Navegue a la lista de claves binarias. Seleccione la clave que corresponda a la letra de la unidad que desea cambiar. Por ejemplo, si queremos cambiar la letra de la unidad D:, buscaríamos “\DosDevices\D:”
- Haga clic derecho en el registro seleccionado y cambie el nombre de la letra de la unidad a lo que desee, tal como cambiaría el nombre de cualquier otro archivo. Tendrá que reiniciar su computadora para que se produzcan los efectos.
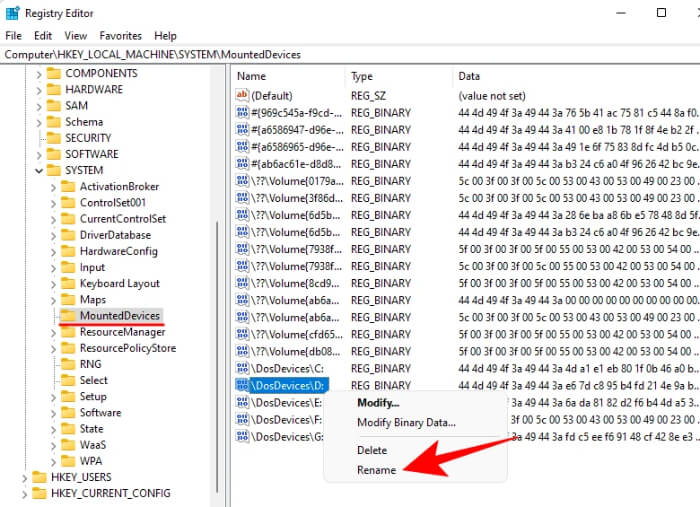
5. Windows PowerShell
- Usando el botón de búsqueda en la barra de tareas, busque «Powershell» y ejecútelo como administrador.
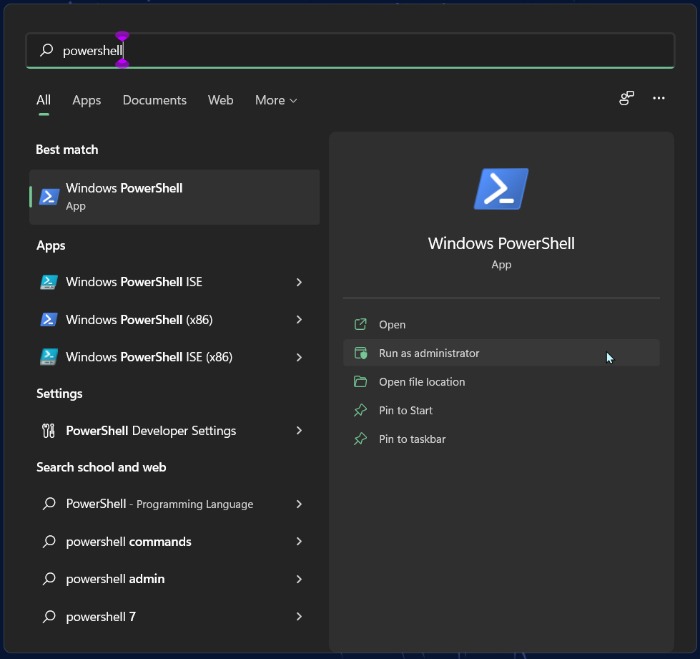
- Escribe el siguiente comando:
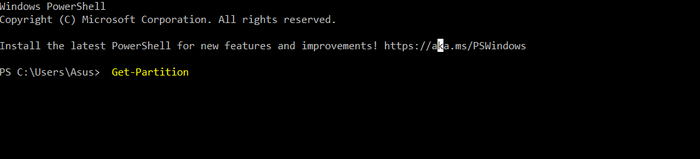
- Una pantalla le mostrará las particiones de su disco. Tome nota de qué letra de unidad desea cambiar.
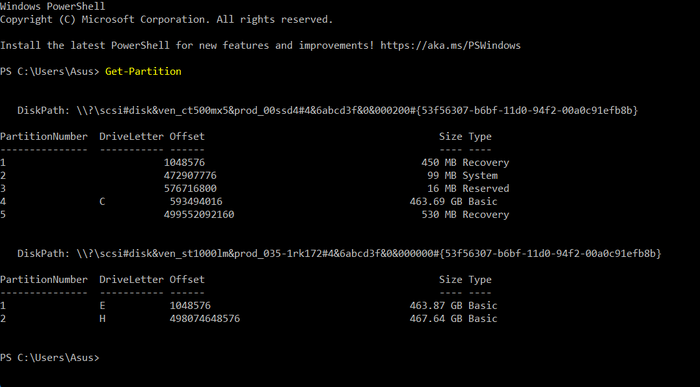
- Para cambiar la letra de la unidad, escriba el siguiente comando:
Get-Partition -DriveLetter 'current drive letter' | Set-Partition -NewDriveLetter' new drive letter'
Asegúrese de sustituir «letra de unidad actual» y «letra de unidad nueva» con las letras de unidad reales, luego presione Entrar.
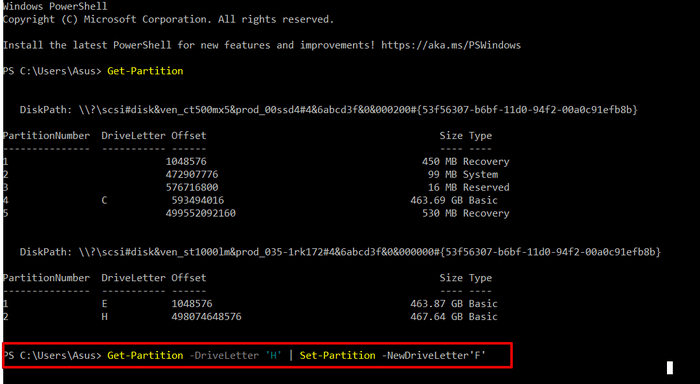
6. Software de cambio de letra de unidad
Si está buscando una herramienta que pueda ayudarlo a administrar su partición y unidades, este software lo ayudará a cambiar la letra de su unidad.
Estas herramientas son fáciles de usar y tienen interfaces GUI que las hacen fáciles de usar y también un destino único para administrar sus dispositivos de almacenamiento. A los efectos de la demostración, estamos utilizando MiniTool Partition Wizard para cambiar la letra de la unidad.
- Descargar Asistente de partición de MiniTool. (Es un enlace de descarga directa.)
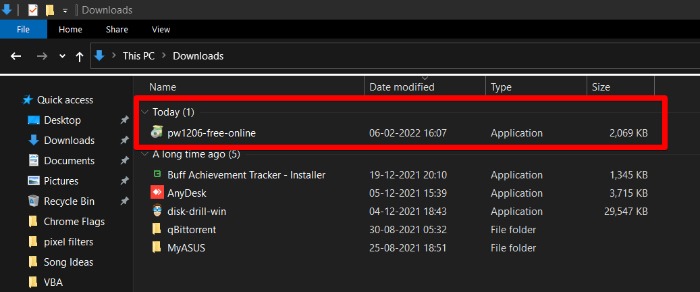
- Ejecute el instalador e inicie la aplicación. Obtendrá una lista de todas las particiones de su unidad que se mencionan a continuación.
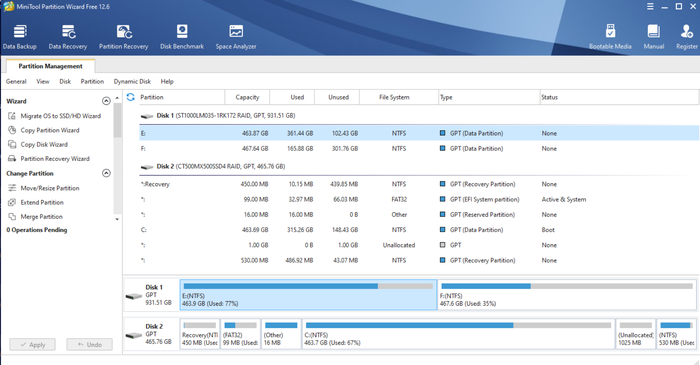
- Haga clic derecho en la partición de la unidad de destino y seleccione «Cambiar letra».
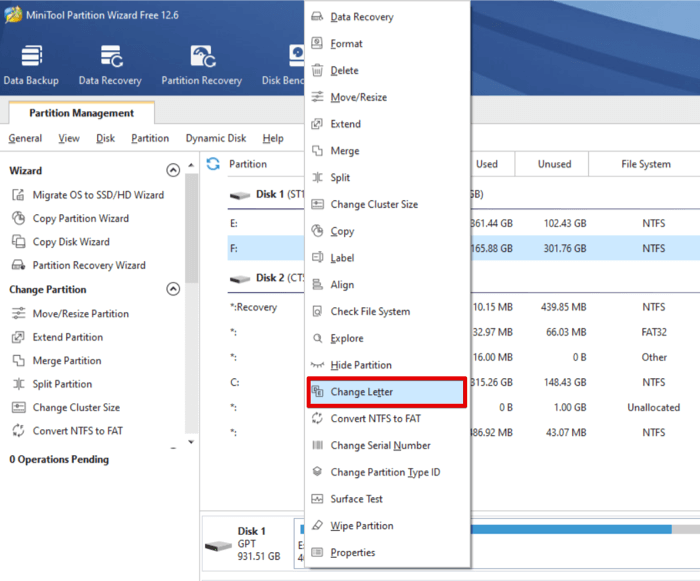
- Abra la lista desplegable y seleccione una nueva letra de unidad para su unidad de destino.
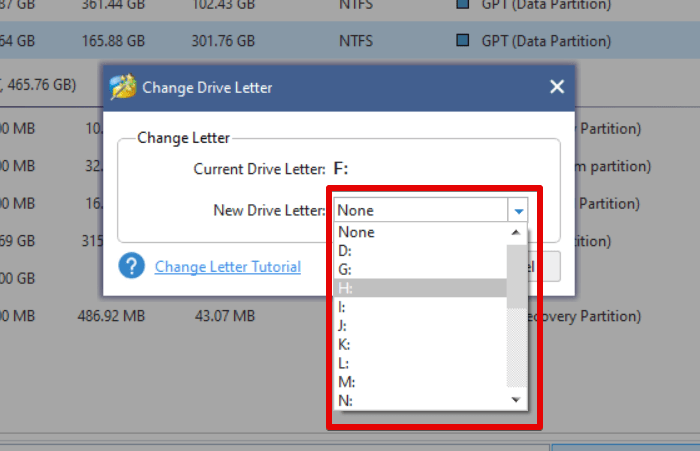
- Haga clic en «Aplicar» para guardar los cambios.
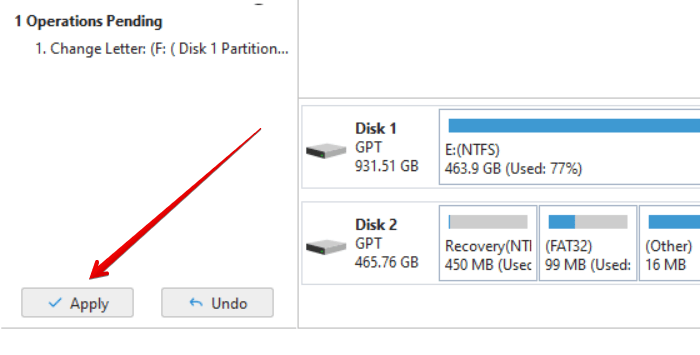
- Recibirá una ventana emergente de advertencia que le pedirá que cierre todas las aplicaciones en segundo plano. Haga clic en «Sí».
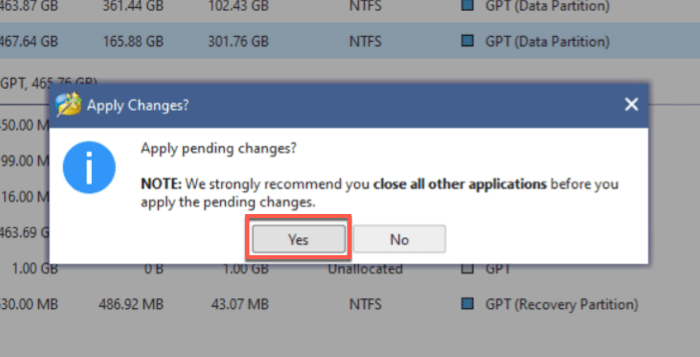
- Ahora recibirá un mensaje de confirmación indicándole que se han aplicado los nuevos cambios. Haga clic en «Aceptar».
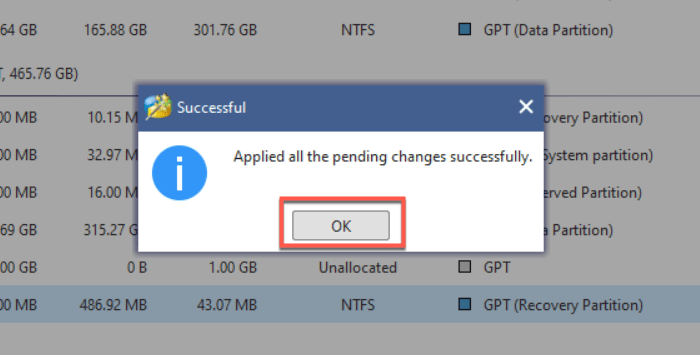
Preguntas frecuentes
1. ¿Cómo se asignan las letras de unidad en Windows?
Las letras de unidad se asignan a cada nueva unidad en orden alfabético. Tradicionalmente, las unidades A: y B: se usaban para disquetes, y la unidad del sistema en la que está instalado Windows se llama C: de manera predeterminada.
2. ¿Puedo cambiar la letra de la unidad para la unidad del sistema?
No, no es posible cambiar la letra de la unidad en la unidad del sistema, ya que Windows está instalado en la unidad del sistema. Si eso se cambiara, la unidad del sistema no se encontraría y la computadora dejaría de funcionar.
3. ¿Puedo cambiar letras de unidad entre dos unidades?
No, no hay funcionalidad en Windows para cambiar las letras de unidad directamente entre dos unidades. Si desea cambiar las letras de unidad entre la unidad D: y la unidad E:, primero deberá cambiar la unidad D: a otra letra (para liberar la D:), cambiar la E: a D:, luego cambie el primero a E:.
Credito de imagen: Letras magnéticas de plástico por 123RF