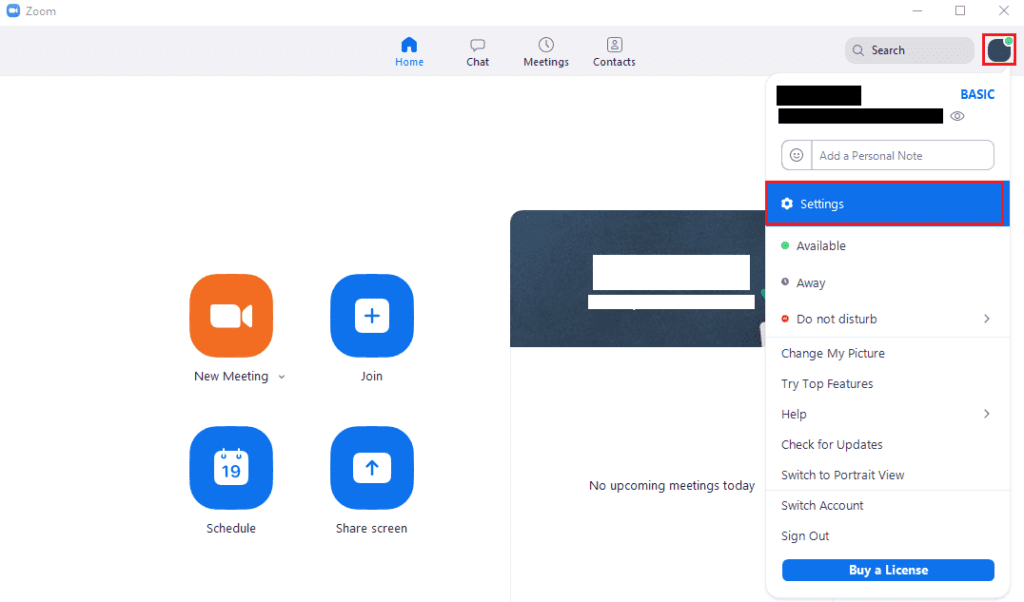Por lo general, cuando vamos a una reunión, sucede en una sala de juntas aburrida con grandes ventanales y café rancio; sin embargo, 2020 ha traído muchas reuniones a los hogares de las personas. Si bien el café es definitivamente mejor, la vista puede no serlo: no todos quieren que su sala de estar u oficina en casa sea visible en una videollamada, especialmente si hay mucha gente caminando o simplemente no tiene tiempo para limpiar después de su niño pequeño.
Afortunadamente, Zoom tiene una solución: fondos virtuales. Estas son superposiciones que cubren todo lo que no sea usted y lo reemplazan con otra imagen, tal como lo haría una pantalla verde. El zoom es lo suficientemente inteligente como para saber qué parte de la imagen «usted» es (con un poco de confusión en brazos / cascos) y reemplazará todo lo demás con la imagen que eligió sin la necesidad de una pantalla verde.
Puede usar uno de los fondos virtuales predeterminados o descargar el suyo propio, ya sea que desee organizar su reunión con la Oficina Oval detrás de usted o tal vez una cascada rugiente o incluso la ISS, ¡puede hacerlo!
Consejo: asegúrese siempre de que los antecedentes que establezca sean adecuados para la situación y verifique antes de cada reunión. Los memes pueden ser un fondo divertido para una llamada con amigos, ¡pero tu jefe no estará tan feliz de verlo!
Configurar un fondo virtual
Para configurar un fondo virtual, debe acceder a la configuración de Zoom. Para acceder a la configuración, haga clic en el icono de su usuario en la esquina superior derecha, luego haga clic en «Configuración».
Para acceder a la configuración de Zoom, haga clic en el icono de su usuario, luego en «Configuración» en el menú desplegable.
Una vez en la configuración, cambie a la pestaña «Fondo y filtros» y permanezca en la subpestaña predeterminada «Fondos virtuales». Zoom viene con tres imágenes de fondo virtuales estáticas y dos fondos de video que puede usar. Simplemente seleccione uno de los fondos de la lista haciendo clic en él. Puede desactivar el fondo virtual haciendo clic en la primera opción «Ninguno».
Sugerencia: puede saber qué fondos están animados mirando la esquina inferior izquierda de la imagen de vista previa. Los fondos de video tienen un pequeño ícono de cámara de video blanco, mientras que los fondos estáticos no.
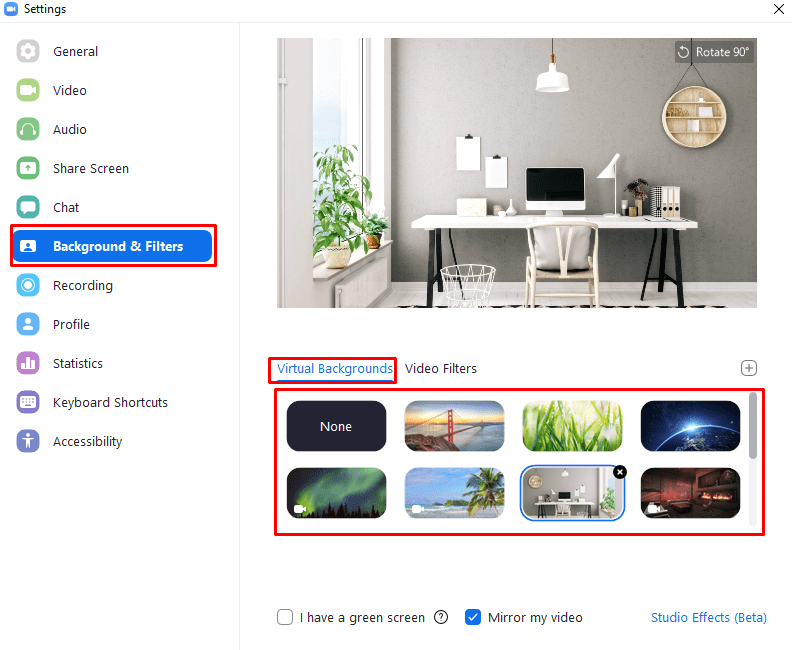 Seleccione un fondo virtual en la subpestaña «Fondos virtuales» de la pestaña de configuración «Fondo y filtro».
Seleccione un fondo virtual en la subpestaña «Fondos virtuales» de la pestaña de configuración «Fondo y filtro».
Si tiene una pantalla verde u otro fondo de un solo color detrás de usted, puede aumentar la calidad del reemplazo de fondo / detección de primer plano. Para hacer esto, active la configuración «Tengo una pantalla verde» en la parte inferior izquierda de la subpestaña «Fondos virtuales» de la pestaña de configuración «Fondos y filtros».
Cuando habilita la configuración, Zoom intenta detectar su color de fondo y automáticamente comienza a filtrar con él. Si el color de fondo detectado no funciona correctamente, puede configurar manualmente el color de fondo para reemplazar haciendo clic en el cuadro en la parte inferior de la página titulado «Elegir manualmente el color de fondo si el color detectado no es preciso».
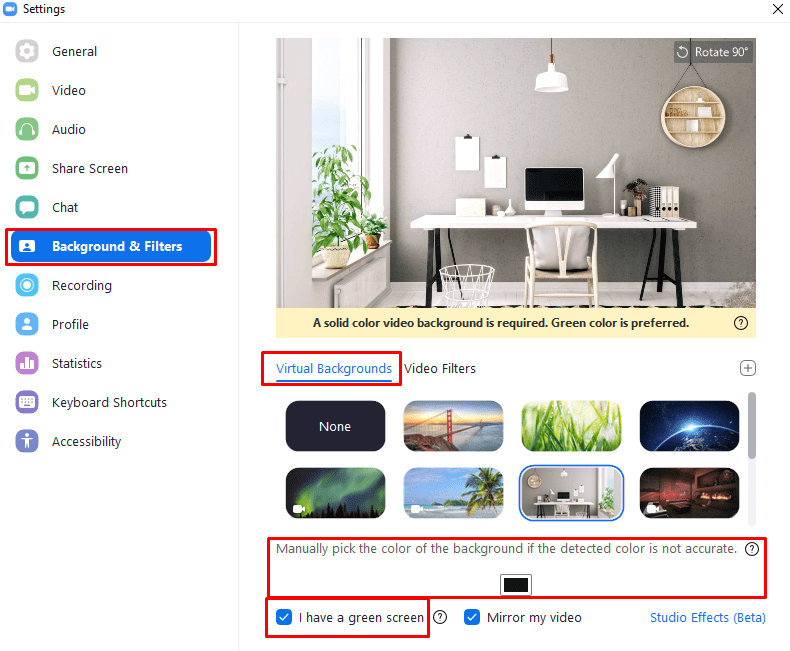 Si tiene una pantalla verde o un fondo sólido, puede mejorar la calidad de la detección de primer plano habilitando la configuración «Tengo una pantalla verde».
Si tiene una pantalla verde o un fondo sólido, puede mejorar la calidad de la detección de primer plano habilitando la configuración «Tengo una pantalla verde».
Sube tu propio fondo virtual
Si no eres fanático de los fondos predeterminados o simplemente quieres usar un fondo personalizado, puedes optar por cargar tu propio fondo virtual personalizado. Puede descargar fondos de imagen o video. Las imágenes deben estar en formato PNG, JPG o BMP (mapa de bits), mientras que los videos pueden usar formato MP4 o MOV. Los fondos de video pueden variar de 360p a 1080p, mientras que no existe un límite superior en la resolución de la imagen de fondo. Se recomienda utilizar la versión de mayor calidad disponible, ya que esto dará los mejores resultados.
Para cargar un fondo, haga clic en el icono ‘Agregar’ en la parte superior derecha de la pantalla de selección de fondo virtual, luego seleccione si desea agregar una imagen o un fondo de video e importarlo desde su disco duro.
Consejo: el fondo virtual descargado recientemente se seleccionará y habilitará de forma predeterminada. Si no desea usarlo de inmediato, seleccione uno diferente y verifique que está satisfecho con la apariencia en la vista previa en la parte superior de la ventana de configuración.
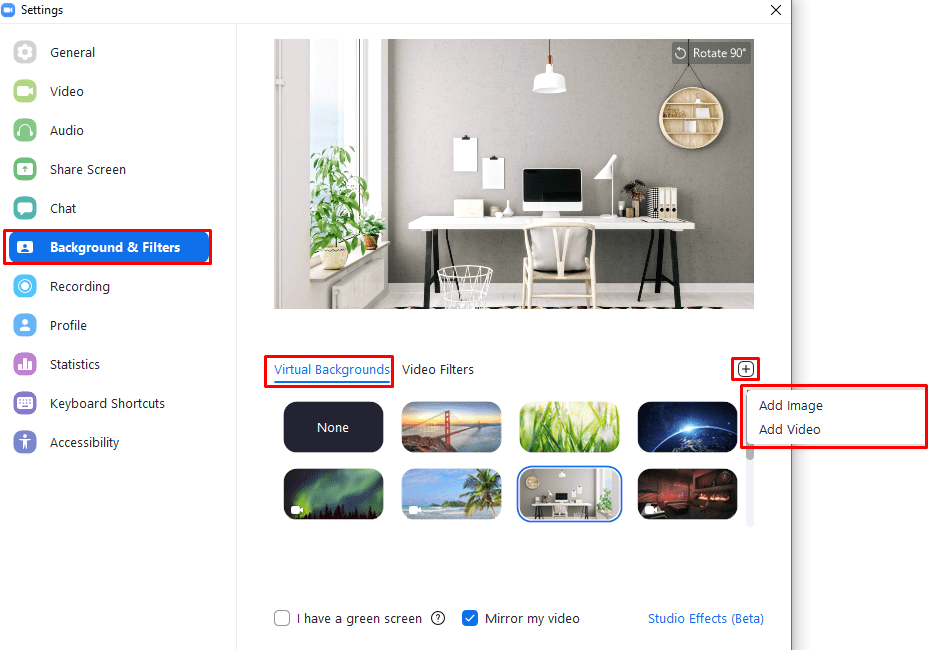 Puede cargar fondos de video o imágenes con el icono «Agregar» sobre el área de selección de fondo virtual.
Puede cargar fondos de video o imágenes con el icono «Agregar» sobre el área de selección de fondo virtual.