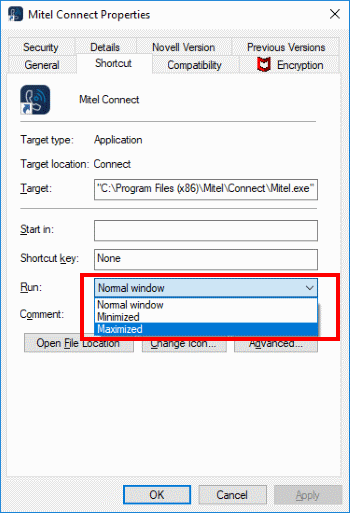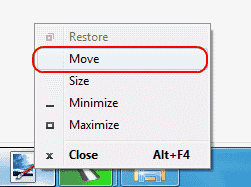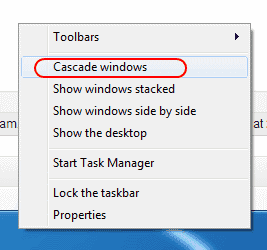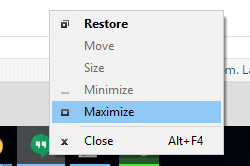Mientras usaba Microsoft Windows, tuve una ventana que se cayó completamente de mi pantalla. Haciendo clic derecho en la ventana en la barra de tareas y seleccionando Maximizar la devolvió, pero no pude restaurar la ventana a donde podía moverla en mi pantalla con mi mouse.
Afortunadamente, hay varias formas de devolver las ventanas fuera de la pantalla a la pantalla del escritorio.
Arreglo 1 – Sugerencia de solución
Windows 10 y 8
- Inicie la aplicación problemática.
- Haga clic con el botón derecho en un área vacía del escritorio y seleccione «Configuraciones de pantalla«.
- Seleccione «Configuración de pantalla avanzadaEn la parte inferior de la ventana.
- Modificar temporalmente el «Resolución«A otro valor, luego elija»Solicitar«.
- Vea si puede ver la ventana en su pantalla ahora.
- Restablece la resolución al valor anterior, luego selecciona «Correcto«.
Windows 7
- Inicie la aplicación problemática.
- Haga clic con el botón derecho en un área vacía del escritorio y seleccione «Resolución de la pantalla«.
- Modificar temporalmente el «Resolución«A otro valor, luego elija»Solicitar«.
- Vea si puede ver la ventana en su pantalla ahora.
- Restablece la resolución al valor anterior, luego selecciona «Correcto«.
Solución 2: mostrar la conmutación por error del escritorio
- Sostener el Clave de Windows, entonces presione «re«. Repita estos pasos para ver si reaparece la ventana que está buscando.
- También puede hacer clic con el botón derecho en un área vacía de la barra de tareas y elegir «Mostrar escritorioEntonces repita.
Arreglar 3 – Mover opción 1
- Seleccione el programa de la barra de tareas.
- Sostenlo Clave de Windows presionando Flecha izquierda o entonces Flecha correcta repetidamente para que la ventana vuelva a estar a la vista.
Arreglar 4 – Mover opción 2
- En Windows 10, 8, 7 y Vista, mantenga presionada la tecla «Cambio«Al hacer clic con el botón derecho en el programa en la barra de tareas, seleccione»Muévete«. En Windows XP, haga clic con el botón derecho en el elemento de la barra de tareas y seleccione «Muévete«. En algunos casos, es posible que deba seleccionar «Restaurar«, Luego regrese y seleccione»Muévete«.
- Use su mouse o las teclas de flecha en su teclado para regresar la ventana a la pantalla.
Arreglo 5: ventanas en cascada
- Haga clic con el botón derecho en un área vacía de la barra de tareas, luego seleccione «Ventanas en cascada«.

Arreglar 6 – Expandir
A veces, una sola aplicación se bloquea en un estado en el que no puede volver a dibujarse en la ventana. Por lo general, puede mitigar este problema haciendo lo siguiente.
- Mantener «Cambio«Y haga clic derecho en el icono del programa en la barra de tareas, luego elija»Maximizar«.

Preguntas más frecuentes
¿Cómo evito que mi aplicación se inicie en la pantalla cada vez que la inicio?
La mayoría de las aplicaciones dejarán de hacer esto si sale con éxito de la aplicación mientras está en la pantalla. Si ya ha salido correctamente de la aplicación, es posible que deba desinstalarla y volver a instalarla.
Alternativamente, puede intentar hacer clic derecho en el ícono de la aplicación y luego elegir «Propiedades«. Bajo el «Atajo«, Modificar el»Clase«Configurando a»Maximizado«, Luego seleccione»Correcto«.