Existen diferentes motivos por los que es posible que desee desactivar el índice de búsqueda de Windows. Es posible que hayas notado que tu computadora está consumiendo más RAM de lo habitual. Cualquier problema de memoria que esté experimentando debe resolverse de inmediato. También desea reducir los procesos y tareas en segundo plano y sentirse más seguro desactivando la indexación local y en la nube. Los problemas de rendimiento son algo que los usuarios con computadoras de gama baja quizás quieran abordar para mejorar el rendimiento general.
¿Qué es la indexación de búsqueda de Windows?
Tiene una idea de qué es la indexación de búsqueda de Windows por su nombre, pero es posible que aún se pregunte qué hay más. Esta característica le brinda una base de datos personalizada del contenido de su computadora. Windows Search Indexing buscará imágenes, archivos, unidades, correos electrónicos, archivos del sistema, etc. Puede encontrar todos estos archivos buscándolos y todos estarán en un solo lugar para obtener los resultados de búsqueda más rápidos. Se ejecuta en segundo plano y lo obtienes rápidamente cuando buscas algo en la Búsqueda de Windows.
Cómo cambiar entre indexación clásica y avanzada en Windows 11
Es posible que desee limitar dónde busca la función la indexación para ahorrar recursos de la computadora. Puede hacerlo yendo a la opción Buscar en Windows. Para acceder a él, presione el botón Teclas Windows + I para acceder a la configuración. Una vez en Configuración, haga clic en Privacidad y seguridad, Búsqueda de Windowsseguido por Clásico o mejorado opcion.
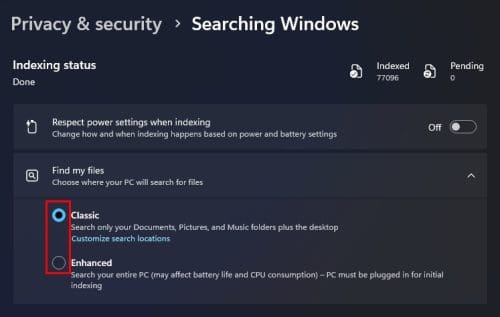 Opciones de búsqueda clásicas y mejoradas para Windows 11
Opciones de búsqueda clásicas y mejoradas para Windows 11
La opción clásica explica que la función de búsqueda buscará en sus documentos, imágenes, carpetas de música y en el escritorio. Pero si elige la opción Mejorada, la función de indexación escaneará toda su computadora, lo que afectará la duración de la batería y su procesador trabajará más.
Pero puedes excluir una carpeta haciendo clic en el botón Agregar una Opción de carpeta excluida en la sección Excluir carpetas de la búsqueda mejorada. Haga clic en la carpetaseguido por Seleccione la carpeta botón. Cualquier carpeta no incluida en la búsqueda avanzada aparecerá en la lista Carpetas excluidas de la búsqueda mejorada sección. Si cambia de opinión y desea incluir una carpeta, haga clic en los puntos a la derecha de la carpeta y elija eliminarla.
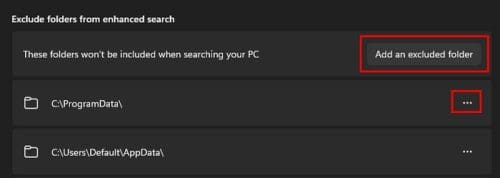
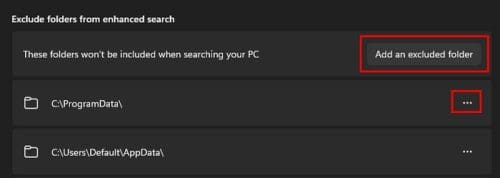 Excluir una carpeta del índice de búsqueda de Windows en Windows 11
Excluir una carpeta del índice de búsqueda de Windows en Windows 11
Es posible que desees ver cómo funcionan las cosas eligiendo la versión clásica y no apagándola por completo. De forma predeterminada, encontrará habilitada la versión Clásica. Pero puedes hacer más que eso eliminando una unidad del proceso de indexación; Aquí tienes los pasos a seguir.
Cómo eliminar una unidad específica del índice de búsqueda de Windows
Para eliminar una unidad específica del índice de búsqueda de Windows, abrir explorador de archivos presionando el Teclas Windows + E. Cuando se abre, seleccionar Y haga clic derecho en la unidad que desea excluir y elige Propiedades. En la parte inferior izquierda, desmarca la opción que dice Permitir que los archivos en esta unidad indexen su contenido además de las propiedades del archivo. Haga clic en CORRECTOy un Ventana Confirmar cambios de atributos aparecerá. Elija una opción y haga clic CORRECTO. Eso es todo lo que podemos decir al respecto. Esta unidad específica no se incluirá la próxima vez que utilice Windows Search Index.
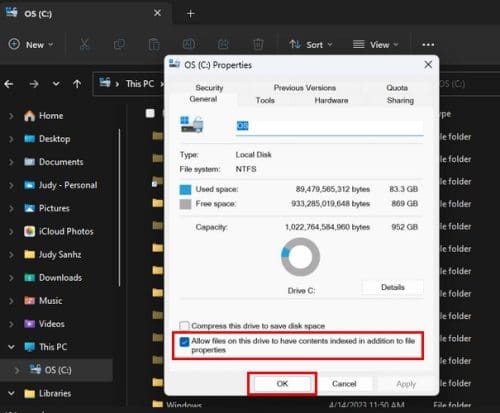
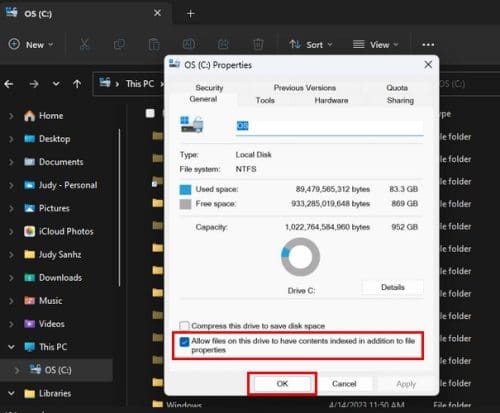 Permitir que los archivos tengan contenido indexado además de la opción de propiedades del archivo en Windows 11
Permitir que los archivos tengan contenido indexado además de la opción de propiedades del archivo en Windows 11
También puedes ir a configuraciones (Ganar + I), seguido de Privacidad y seguridad. Haga clic en Búsqueda de Windows > Indexación avanzada opcion. También puede ingresar opciones de indexación en el cuadro de búsqueda. Clickea en el Editar En la parte inferior izquierda y en la parte superior, marca las casillas correspondientes a lo que deseas incluir en el índice de búsqueda de Windows. En la parte inferior verás lo que se incluirá en la indexación. Aparecerá en la parte inferior cuando hagas clic en uno en la parte superior. Una vez que haya terminado, haga clic en Aceptar, seguido del botón Listo.
Cómo deshabilitar el índice de búsqueda de Windows mediante servicios
Otra opción que puede utilizar para desactivar el índice de búsqueda de Windows es utilizar Servicios. presione el Ventanas +R teclas y entrar servicios.msc. Cuando se abra la nueva ventana, use la barra lateral para navegar a Búsqueda de Windows. Puedes haga doble clic en la opciónO botón derecho del ratón E ir a Propiedades para terminar en el mismo lugar. Para el menú desplegable Tipo de inicioelegir desactivado. Y debajo Estado del servicioDirá Ejecutando de forma predeterminada pero haga clic en el botón detener para cambiar eso. Haga clic en CORRECTO. Si alguna vez desea habilitarlo, siga los mismos pasos, pero en Tipo de inicio elija Automático (inicio retrasado) y en Estado de servicios haga clic en el botón Iniciar.

 Propiedades de búsqueda de Windows en Windows 11
Propiedades de búsqueda de Windows en Windows 11
Cómo detener la búsqueda de Windows mediante el símbolo del sistema
Si le gusta usar el símbolo del sistema más que cualquier otra opción, es posible desactivar la búsqueda de Windows usándolo. Para abrir el símbolo del sistema como administrador, escriba símbolo del sistema en el cuadro de búsqueda. Cuando aparezca en los resultados de búsqueda, elige la opción ábrelo como administrador. Una vez abierto, escriba el siguiente comando
ACTUALIZAR REGISTRO HKLM\SYSTEM\CurrentControlSet\Services\WSearch\Start=3
Presiona enter y ahora ingresa este otro comando
net.exe detiene la “Búsqueda de Windows”
Eso es todo lo que podemos decir al respecto. Deberá reiniciar su computadora. Pero si desea volver atrás, abra el símbolo del sistema e ingrese los siguientes comandos.
ACTUALIZAR REGISTRO HKLM\SYSTEM\CurrentControlSet\Services\WSearch\Start=1
Presiona Enter e ingresa este otro comando.
net.exe inicia “Búsqueda de Windows”
Otras lecturas
Algunos materiales de lectura que podrían interesarle podrían ser cómo buscar publicaciones sobre marihuana y personas en Mastodon. de lo contrario, también puede aprender cómo deshabilitar/habilitar la búsqueda visual en Microsoft Edge. O, si desea realizar búsquedas web en profundidad, aquí tiene 10 de los mejores motores de búsqueda. Además, si desea ver cómo eliminar Bing Search de Windows 11, estos son los consejos a seguir.
Conclusión
El índice de búsqueda de Windows es una herramienta útil, pero puede hacer más daño que bien si tiene problemas con el rendimiento de su computadora. Es por eso que muchos usuarios de Windows pueden decidir desactivarlo. La buena noticia es que si lo desactivas, siempre podrás volver a activarlo si cambias de opinión. Puedes elegir el método que más te convenga. Entonces, ¿por qué deshabilitas el índice de búsqueda de Windows? Comparta sus pensamientos en los comentarios a continuación y no olvide compartir el artículo con otras personas en las redes sociales.