Si le da a otra persona acceso a su computadora, corre el riesgo de que esa persona realice cambios en su computadora que podrían causar daños graves. Por ejemplo, el otro usuario puede causar problemas como corrupción del disco duro o inutilizar su computadora en el peor de los casos, a menos que restrinja el acceso al registro. Podría perder rápidamente archivos y datos esenciales. Pero puedes evitarlo fácilmente restringiendo el acceso al Registro.
Cómo restringir el acceso al registro en Windows 11
Nota: Realizado en una computadora con Windows 11 Pro
A menos que el otro usuario sepa muy bien cómo utilizar el registro, no debería tener acceso a él. Puede que tengan buenas intenciones al intentar arreglar algo, pero terminan cometiendo un error. Para restringir el acceso al registro, deberá convertir la otra cuenta en administrador, pero solo temporalmente para realizar los cambios. Una vez terminado, regrese a su cuenta de administrador y elimine los privilegios administrativos del otro usuario para restringir el acceso al registro.
Para convertir la cuenta del otro usuario en una cuenta de administrador, vaya temporalmente a configuraciones presionando el ventanas + yo Llaves. O puede hacer clic en el menú Inicio de Windows y hacer clic en Configuración. Una vez en Configuración, haga clic en Cuentasseguido de Otros usuarios. Pinchalo Agregar una cuenta botón en la parte superior derecha.
 Crea una nueva cuenta en Windows 11
Crea una nueva cuenta en Windows 11
Puede optar por crear la cuenta independientemente de que la persona tenga una cuenta de Microsoft o no. Para crear la cuenta sin una cuenta de Microsoft, haga clic en la opción que dice que no tiene la información de inicio de sesión de esta persona y luego haga clic en Agregar usuario sin una cuenta de Microsoft. Siga las instrucciones en pantalla y estará listo.
Una vez creada la cuenta, haga clic en ella desde el Lista de otros usuarios y haga clic Cambiar tipo de cuenta. Haga clic en el menú desplegable del tipo de cuenta y elija Administrador. Haga clic en CORRECTO para cerrar la ventana. Ahora es el momento de cerrar sesión en tu cuenta e iniciar sesión en la otra. Haga clic en el menú Inicio de Windows y coloque el cursor en la opción Apagar o Cerrar sesión. Haga clic en Cerrar sesión. Ahora necesitas abrir el Editor de políticas de grupo local. Puedes hacerlo presionando el botón Windows y R llaves. Pegar gpedit.msc y haga clic CORRECTO.
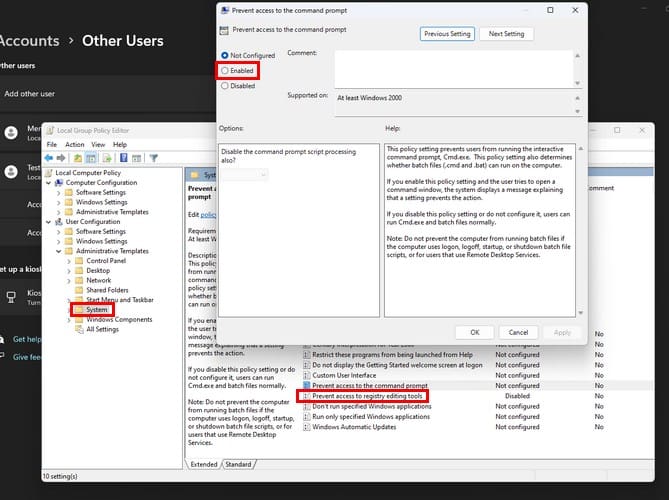
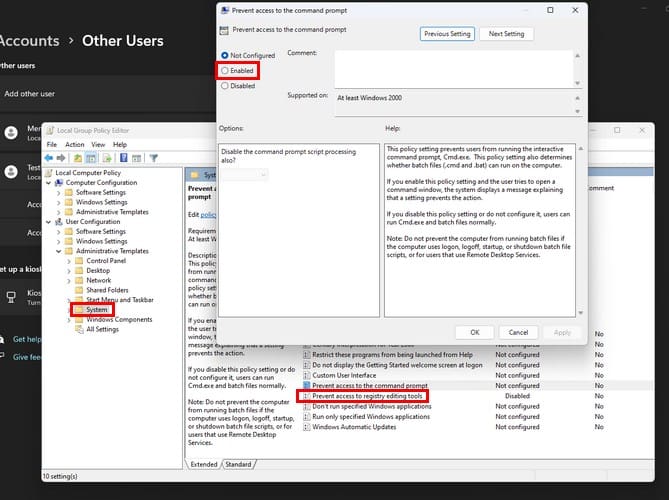 Impedir el acceso a la opción de herramientas de edición del registro en Windows 11
Impedir el acceso a la opción de herramientas de edición del registro en Windows 11
Cuando se abra la ventana del Editor de políticas de grupo local, navegue hasta configuración de usuario > plantillas administrativasseguido de sistema. Haga doble clic la opción que dice impedir el acceso a las herramientas de edición del registro en el lado derecho. Cuando aparezca la otra ventana, haga clic en activado en el lado izquierdo, seguido de aplicar Y CORRECTO. Puede cerrar el Editor de políticas de grupo local haciendo clic en la X en la parte superior derecha o haciendo clic en Archivo y luego en Salir. Ahora intente acceder al registro presionando las teclas Windows y R. Debería recibir inmediatamente un mensaje de que se ha denegado el acceso.
Fin de pasos para restringir el acceso al registro
Dado que se ha denegado el acceso al registro, es hora de cerrar sesión en esta cuenta y volver a iniciar sesión en su cuenta de administrador. Vuelva a la sección de otros usuarios en Configuración donde comenzó y cambie el tipo de cuenta a Estándar. Si olvida hacer esto, el otro usuario puede desactivar fácilmente lo que usted hizo usando el Editor de políticas de grupo y accediendo al registro.
Como cuenta estándar, el otro usuario no tendrá acceso al registro ni al Editor de políticas de grupo local. Si alguna vez desea volver a otorgarle a este usuario acceso al registro, deberá seguir los mismos pasos, pero esta vez, haga clic en la opción deshabilitada, luego haga clic en Aplicar y Aceptar. Pero para ello, recuerda darle a esta cuenta privilegios administrativos para realizar estos cambios. Después de eso, depende de usted mantener la cuenta como administrativa o convertirla nuevamente en una cuenta estándar.
Conclusión
Si se realizan malos cambios en el Registro, las consecuencias pueden ser trágicas. Al impedir que el otro usuario acceda, usted está haciendo lo necesario para mantener su computadora segura. Una vez que la otra persona aprenda a usar el registro y se haya ganado su confianza, podrá seguir los mismos pasos para darle acceso. ¿Qué tan fácil le resulta utilizar el Registro? Comparta sus pensamientos en los comentarios a continuación y no olvide compartir el artículo con otras personas en las redes sociales.