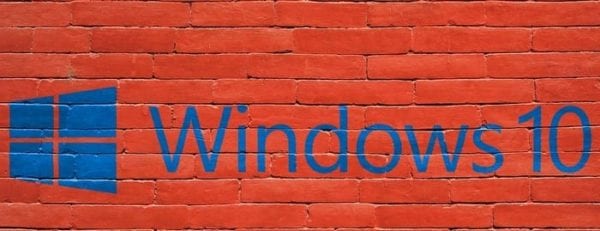Los usuarios de Microsoft Windows 10 pueden encontrar un problema común en el que Windows Defender no se inicia en su sistema. El problema se nota a menudo al intentar activar la protección antivirus. En lugar de activar el servicio, se abrirá la carpeta Windows System32.
Las siguientes correcciones generalmente resolverán este problema.
Solución 1: asegúrese de que los servicios estén iniciados
- Sostenlo Clave de Windows y presione «R”Para que aparezca el cuadro Ejecutar.
- Pegar «services.msc«, entonces presione»Entrar«.
- Seleccione «apellido«En la parte superior de la línea para ordenar por nombre, luego desplácese hacia abajo hasta las entradas que comienzan con»Windows Defender«.
- Abra todo lo que comience con «Windows Defender«Y asegúrate de que»Tipo de inicio«se establece en»Automático«. Deben enumerarse de la siguiente manera:
- Servicio de protección contra amenazas avanzada de Windows Defender
- Servicio de inspección de red antivirus de Windows Defender
- Servicio antivirus de Windows Defender
- Firewall de Windows Defender
- Centro de seguridad de Windows Defender
- Reinicie la computadora y luego verifique si se inicia Windows Defender.
Arreglo 2 – Arreglo de registro
- Inicie sesión en la computadora con una cuenta con derechos de administrador.
- Sostenlo Clave de Windows y presione «R”Para que aparezca el cuadro Ejecutar.
- Pegar «regedit«, entonces presione»Entrar«.
- Se abre el Editor del registro. Navegue a la siguiente ubicación en el registro:
- HKEY_LOCAL_MACHINE SOFTWARE Microsoft Windows Defender
- Haga clic derecho en la carpeta de Windows Defender, luego seleccione «Autorizaciones«.
- Se abre la ventana Permisos. Selecciona el «Avanzado«botón.
- Selecciona el «Cambiar»Enlace en la parte superior de la ventana.
- En el «Ingrese el nombre del objeto a seleccionar«, pegar «Administradores«Luego seleccione»Correcto«.
- Comprobar el «Reemplazar al propietario en la caja de subcontenedores y artículos.«Luego seleccione»Solicitar«.
- Haga doble clic en «Administradores”Entrada de autorización.
- Comprobar el «Control total«, Luego seleccione»Correcto«.
- Seleccione «Correcto”Nuevamente, luego cierre el editor de registro.
- Descargue el archivo DefenderFix.zip. Este archivo contiene información para corregir una clave de registro.
- Abierto «DefenderFix.zip«, Luego abre el»DefenderFix.reg«bajar ó dejar algo.
- Cuando se le solicite que importe los cambios, seleccione «sí«.
- Reinicie la computadora y luego verifique si se inicia Windows Defender.