Las razones por las que desea ocultar la barra de tareas de Windows 10 pueden variar. Tal vez desee que la pantalla se vea al menos un poco más grande o sienta que con la barra de tareas visible, su pantalla eventualmente desaparecerá demasiado desordenada.
Pero, ¿qué puede hacer cuando, por alguna razón, la barra de tareas no se oculta sin importar lo que haga? Hay algunos métodos que puede probar para ver si finalmente puede hacer desaparecer la barra de tareas. Empecemos por lo básico, ¿de acuerdo?
Asegúrate de no haber bloqueado la barra de tareas.
Si todavía tienes algo que hacer, es muy fácil olvidar las cosas que hiciste hace un tiempo. Tal vez bloqueó la barra de tareas por alguna razón mientras iba a la configuración y se olvidó por completo de ella. Para comprobar si esta es la causa, haga clic con el botón derecho en un espacio vacío en la barra de tareas y haga clic en Configuración de la barra de tareas.
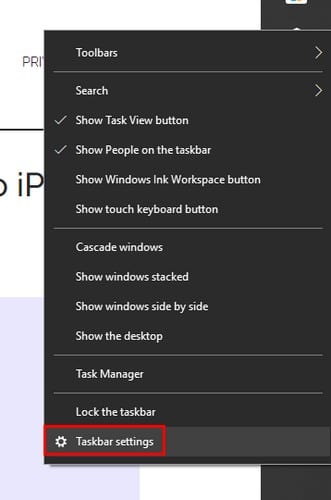
Asegúrese de que la opción Bloquear barra de tareas no esté habilitada. La opción que deberá habilitar es la que se encuentra debajo que dice Ocultar automáticamente la barra de tareas en el modo de escritorio. Si está utilizando una tableta con Windows 10, habilite la opción que ocultará la barra de tareas en el modo tableta.
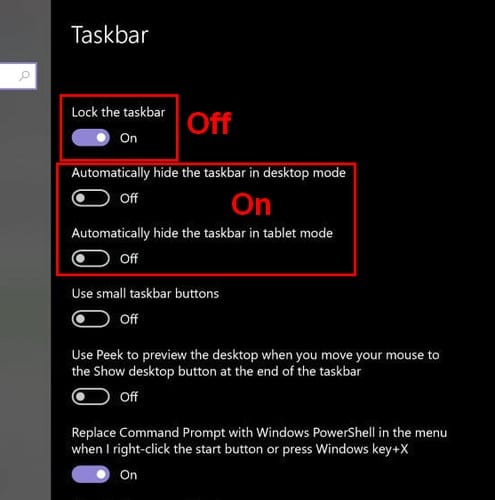
También asegúrese de que el cursor no toque la barra de tareas, de lo contrario no desaparecerá. En algunos casos, haga clic en un espacio vacío para ocultar la barra de tareas.
Ocultar la barra de tareas reiniciando el proceso del explorador
Una forma rápida de abrir el Administrador de tareas es presionar Ctrl + Shift + Esc. Debería abrirse en la pestaña Procesos y con todos los detalles, pero si solo ves la interfaz básica, haz clic en la opción más detalles en la parte inferior izquierda.
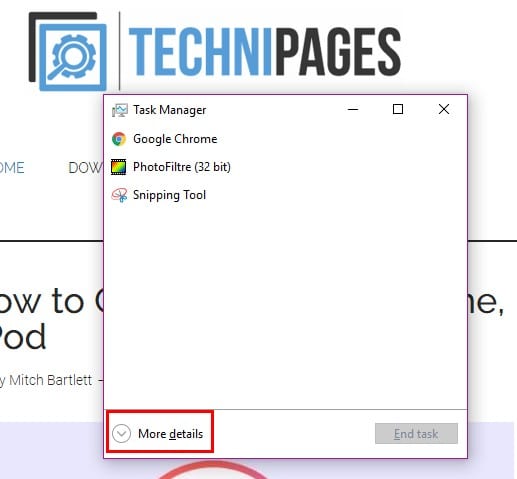
Desplácese hacia abajo hasta que encuentre el proceso del Explorador de Windows. Haga clic derecho en la opción y elija Reiniciar.
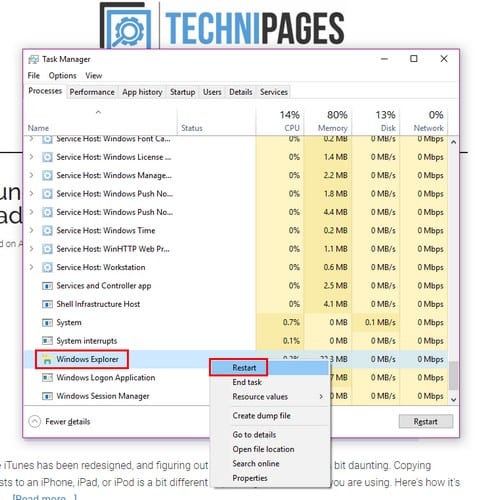
Cierre y reinicie el explorador desde la línea de comandos.
Abra el símbolo del sistema presionando las teclas Windows y R. Cuando aparezca el cuadro de ejecución, escriba cmd y presione Entrar. Cuando aparezca la línea de comando, escriba taskkill / im explorer explorer.exe / f. En el Explorador de nuevos tipos de línea> salga y presione Entrar.
Verifique que las aplicaciones ocultas no tengan notificación
Si una aplicación visible desde la barra de tareas tiene una notificación, será fácil de ver. Pero, es posible que tenga aplicaciones que solo sean visibles después de hacer clic en esa pequeña flecha en su barra de tareas. Para evitar que esto suceda en el futuro, vaya a la configuración para realizar cambios.
Ir a la configuración
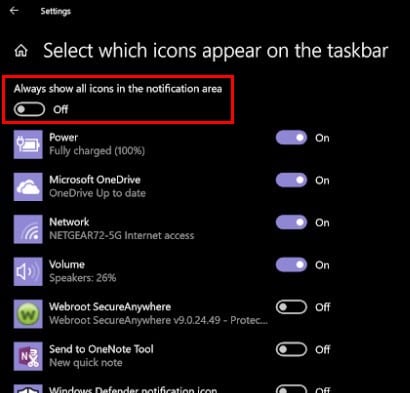
De esta manera, siempre podrá ver cuándo una aplicación tiene una notificación que debe enviar. Si cree que esto es lo que impide que la barra de tareas se oculte, haga clic en la aplicación con la notificación.
Probablemente solo desee tener aplicaciones importantes en el área de notificación y no una aplicación específica. En ese caso, siempre puede desactivar las notificaciones para esa aplicación y verificar si hay algo nuevo con ella cuando necesite usarla.
Para desactivar las notificaciones de una aplicación específica, vaya a la configuración, luego a los sistemas. La opción de notificaciones y acciones será la segunda opción a la izquierda. Busque y apague la aplicación cuyas notificaciones desea que desaparezcan.
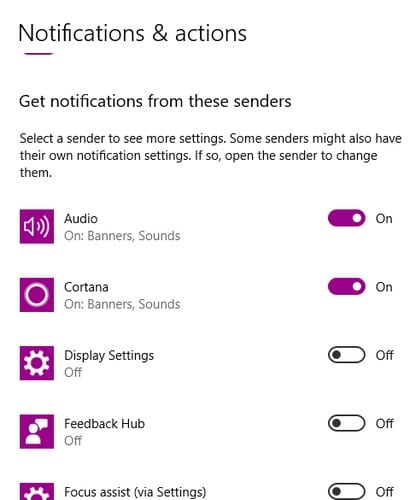
Conclusión
Cuando la barra de tareas está visible, puede acceder a algunas aplicaciones más rápido, pero al final del día, todo se trata de personalización. Ahora sabe qué hacer si la barra de tareas se niega a ocultarse. ¿Por qué te gusta ocultar la barra de tareas?