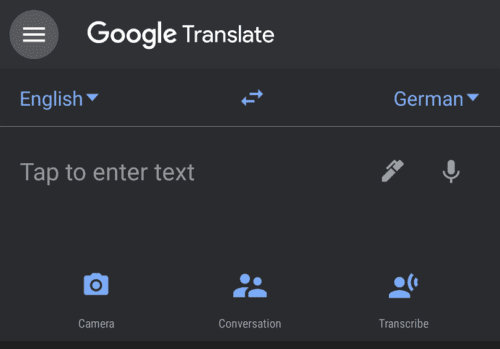Si está utilizando una aplicación en su teléfono y encuentra un mensaje en un idioma extranjero que desea traducir, puede copiar el texto y luego cambiar a la aplicación Google Translate. Google Translate ofrece una forma más rápida de hacer esto, gracias a su función «Tocar para traducir».
Tocar para traducir utiliza un widget que se superpone a otras aplicaciones. Para que pueda traducir texto de forma rápida y sencilla sin tener que salir de la aplicación.
Consejo: la principal limitación de Tap to Translate es que solo puede traducir texto. No puede usarlo para traducir una imagen.
Activación de la función Tap para traducir
Para habilitar Tap to Translate, abra la aplicación Google Translate, luego toque el ícono del menú de hamburguesas en la esquina superior izquierda.
En la aplicación Google Translate, toque el ícono del menú de hamburguesas en la esquina superior izquierda.
Para abrir la configuración del Traductor de Google, presione «Configuración».
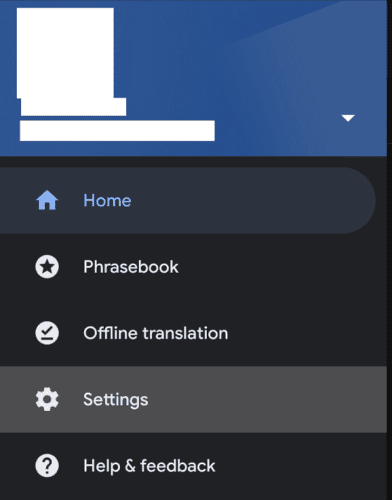 Toca «Configuración» para abrir la configuración del Traductor de Google.
Toca «Configuración» para abrir la configuración del Traductor de Google.
A continuación, toque «Tocar para traducir» en la parte superior de la lista de configuraciones.
 Toca «Toca para traducir» en la parte superior de la página de configuración.
Toca «Toca para traducir» en la parte superior de la página de configuración.
En la página Tap to Translate, habrá una breve introducción sobre cómo usar la función. Toque el control deslizante con la etiqueta «Activar» para activar la función Tocar para traducir.
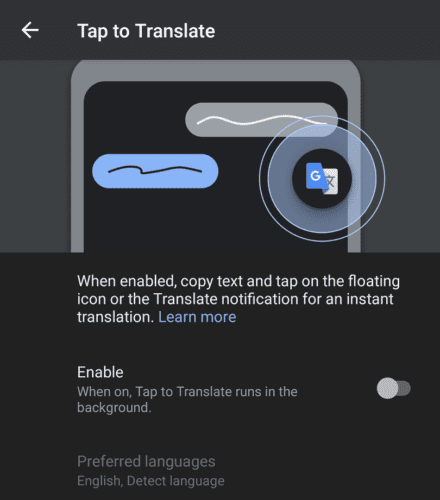 Presione «Activar» para activar Presione para traducir.
Presione «Activar» para activar Presione para traducir.
La primera vez que lo active, Tap to Translate le pedirá que «Permitir dibujar en otras aplicaciones». Este permiso es necesario para que la superposición funcione sobre otras aplicaciones. Simplemente haga clic en «Permitir» y luego toque el control deslizante para otorgar permiso.
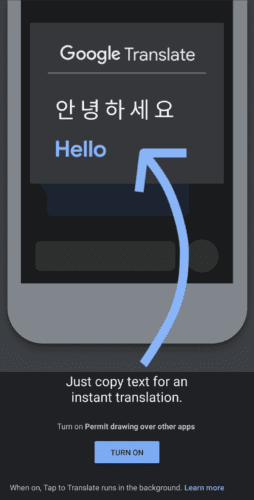 La primera vez que habilita Tocar para traducir, debe otorgar el permiso «Permitir dibujar en otras aplicaciones».
La primera vez que habilita Tocar para traducir, debe otorgar el permiso «Permitir dibujar en otras aplicaciones».
Antes de usar la función, debe asegurarse de que sus preferencias de idioma estén configuradas correctamente. Para hacer esto, presione «Idiomas preferidos». En la página de idiomas preferidos, tendrá dos opciones, «Su idioma principal» y «Idioma que traduce con más frecuencia». Toque cada uno para seleccionar los idiomas que prefiera de las listas disponibles.
Sugerencia: «Su idioma preferido» es el idioma al que se traducirá el texto, mientras que «Idioma que traduce con más frecuencia» es el idioma de origen. Si traduce principalmente un idioma, debe definir ese idioma específicamente. Sin embargo, si desea traducir desde varios idiomas, será mejor que seleccione «Detectar idioma» como idioma de origen.
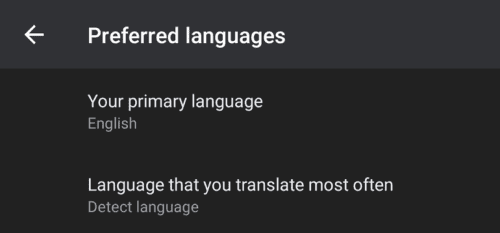 Configure sus idiomas preferidos en la configuración de Tocar para traducir.
Configure sus idiomas preferidos en la configuración de Tocar para traducir.
Usa Tap para traducir
Para usar Tap to translate, simplemente copie el texto que desea traducir a su portapapeles y luego toque el ícono de superposición Tap to Translate.
Consejo: si no le gusta la posición del icono, puede arrastrarlo a una mejor ubicación en la pantalla.
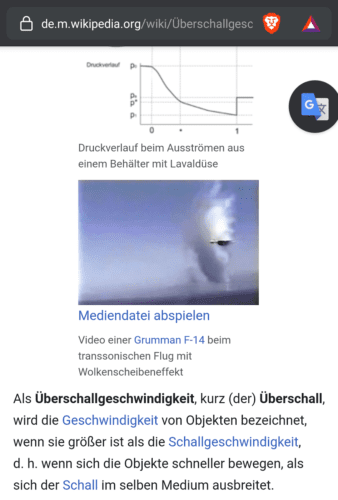 Para usar Tap to Translate, copie el texto que desea traducir y luego toque el ícono de superposición Tap to Translate.
Para usar Tap to Translate, copie el texto que desea traducir y luego toque el ícono de superposición Tap to Translate.
Tap to Translate pegará y traducirá automáticamente el contenido de su portapapeles cuando toque el icono de superposición. La traducción se mostrará en una superposición de pantalla parcial.
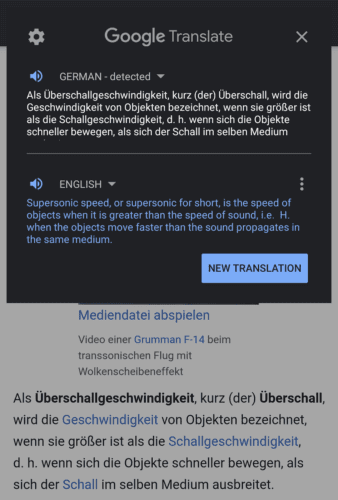 Cuando toca el icono de superposición Tap to Translate, el texto del portapapeles se traducirá.
Cuando toca el icono de superposición Tap to Translate, el texto del portapapeles se traducirá.