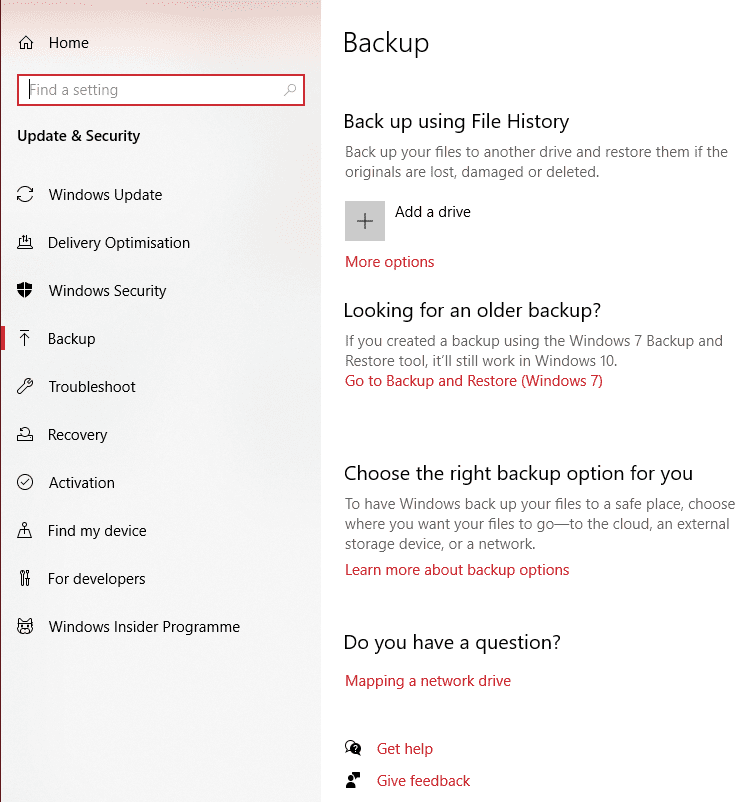Hacer una copia de seguridad de sus datos siempre es una buena idea; de hecho, es un paso importante para proteger esos datos de circunstancias imprevistas, como una computadora robada, un disco duro defectuoso o incluso un derrame rápido de refrescos en su computadora portátil.
Siempre debe guardar sus datos en otro lugar: un servicio en la nube sería la mejor opción, ya que no depende de poseer o mantener una unidad física en cualquier lugar, sino que también funcionará algo como una memoria USB o un disco duro externo. A continuación, le indicamos cómo hacerlo en Windows 10.
Backups básicos
Además del mantenimiento normal de archivos, Windows mismo también le permite realizar copias de seguridad y luego restaurar ciertos datos. Para hacer esto, necesita acceder a las opciones de respaldo de su computadora. Presione la tecla de Windows en su teclado y escriba copia de seguridad, luego presione Intro.
En Windows 10, el servicio de respaldo se llama Historial de archivos. Puede usarlo para guardar copias de seguridad de su sistema cuando lo desee. De forma predeterminada, el historial de archivos estará deshabilitado. En este menú, sin embargo, puede activarlo.
Opciones de respaldo
Primero, use la opción «Agregar unidad» para seleccionar la unidad donde desea guardar sus archivos. Puede ser una unidad flash USB, o si su computadora tiene más de un disco duro instalado (por ejemplo, un disco C y D), puede seleccionar uno. En concreto, debe ser el que NO tenga instalado Windows.
No se preocupe, Windows solo le mostrará las unidades elegibles para el servicio en algún momento.
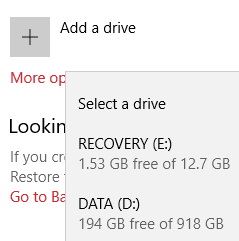 Agregar lector
Agregar lector
Cuando haya seleccionado la unidad correcta, la opción cambia a « Hacer una copia de seguridad de mis archivos automáticamente », una opción que se habilitará. Si te parece bien, ¡no tienes que hacer nada más! Si desea personalizar lo que se guarda, siga los pasos adicionales a continuación.
Instrucciones adicionales
Haga clic en « Más opciones » a continuación y verá algunas opciones más.
Sugerencia: si hace clic en «Más opciones» antes de seleccionar una unidad para realizar una copia de seguridad, estas opciones no estarán visibles.
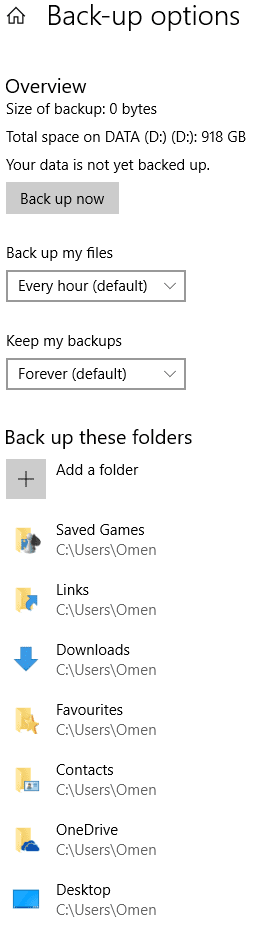 Opciones adicionales
Opciones adicionales
La primera opción aquí es un botón que le permitirá hacer una copia de seguridad de su sistema inmediatamente. También puede seleccionar cuándo realizar una copia de seguridad de su computadora y durante cuánto tiempo conservar las copias de seguridad. Tenga en cuenta que, aunque los archivos de copia de seguridad no son demasiado grandes, ocuparán más espacio con el tiempo, y las copias de seguridad frecuentes que se guardan «para siempre» acabarán ocupando mucho espacio. Considere cambiar esta configuración a algo más eficiente en el espacio.
Sugerencia: Le recomendamos que haga una copia de seguridad cada 3 horas y que las guarde durante un año. En la mayoría de los casos, ¡eso será mucho!
A continuación, puede elegir las carpetas para respaldar. De forma predeterminada, la mayoría, si no todas, las carpetas de nivel superior deberían aparecer en esta lista. Para eliminar uno, haga clic en él y seleccione «Eliminar». Para agregar uno que falta, haga clic en la opción «Agregar carpeta» en la parte superior y seleccione la carpeta que desea respaldar.
En la parte inferior también puede excluir una carpeta; esta opción es ideal si desea guardar la mayoría de las subcarpetas, pero no todas, en una ubicación. Por ejemplo, digamos que en la carpeta « Imágenes » tiene once subcarpetas con el nombre de algunos lugares de vacaciones que ha visitado: Italia, España, México, Japón, etc., pero no ha disfrutado de su viaje a México. y no quiero guardar estas imágenes. Seleccione la carpeta «Imágenes» como una de las que desea respaldar, luego seleccione la carpeta «México» de la excluida. ¡De esta manera todos, excepto México, se salvarán!
Restaurar desde copias de seguridad
Por supuesto, una vez que haya realizado estas copias de seguridad, también podrá restaurarlas. Significa revertir o recrear lo que fue respaldado por el historial de archivos. Tenga en cuenta que solo se pueden restaurar las carpetas incluidas en la copia de seguridad.
Para restaurar archivos, debe abrir una opción separada en el historial de archivos. Para hacer esto, presione la tecla de Windows en su teclado y escriba «Restaurar sus archivos», luego presione enter. Podrá restaurar desde copias de seguridad completas. Las copias de seguridad actuales (especialmente la primera) aún no estarán disponibles.
Consejo: la creación de su primera copia de seguridad llevará algún tiempo. No estará disponible hasta que esté terminado; antes de eso, verá un aviso que le pedirá que espere a que se complete.
Navegue hasta el archivo o carpeta que desea restaurar; verá una lista de opciones disponibles y puede cambiar entre las versiones que desee; si, por ejemplo, desea restaurar una versión anterior y aún tiene la copia de seguridad, puede hazlo.
Haga clic en el botón restaurar en la parte inferior para recuperar su contenido seleccionado; también puede hacer clic derecho sobre él y seleccionar « Restaurar a » para elegir una ubicación diferente (a la original) para guardar su contenido.