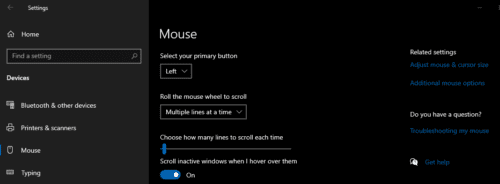Cuando se trata de instaladores, herramientas de configuración y cuadros de diálogo de alerta, casi siempre desea aceptar la opción predeterminada. La opción predeterminada es normalmente la correcta. La herramienta Ajustar a puede ayudarlo a ahorrar tiempo con este tipo de menús y cuadros de diálogo. Cuando está habilitado, Ajustar a hace que el mouse se ajuste a la opción predeterminada, por lo que puede hacer clic rápidamente en los menús. Esta guía le mostrará cómo habilitar la alineación.
En primer lugar, debe abrir la aplicación Configuración en las opciones del mouse. Para hacer esto, presione la tecla de Windows, escriba «Mouse» y presione Enter. Una vez en la configuración del mouse, haga clic en «Opciones adicionales del mouse» en el extremo derecho.
Haga clic en «Opciones adicionales del mouse» en el extremo derecho de la configuración del mouse.
En la nueva ventana Propiedades del mouse, vaya a la pestaña «Opciones de puntero». La segunda opción de la página es «Ajustar a». Marque la casilla y haga clic en «Aceptar» o «Aplicar» para guardar esta configuración.
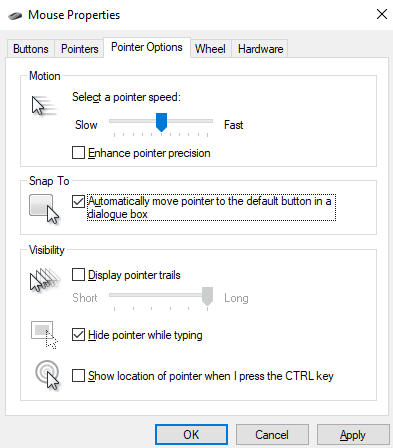 Marque la casilla en la sección «Ajustar a», luego haga clic en «Aceptar» o «Aplicar» para guardar la configuración.
Marque la casilla en la sección «Ajustar a», luego haga clic en «Aceptar» o «Aplicar» para guardar la configuración.
Sugerencia: La configuración Ajustar a solo funciona para algunos cuadros de diálogo y es posible que no funcione en todos los escenarios. Cuando lo hace, puede ayudarlo a realizar selecciones más rápido, pero siempre lea en qué hace clic, especialmente cuando se trata de suscripciones, acuerdos de servicio y servicios de pago.