Bluetooth es una forma extremadamente útil de conectar una variedad de dispositivos a su computadora. Como conexión inalámbrica, Bluetooth elimina las restricciones basadas en cables sobre dónde puede estar al usar sus dispositivos. Por ejemplo, puede conectar su computadora al televisor, moverse al sofá y llevar un mouse y teclado Bluetooth con usted. Con los auriculares bluetooth, puede caminar por su casa sin dejar de estar conectado.
Hacer que sus auriculares Bluetooth dejen de funcionar puede ser realmente molesto, por lo que hemos reunido una lista de consejos para ayudarlo a solucionar los problemas de sus auriculares Bluetooth en la PC.
Apágalo y vuelve a encenderlo
El consejo clásico de apagarlo y volver a encenderlo suele ser lo primero que verá en cualquier guía de solución de problemas porque funciona con mucha frecuencia. Le recomendamos que reinicie sus auriculares y su computadora.
Comprueba el nivel de tu batería
Obviamente, sus auriculares inalámbricos necesitan baterías para funcionar. Asegurarse de que sus auriculares estén lo suficientemente cargados para conectarse y escuchar música es un buen paso. Algunos auriculares pueden tener un indicador de nivel de batería o incluir esta función en el software oficial, otros dispositivos pueden no tener esta opción. Si no está seguro, intente cargarlos durante unos minutos y vea si eso ayuda a resolver el problema.
Acércate a tu computadora
La mayoría de dispositivos Bluetooth como los auriculares proporcionan un alcance de entre 10 y 30 metros, aunque algunos pueden extenderlo hasta 100 metros o más. También debe tener en cuenta que las paredes y otros objetos pueden reducir el alcance de las señales inalámbricas como Bluetooth. Intente despejar las obstrucciones y acérquese a su computadora para ver si la conexión mejora o si sus auriculares se vuelven a conectar. Es posible que sus auriculares se vuelvan a conectar automáticamente, pero es posible que deba volver a conectarlos manualmente si eso no funciona.
Desconecta y vuelve a conectar
Desconecte los auriculares de la computadora y luego vuelva a conectarlos. Esto incluye su adaptador USB Bluetooth si está usando uno. Algunos dispositivos tendrán Bluetooth integrado, que no podrás desconectar, pero si estás usando un adaptador USB, vale la pena intentarlo.
Si simplemente desconectar y volver a conectar sus auriculares no funciona, intente dar un paso más. Desvincula los auriculares de la computadora y vuelve a vincularlos.
Actualizar los controladores
Es posible que los controladores de su dispositivo para su controlador Bluetooth estén desactualizados, si es así, la actualización del controlador puede ayudar a resolver su problema. Para hacer esto, presione la tecla de Windows, escriba «Administrador de dispositivos» y presione Entrar. En el Administrador de dispositivos, busque el controlador para su adaptador Bluetooth, luego haga clic derecho sobre él y seleccione «Actualizar controlador».
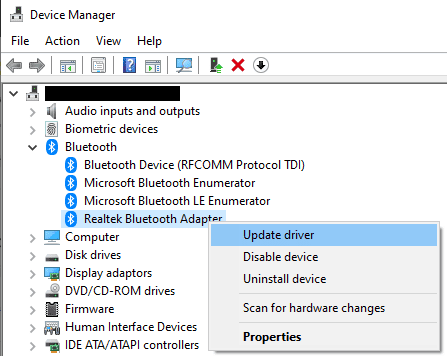 Busque el controlador para su adaptador Bluetooth, haga clic derecho sobre él y seleccione «Actualizar controlador».
Busque el controlador para su adaptador Bluetooth, haga clic derecho sobre él y seleccione «Actualizar controlador».
A menos que ya haya descargado manualmente un controlador más nuevo, haga clic en «Buscar controladores automáticamente» en la ventana de actualización del controlador.
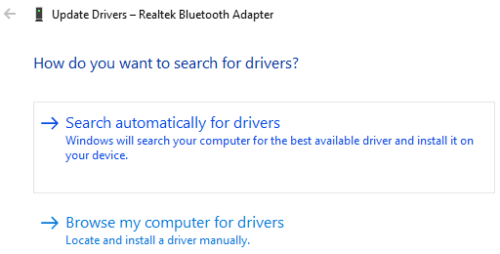 Haga clic en «Buscar controladores automáticamente» a menos que ya haya descargado manualmente un nuevo controlador.
Haga clic en «Buscar controladores automáticamente» a menos que ya haya descargado manualmente un nuevo controlador.
Desafortunadamente, no puede administrar sus auriculares Bluetooth de esta manera. Algunos auriculares pueden venir con software adicional que le permite actualizar el firmware de los auriculares. Consulte el sitio web del fabricante para ver si se ofrece dicho software.
Comuníquese con el soporte del fabricante
Es posible que el fabricante de sus auriculares tenga conocimiento de algunos problemas conocidos con sus productos. El soporte puede ayudarlo a resolver estos problemas o guiarlo a través de la solución de problemas y los pasos de corrección específicos para su dispositivo.