Si su computadora funciona con lentitud o produce mucho calor, es probable que al menos un programa esté acaparando los recursos de su sistema. Dependiendo de los recursos monopolizados, los síntomas exactos del problema pueden variar, pero si un recurso está monopolizado, otros programas pueden funcionar lentamente.
Síntomas de saturación de recursos.
Las computadoras tienen cinco recursos principales: CPU, memoria, disco, red y GPU. La CPU o unidad central de procesamiento es el procesador principal de la computadora. Si el procesador se usa mucho, es posible que otros programas y todo el sistema operativo comiencen a funcionar lentamente. Además, el procesador puede producir mucho calor, lo que hace que sus ventiladores de refrigeración sean más rápidos.
La memoria de su computadora también se conoce como RAM, se utiliza para almacenar datos que el sistema operativo y los programas activos necesitan para ejecutar. Si una aplicación ocupa demasiada RAM, algunos programas pueden terminar expulsando sus datos de la RAM. Esto puede ralentizar la carga o el guardado de esas aplicaciones si se han mantenido al mínimo; en algunos casos, también puede hacer que las aplicaciones se bloqueen.
El disco es el almacenamiento a largo plazo o el disco duro de su computadora. Si una aplicación monopoliza el uso de un disco duro, otras aplicaciones que intenten usar ese disco duro serán muy lentas porque no pueden leer o escribir datos de forma activa hasta que el disco esté libre para nuevas solicitudes.
El uso de la red es el uso de su conexión de red. La métrica de porcentaje no es una medida del uso de la red de su dispositivo en relación con la velocidad de descarga de Internet, sino más bien una medida contra la rapidez con la que su tarjeta de red puede transmitir datos. Por ejemplo, si una tarjeta de red puede transmitir datos a una velocidad de hasta 1000 MB / s, pero solo tiene una velocidad de descarga de su ISP de 100 MB / s, nunca alcanzará el 10% de utilización. Esto significa que es muy poco probable que alcance el 100% incluso cuando su conexión de red está monopolizada por una sola aplicación. Si su conexión de red está monopolizada, probablemente verá otras aplicaciones que ralentizan la carga de datos de Internet.
La unidad de procesamiento de gráficos o GPU es responsable de manejar tareas gráficas como renderizar su escritorio, aplicaciones y videojuegos. Si su GPU está monopolizada, probablemente producirá mucho calor. Sin embargo, es poco probable que vea un gran impacto en el rendimiento, ya que las computadoras son muy inteligentes para determinar qué aplicaciones necesitan acceso prioritario a la GPU. A veces puede notar que algunas tareas gráficamente intensivas se ejecutan lentamente cuando la GPU está bajo una gran carga, pero esto generalmente no sucede fuera de la aplicación que está acaparando activamente la GPU.
Cómo identificar qué aplicaciones acaparan los recursos del sistema
La identificación de las aplicaciones que acaparan los recursos del sistema suele ser bastante fácil con la herramienta predeterminada de Windows «Administrador de tareas». Para abrir el Administrador de tareas, presione el atajo de teclado Ctrl + Shift + Esc.
El administrador de tareas debe abrirse con siete pestañas disponibles en la parte superior: Proceso, Rendimiento, Historial de la aplicación, Inicio, Usuarios, Detalles y Servicios.
Sugerencia: si no ve estas pestañas, es posible que se encuentre en la vista simplificada. Haga clic en la flecha «Más detalles» en la esquina inferior izquierda para abrir la vista completa del Administrador de tareas.
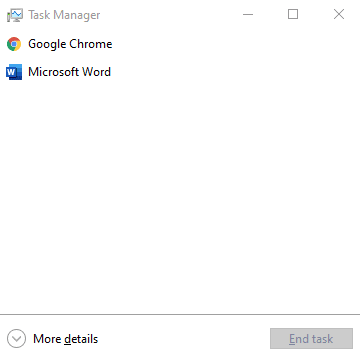 Si está en la vista simplificada, haga clic en «Más detalles» en la esquina inferior izquierda.
Si está en la vista simplificada, haga clic en «Más detalles» en la esquina inferior izquierda.
Para identificar las aplicaciones que monopolizan los recursos del sistema, debes abrir la pestaña «Procesos». Aquí, puede ver una columna para cada uno de los recursos del sistema mencionados anteriormente y las estadísticas de uso para cada aplicación.
Sugerencia: Si no puede ver todas las columnas de recursos del sistema mencionadas, haga clic con el botón derecho en los encabezados de las columnas y verifique los recursos que faltan.
Puede hacer clic en cada uno de los encabezados de columna para ordenar las aplicaciones por uso de recursos, en orden ascendente o descendente. Al ordenar las columnas en orden descendente, puede ver si alguna aplicación está utilizando una cantidad inusualmente alta de recursos del sistema.
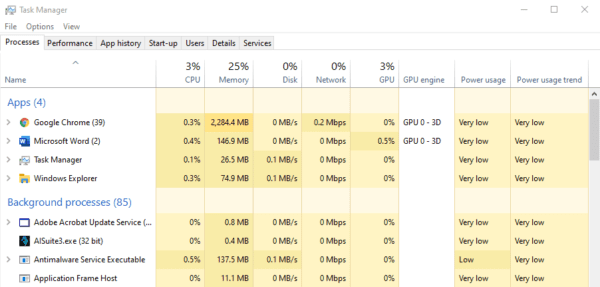 Haga clic en los encabezados de las columnas para ordenar por uso de este recurso.
Haga clic en los encabezados de las columnas para ordenar por uso de este recurso.
Cómo administrar una aplicación que acapara recursos
De manera realista, para obtener el mejor rendimiento en una aplicación, desea que pueda aprovechar al menos uno de los recursos del sistema, excepto la RAM. Por ejemplo, un antivirus escaneará su disco duro, si no utiliza la mayor parte o la totalidad de la velocidad de lectura del disco, entonces no está funcionando tan rápido como debería. Si un videojuego no está usando el 100% de su GPU, no está obteniendo la mayor frecuencia o calidad de actualización posible.
Obviamente, si una aplicación monopoliza un recurso del sistema, el acceso a ese recurso está restringido para otras aplicaciones, lo que puede hacer que el sistema se ralentice. Si este acceso es necesario y desea acelerar otros procesos, puede considerar terminar la tarea de monopolización de recursos, haciendo clic derecho sobre él y seleccionando “Finalizar tarea”.
Consejo: tenga cuidado al completar las tareas. Completar tareas del sistema puede hacer que Windows se bloquee. Finalizar otras tareas como Microsoft Word también puede provocar la pérdida de datos si no ha guardado: ¡piense siempre antes de completar una tarea!
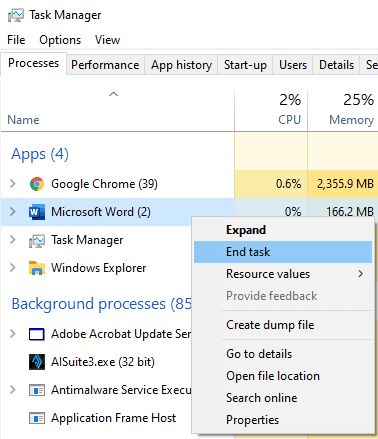 Si desea liberar recursos que una aplicación está monopolizando, haga clic derecho sobre ellos, luego haga clic en «Finalizar tarea».
Si desea liberar recursos que una aplicación está monopolizando, haga clic derecho sobre ellos, luego haga clic en «Finalizar tarea».