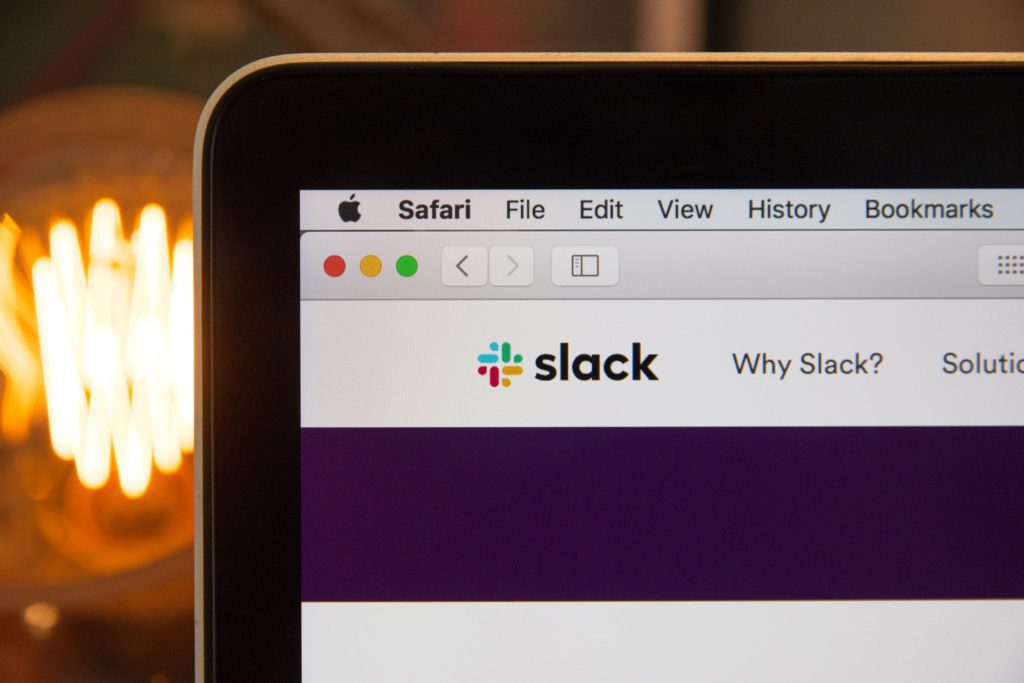Si almacena información en línea con regularidad, probablemente haya oído hablar de Dropbox. Este programa establecido y basado en la nube le permite almacenar de forma segura todo, desde archivos hasta software, lo que facilita la transferencia, sincronización y envío de documentos entre usuarios y dispositivos.
Muchas empresas también utilizan el programa de comunicación en equipo, Slack, para mantenerse en contacto durante la jornada laboral. Es una excelente manera de obtener respuestas rápidamente a las preguntas de su proyecto, lo que lo ayuda a cumplir los plazos más rápido como grupo. Ahora, es posible que se haya preguntado si existe una manera de enviar documentos de Dropbox a Slack o guardar el trabajo compartido en Slack directamente en su Dropbox. ¿Hay alguna forma de conectar estas cuentas?
¡Sí! Existe una aplicación llamada “Aplicación de Dropbox para Slack” que te permitirá compartir y guardar información entre los dos programas sin problemas. Podrás obtener una vista previa de los documentos de Dropbox en un canal de Slack y podrás enviarte mensajes rápidamente sobre los documentos en los que estás trabajando. También puede agregar comentarios a través de Slack, que siempre se guardarán en el archivo de Dropbox. Esto hará que la comunicación y la colaboración sean más rápidas y fáciles.
Cómo conectar tu Dropbox a Slack
Para vincular su cuenta de Dropbox y su Slack, primero deberá instalar la aplicación para Dropbox en su cuenta de Slack.
- Primero, vaya al directorio de aplicaciones de Slack.
- Busque la página de la aplicación de Dropbox y seleccione las opciones «Agregar a Slack».
- Selecciona la opción «Iniciar sesión en Slack».
- Verá aparecer una ventana emergente en su pantalla. Presione la opción «Aceptar» para aceptar.
- A continuación, le pedirá que autorice a Slack a acceder a su cuenta de Dropbox; seleccione «Autorizar».
- Deberá iniciar sesión en su cuenta de Dropbox para continuar.
Si Dropbox ya está instalado en su computadora, no es demasiado tarde. Aún puedes vincular los dos programas, simplemente abre Dropbox y selecciona la opción «Abrir en Slack».
En este punto, debe iniciar sesión. Pero querrás asegurarte de que funcione para ti. Lo último que desea es esperar a que se envíe un proyecto justo antes de la fecha límite, solo para descubrir que no es para usted.
Cómo compartir tus archivos de Dropbox en Slack
Ahora que ha vinculado sus dos cuentas, puede comenzar a ver los muchos beneficios de compartir entre plataformas con sus compañeros de equipo. Si actualmente usa Slack, podrá cargar archivos directamente a través de la aplicación a Dropbox. O, si edita archivos en Dropbox, puede enviarlos fácilmente al canal de alguien en Slack.
Le mostraremos cómo compartir archivos desde la perspectiva de cada plataforma. Siga estos sencillos pasos para compartir archivos desde su espacio de trabajo de Slack a su Dropbox. Primero, deberá buscar el pequeño icono de clip en la barra de texto donde escribe Slack. Le preguntará de qué fuente desea adjuntar el archivo. Aquí seleccionará Dropbox de la lista. Busque el documento que necesita y seleccione «Elegir».
Con Slack, también tienes la opción de incluir texto adicional con el documento que envías. Esto puede ayudarlo a dar una explicación o notas para aclarar. Una vez que esté listo para enviarlo, deberá hacer clic en «Importar».
Para compartir archivos sin problemas desde Dropbox al espacio de trabajo de Slack, debes ir a Dropbox y buscar «Archivos» en el lado izquierdo. De la lista, seleccione el documento que desea enviar. El enlace «Compartir» tendrá una lista desplegable. Aquí debe seleccionar la opción «Compartir en Slack». Podrás elegir a quién quieres enviarlo y dónde quieres que termine. Cuando esté listo, simplemente haga clic en «Enviar».
Envío de mensajes desde Dropbox
Ahora, ¿qué sucede si está editando un documento en Dropbox y desea enviarle un mensaje rápidamente a un compañero de trabajo con el que ha trabajado? Hay una manera de hacer esto sin tener que cambiar de aplicación y abrir un millón de pestañas.
Al ver el archivo desde el que desea enviar un mensaje, busque el icono de perfil en la parte superior de la página de la persona a la que desea enviar el mensaje. Hay más opciones en el desbordamiento, que es el ícono del círculo, para contactos adicionales también puede enviar mensajes. Una vez que haya seleccionado su contacto, debería ver un cuadro que dice «Mensaje a Slack». Puede agregar una nota y enviarles el archivo. Si no desea enviar el archivo, solo la nota, tendrá que seleccionar la «x» para deshacerse de él. Cuando su mensaje esté listo, puede presionar «Enviar».