Hacer copias de seguridad de sus datos con regularidad es una medida importante para protegerse contra la pérdida de datos. Para algunas cosas como las fotos, puede ser una buena idea hacer una copia de seguridad de los archivos cada vez que descargue un nuevo conjunto de su cámara. Sin embargo, para cosas importantes como documentos de trabajo, es esencial que las copias de seguridad se realicen con regularidad, o mejor aún, en tiempo real. Una buena forma de hacerlo es configurar una carpeta importante para que se sincronice o refleje automáticamente. Esta guía detalla cómo configurar la duplicación automática y la sincronización de carpetas mediante «FreeFileSync».
Consejo: si en lugar de sincronizar sus archivos con otro disco duro, desea mantener una copia de ellos en una solución de almacenamiento en la nube, le recomendamos servicios como OneDrive, Dropbox y Google Drive, todos los cuales permiten la sincronización automatizada en la nube.
FreeFileSync es una herramienta gratuita y de código abierto diseñada para administrar la sincronización de archivos. Está disponible para descargar aquí. Para instalarlo, haga doble clic en el archivo EXE del instalador después de descargarlo. Es posible que reciba un mensaje de «Control de acceso de usuario» (UAC) sobre el permiso para realizar cambios en su computadora; de ser así, haga clic en «Sí» para continuar. La primera página del instalador es un acuerdo de licencia, seleccione «Acepto el acuerdo» y luego haga clic en «Siguiente».
La segunda opción en el instalador es la ubicación de instalación, configure dónde desea que se instale FreeFileSync (o déjelo configurado como predeterminado), luego haga clic en «Siguiente». La tercera página le permite elegir varios componentes. Se recomienda mantenerlos todos habilitados por defecto, luego hacer clic en «Siguiente». Continúe más allá de la página con la foto del animal lindo, luego, cuando la instalación esté completa, haga clic en «Finalizar». Hacer una donación opcional al desarrollador puede brindarle algunas funciones adicionales y es una buena manera de agradecerles por su trabajo, pero es opcional.
Para abrir FreeFileSync, haga doble clic en el icono de su escritorio o presione la tecla de Windows, escriba FreeFileSync y presione Entrar. A continuación, encontrará instrucciones sobre cómo utilizar los distintos servicios disponibles con este programa.
Sincronización de espejo
Una sincronización espejo copia archivos en una sola dirección, esto dejará la carpeta de origen sin cambios y coincidirá con el destino.
Sugerencia: Si hay archivos en el destino que no están presentes en el origen, se eliminarán. Del mismo modo, si hay una versión más reciente de un documento en el destino, se sobrescribirá con la versión anterior en la carpeta de origen, así que asegúrese de tener los elementos en el lugar correcto antes de comenzar.
El primer paso es iniciar una nueva configuración presionando Ctrl + N. Luego, debe agregar la carpeta que desea guardar como la carpeta de origen a la izquierda. Puede hacer esto haciendo clic y arrastrando la carpeta desde el explorador de archivos, o navegando a la carpeta con el botón izquierdo «Examinar». También debe agregar la carpeta de respaldo como destino a la derecha. Nuevamente, puede arrastrar y soltar o navegar para seleccionar la carpeta que desea usar.
Seleccione sus carpetas de origen y destino de las columnas izquierda y derecha, respectivamente.
Luego haga clic en el botón «Comparar» para ver las diferencias entre las dos carpetas. También debe configurar la variante de sincronización en «Mirror». Para hacer esto, haga clic en la flecha junto al icono de rueda dentada verde y seleccione «Espejo» en la lista desplegable.
 Haga clic en comparar para ver las diferencias entre el origen y el destino, luego configure la variante de sincronización en «Reflejar».
Haga clic en comparar para ver las diferencias entre el origen y el destino, luego configure la variante de sincronización en «Reflejar».
Haga clic en «Sincronizar» para iniciar el proceso. Aparecerá una pequeña ventana emergente para confirmar que desea comenzar a sincronizar ahora. Haga clic en «Inicio» para continuar. Cuando se complete el proceso, aparecerá una ventana de confirmación, haga clic en «Cerrar» para finalizar.
Sugerencia: si hay muchos archivos grandes o el disco duro es lento, el proceso de sincronización puede demorar un poco.
Sincronización bidireccional
La sincronización bidireccional hace coincidir las carpetas de origen y destino entre sí, copiando archivos de un lado a otro. Si un archivo no está presente en un lado, se copiará. Si una versión más reciente de un archivo está disponible en cada lado, la versión anterior será reemplazada por la más nueva.
Consejo: De forma predeterminada, FreeFileSync determina qué versión de un archivo es la más reciente comparando la hora de modificación del archivo. También puede cambiar manualmente qué versión sobrescribirá a la otra, haciendo clic derecho en el archivo y configurando manualmente una dirección de actualización.
La sincronización bidireccional se configura casi exactamente de la misma manera que la sincronización espejo. Debe especificar las carpetas que desea que sean el origen y el destino, comparar archivos. Sin embargo, debe dejar el método de sincronización en el «bidireccional» predeterminado.
Ahora puede hacer clic en «Sincronizar» para iniciar el proceso. Aparecerá una pequeña ventana emergente para confirmar que desea comenzar a sincronizar ahora. Haga clic en «Inicio» para continuar. Cuando se complete el proceso, aparecerá una ventana de confirmación, haga clic en «Cerrar» para finalizar.
Filtración
Si hay un archivo que no desea sincronizar, puede agregar un filtro. Si solo desea filtrar el archivo una vez, puede hacer clic derecho sobre él y seleccionar «Excluir temporalmente». Esto eliminará el archivo de la lista de archivos para sincronizar. Si vuelve a hacer clic en “Comparar”, el archivo se agregará nuevamente a la lista.
Si desea filtrar permanentemente un elemento, haga clic con el botón derecho en el archivo y mueva el cursor a «Excluir mediante filtro». Hay tres opciones de filtro. La opción superior le permite filtrar todos los archivos con la extensión de archivo de ese archivo. En el caso de un documento de Word, el filtro sería «* .docx». De esta forma, no se sincronizará ningún documento de Word.
La opción del medio le permite filtrar cualquier archivo con ese nombre de archivo exacto, en cualquier subdirectorio, mientras que la última opción solo filtrará ese archivo exacto.
Consejo: el asterisco
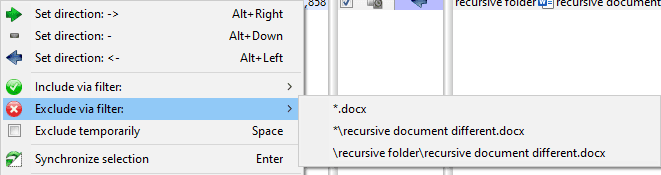 actúa como un «comodín», lo que significa que coincidirá con cualquier cosa. Por lo tanto, * .docx coincidirá con cualquier nombre de archivo que termine en «.docx». Asimismo, el filtro «* / example.docx» coincidirá con todos los documentos llamados «example.docx» en cualquier subdirectorio. Entonces, si tiene un example.docx en seis carpetas diferentes, ¡todas serán excluidas!
actúa como un «comodín», lo que significa que coincidirá con cualquier cosa. Por lo tanto, * .docx coincidirá con cualquier nombre de archivo que termine en «.docx». Asimismo, el filtro «* / example.docx» coincidirá con todos los documentos llamados «example.docx» en cualquier subdirectorio. Entonces, si tiene un example.docx en seis carpetas diferentes, ¡todas serán excluidas!
Filtrar un archivo a través del menú contextual.
Guardar una configuración
Para guardar una configuración para volver a ejecutarla más tarde, presione Ctrl + S, establezca un nombre de archivo y haga clic en «Guardar».
Sugerencia: los filtros se guardarán en sus archivos de configuración. Si solo desea filtrar algo una vez, asegúrese de filtrarlo solo una vez y no configure un filtro permanente.
Si hace doble clic en el archivo de respaldo con FreeFileSync cerrado, se abrirá e importará automáticamente la configuración. También puede importar un archivo de configuración presionando Ctrl + O y seleccionando el archivo de configuración.
Sincronización en tiempo real
La sincronización automática es manejada por una aplicación separada, RealTimeSync, que se instala al mismo tiempo que FreeFileSync. Está diseñado para automatizar el proceso de sincronización y ejecutarse silenciosamente en segundo plano. Sin embargo, para usarlo, debe guardar una configuración de FreeFileSync como un «trabajo por lotes».
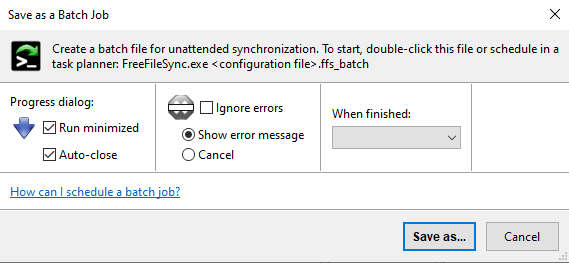 Para guardar una configuración de FreeFileSync como un trabajo por lotes, abra el archivo de configuración en FreeFileSync. A continuación, debe hacer clic en «Archivo» en la esquina superior izquierda de la ventana y luego seleccionar «Guardar como trabajo por lotes …» de la lista desplegable. En la nueva ventana, debe habilitar «Ejecutar minimizado» y «Cerrar automáticamente» para que el proceso de sincronización automática se ejecute silenciosamente en segundo plano. Se recomienda dejar activado «Mostrar mensaje de error» para recibir una alerta en caso de error. Deje «Cuando esté listo» en blanco, las otras dos opciones apagarán la computadora después de la ejecución. Esto puede ser útil para una copia de seguridad nocturna, pero no tanto para una copia de seguridad en tiempo real. Haga clic en «Guardar como» y configure un nombre de archivo para guardar el trabajo por lotes en el disco.
Para guardar una configuración de FreeFileSync como un trabajo por lotes, abra el archivo de configuración en FreeFileSync. A continuación, debe hacer clic en «Archivo» en la esquina superior izquierda de la ventana y luego seleccionar «Guardar como trabajo por lotes …» de la lista desplegable. En la nueva ventana, debe habilitar «Ejecutar minimizado» y «Cerrar automáticamente» para que el proceso de sincronización automática se ejecute silenciosamente en segundo plano. Se recomienda dejar activado «Mostrar mensaje de error» para recibir una alerta en caso de error. Deje «Cuando esté listo» en blanco, las otras dos opciones apagarán la computadora después de la ejecución. Esto puede ser útil para una copia de seguridad nocturna, pero no tanto para una copia de seguridad en tiempo real. Haga clic en «Guardar como» y configure un nombre de archivo para guardar el trabajo por lotes en el disco.
Guarde su archivo de configuración como un trabajo por lotes para reducir la ejecución.
Una vez que haya guardado un trabajo por lotes, puede importarlo a RealTimeSync. Para hacer esto, abra RealTimeSync presionando la tecla de Windows, escribiendo «RealTimeSync» y luego presionando Enter. Puede importar el trabajo por lotes haciendo clic y arrastrándolo a la ventana RealTimeSync, o presionando Ctrl + O y abriendo el archivo del trabajo por lotes. La importación del trabajo por lotes incluirá todas las configuraciones que necesita para configurar la sincronización para que se ejecute en segundo plano.
La única configuración que quizás desee cambiar es «Tiempo de inactividad». El temporizador de inactividad comienza tan pronto como se realiza un cambio en un archivo en una carpeta supervisada, si otro archivo cambia durante el temporizador, el temporizador se reinicia. Si ningún otro archivo cambia durante el temporizador de inactividad, se producirá el proceso de sincronización.
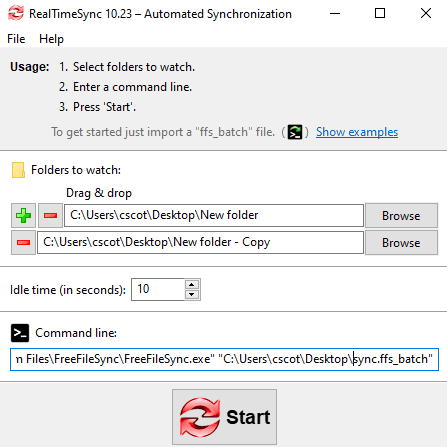 Sugerencia: No debe establecer un valor de temporizador de inactividad demasiado alto, ya que esto podría llevar a un escenario en el que el temporizador nunca expire antes de que se realice un nuevo cambio. Esto podría evitar cualquier sincronización.
Sugerencia: No debe establecer un valor de temporizador de inactividad demasiado alto, ya que esto podría llevar a un escenario en el que el temporizador nunca expire antes de que se realice un nuevo cambio. Esto podría evitar cualquier sincronización.
Importe un trabajo por lotes para automatizar el proceso de supervisión y sincronización.
Presione “Iniciar” para iniciar el monitoreo en tiempo real. Aparece un icono de doble flecha roja en la barra de tareas, lo que indica que el proceso de supervisión y sincronización se está llevando a cabo en segundo plano. Ahora, dependiendo del tipo de sincronización que haya habilitado, cualquier cambio que realice en una carpeta se copiará en la otra carpeta después de que expire el tiempo de inactividad.
Automatizar la sincronización en tiempo real
Si desea que el proceso de sincronización en tiempo real se inicie automáticamente cada vez que inicie sesión, puede importar el archivo de respaldo RealTimeSync en la carpeta de «inicio» de su usuario.
Para guardar la configuración de RealTimeSync, abra RealTimeSync e importe el trabajo por lotes que desea ejecutar automáticamente, si aún no está cargado. Luego haga clic en «Archivo» en la esquina superior izquierda de la ventana, seleccione «Guardar como» en el menú desplegable y guarde el archivo en su disco duro.
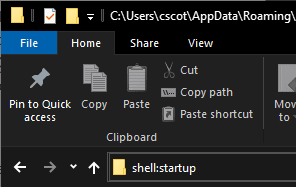 Para abrir su carpeta de inicio, abra el Explorador de archivos y escriba «shell: inicio» en la barra principal. Finalmente, mueva, copie o cree un acceso directo a su archivo de respaldo RealTimeSync en la carpeta de Inicio.
Para abrir su carpeta de inicio, abra el Explorador de archivos y escriba «shell: inicio» en la barra principal. Finalmente, mueva, copie o cree un acceso directo a su archivo de respaldo RealTimeSync en la carpeta de Inicio.
Escriba «shell: inicio» en el Explorador de archivos para navegar a su carpeta de inicio.
La carpeta Inicio ejecuta todos los programas que contiene cada vez que inicia sesión. Por lo tanto, RealTimeSync se iniciará y se ejecutará en segundo plano cada vez que se conecte.
