En las últimas dos décadas, no sólo han cambiado nuestras computadoras, sino también la forma en que las usamos. Al mismo tiempo, nuestras aplicaciones, programas y sistema operativo se han vuelto más brillantes y coloridos, y nuestras pantallas han tenido más nits y mayores contrastes, sin mencionar su tamaño. Afortunadamente, podemos cambiar fácilmente el brillo de la pantalla en Windows 10. De esta manera podemos ver más fácilmente el contenido de la pantalla cuando hay mucha luz afuera y proteger nuestros ojos cuando trabajamos en habitaciones oscuras.
Hay varias formas de cambiar el brillo en Windows 10, algunas de las cuales son increíblemente simples. En algunos casos, esto sería tan sencillo como hacer clic y arrastrar.
Desafortunadamente, algunas GPU y pantallas no permiten este tipo de cambio, lo que significa que tendrás que utilizar otros medios para cambiar el brillo.
Abrir la configuración de pantalla

Aunque es posible ir al Panel de control para acceder a la configuración de pantalla, la forma más sencilla de hacerlo es hacer clic derecho en cualquier superficie vacía del escritorio y seleccionar esa opción en el menú desplegable.
Si su pantalla y GPU tienen la capacidad de cambiar su brillo, verá la «barra de brillo» tan pronto como haga clic en la opción de configuración de pantalla.
Recuerde que estas funciones no estarán disponibles cuando esté en el “Modo oscuro”, donde deberá usar la “Luz nocturna” para que sus ojos vean la pantalla más fácilmente.
Ajuste de brillo
Trabajar en una computadora portátil, tableta o teléfono móvil a veces requiere ajustar el brillo de la pantalla dependiendo de la luz del lugar donde se está trabajando. Si trabaja en interiores, es posible que necesite una pantalla que sea mucho más brillante que el brillo que necesita cuando trabaja al aire libre.
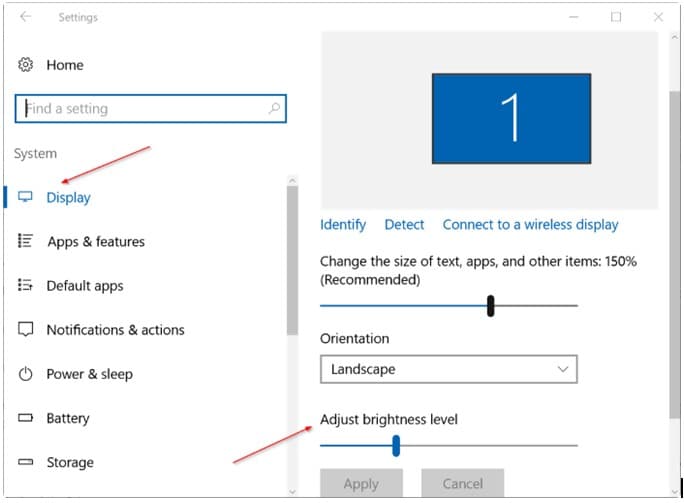
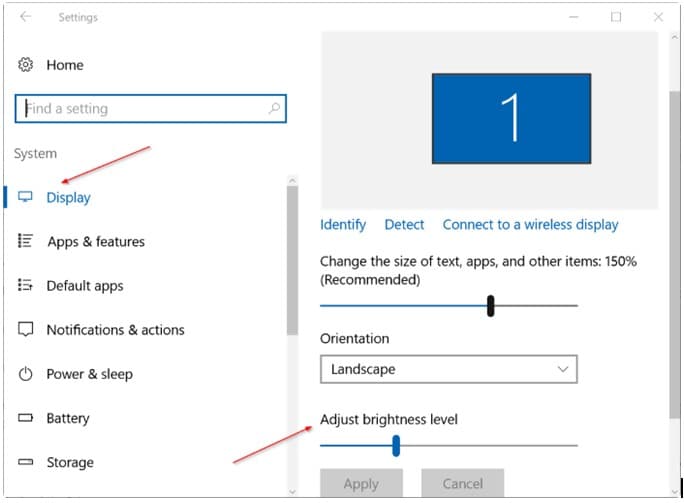
Otras opciones
Toda la familia Windows, especialmente Windows 10, ofrece muchas formas de cambiar el brillo de la pantalla.
El primer paso es abrir el Centro de actividades. Esto se puede hacer simplemente haciendo clic en el ícono de notificación que se encuentra en la esquina inferior derecha de la pantalla de su PC con Windows 10.
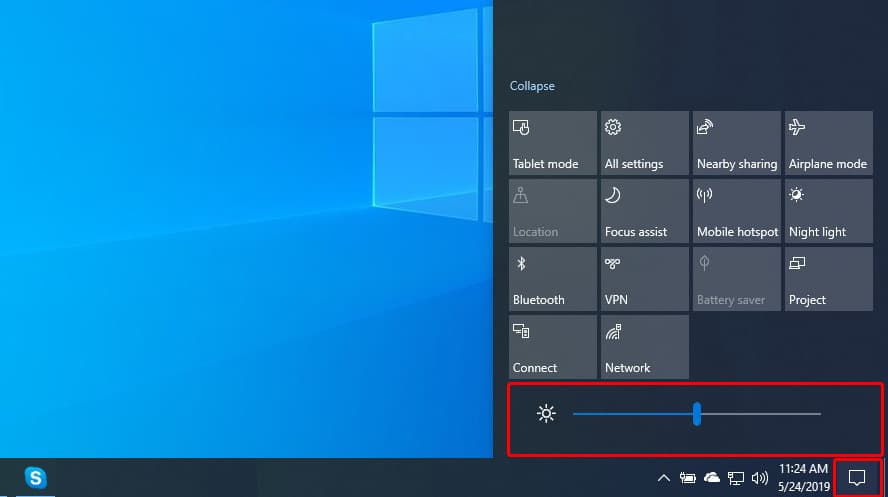
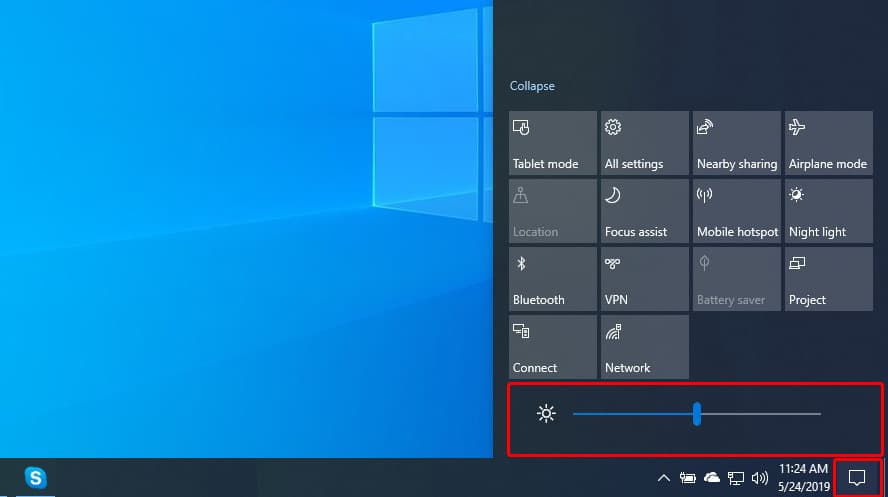
En el Centro de actividades, habrá un cuadro con un ícono de sol. Este icono se utiliza para aumentar o disminuir el brillo de la pantalla. Seleccione este icono.
Deberá elegir uno de los cinco niveles de brillo de pantalla preestablecidos; 0%, 50%, 75% y 100%. Si cree que una de las opciones disponibles satisfaría sus necesidades, selecciónela. Si necesita algo más que estas opciones, existen otras formas de cambiar el brillo.
Ajusta el brillo aún más
Vaya al Centro de actividades. Allí estará el botón Brillo. Haga clic derecho sobre él con el mouse. Aparecerá un enlace titulado Ir a Configuración.
Utilice el botón izquierdo del ratón para seleccionarlo. Luego de seleccionarlo, tendrás acceso a la configuración avanzada de brillo de Windows 10. Aquí habrá una barra horizontal que mostrará el brillo actual de la pantalla. Arrastre la línea hacia la izquierda para disminuir el brillo o arrástrela hacia la derecha para aumentarlo.
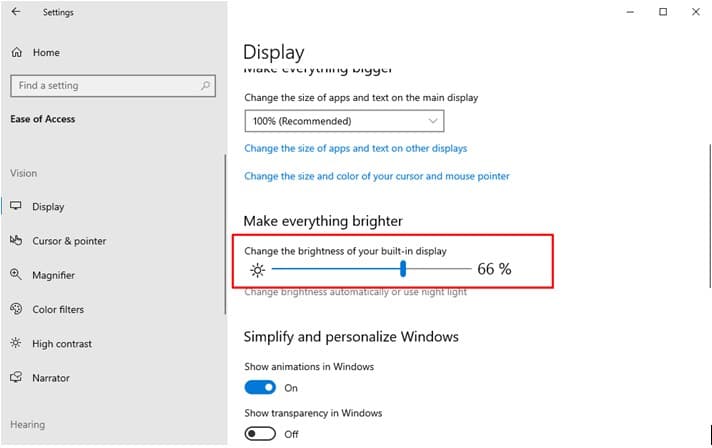
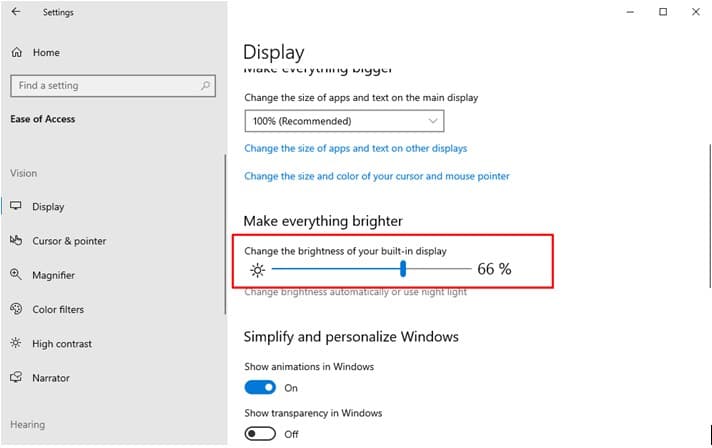
Justo debajo está el cuadro titulado «Cambiar automáticamente el brillo cuando cambian los rayos». Al seleccionar esta casilla se habilitará la función Dynamic Lightning de Windows 10. Esta función utiliza la cámara web para detectar la luz en el área circundante y ajustar el brillo de la pantalla en consecuencia.
Opciones de terceros
Algunos teclados de móviles, tabletas y portátiles vienen con ciertas teclas que hacen que ajustar el brillo de la pantalla sea extremadamente sencillo. Estas claves no sólo son útiles en Windows 10 sino en todas las versiones de Windows. Un ejemplo de esto es el portátil HP Spectre 13t. En esta computadora portátil, se pueden usar F2 y F3 para aumentar y disminuir el brillo de la pantalla.
El brillo de la pantalla de Surface Pro utiliza otras formas de aumentar y disminuir el brillo. Presione Fn + Supr si desea aumentar el brillo mientras presiona Fn + RETROCESO si desea disminuirlo.
En la computadora portátil Lenovo Legion Y520, que ejecuta Windows 10, se puede usar F+F11 para disminuir el brillo de la pantalla, mientras que Fn+F12 se puede usar para aumentar el brillo.
Un Google rápido le dirá dónde se encuentran las claves de su computadora, tableta o teléfono.
Ventajas y desventajas de usar Microsoft Windows
MS Windows sigue siendo el sistema operativo más popular del planeta. Los beneficios de usar Windows alguna vez se compararon con el uso de sistemas operativos de escritorio de la competencia, como MacOS o Linux, pero actualmente es más probable que sean superados por Android.
Ventajas
– Versátil
– Productivo
– Seguro
– Buenas aplicaciones nativas
Los inconvenientes
– voluminoso
– Recursos pesados
– Desarrollado para teclado y ratón.
Puedes comprar una memoria USB con Edición de inicio de Microsoft Windows 10 y únase a millones de usuarios en todo el mundo en una plataforma considerada el estándar de la industria.
