Si bien el Quest 2 es un gran dispositivo por sí solo, tiene sus limitaciones, principalmente debido a la potencia de procesamiento y las limitadas opciones de gráficos. Para evitar esto, puede conectarlo a una PC y disfrutar de su hardware. Hay dos formas de hacerlo: mediante un cable y mediante una conexión inalámbrica. ¡Aquí se explica cómo utilizar estas dos opciones!
Conectar por cable
Para conectar sus auriculares a su computadora, debe usar Oculus Link. Naturalmente, necesitará un cable: puede obtener el cable oficial Oculus Link o usar otro cable USB 3 con un conector USB C que pueda tener.
Antes de conectar los auriculares a su computadora, debe instalar la aplicación Oculus en su computadora. Para hacer esto, haga clic en el botón ‘Descargar software’ en este sitio: https://www.oculus.com/setup/.
Descarga la aplicación de Oculus
Una vez que haya instalado correctamente la aplicación, inicie sesión. Asegúrese de que esté abierto antes de intentar conectar sus auriculares a su computadora para evitar problemas de compatibilidad.
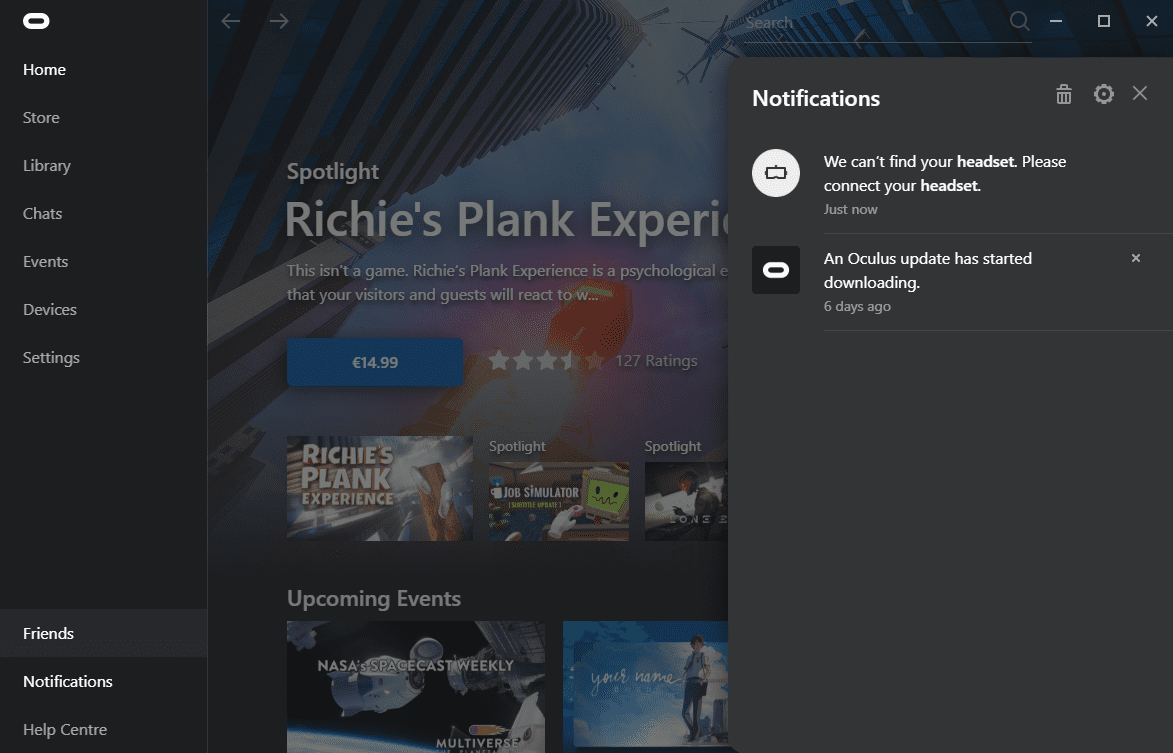 La aplicación Oculus en PC
La aplicación Oculus en PC
Con la aplicación abierta y conectada, puede conectar sus auriculares a través de su cable USB.
Consejo: Asegúrese de que su cable sea lo suficientemente largo para que pueda sentarse o moverse cómodamente mientras juega. Asegúrese de no tirar repentinamente del cable, ¡podría dañarlo, su PC o sus auriculares!
Se le pedirá que elija si desea habilitar Oculus Link. Seleccione Activar y espere a que se cargue el entorno de enlace. Ahora puede acceder a su escritorio directamente a través de la barra de menú central (el pequeño icono del monitor) o iniciar cosas como Steam VR, así como otros juegos de realidad virtual que haya instalado en su computadora.
Para salir del modo Oculus Link, simplemente use la barra de menú nuevamente, es la opción más a la izquierda.
 La barra de menú de Oculus Link
La barra de menú de Oculus Link
Conéctese de forma inalámbrica
En primer lugar, Quest 2 recomienda encarecidamente que utilice una conexión de 5 Ghz para esto. Estamos de acuerdo: aunque puede hacer esto en conexiones más débiles / más lentas, los resultados serán un poco decepcionantes. Terminará con retraso, desgarro de la pantalla y tal vez incluso mareo en el automóvil a causa de todo esto.
Dicho esto, la forma más fácil de conectarse de forma inalámbrica a su PC es utilizar la aplicación Virtual Desktop en combinación con el parche SideQuest. SideQuest es un programa para su PC que le permite agregar software que no es de Oculus Store a su dispositivo.
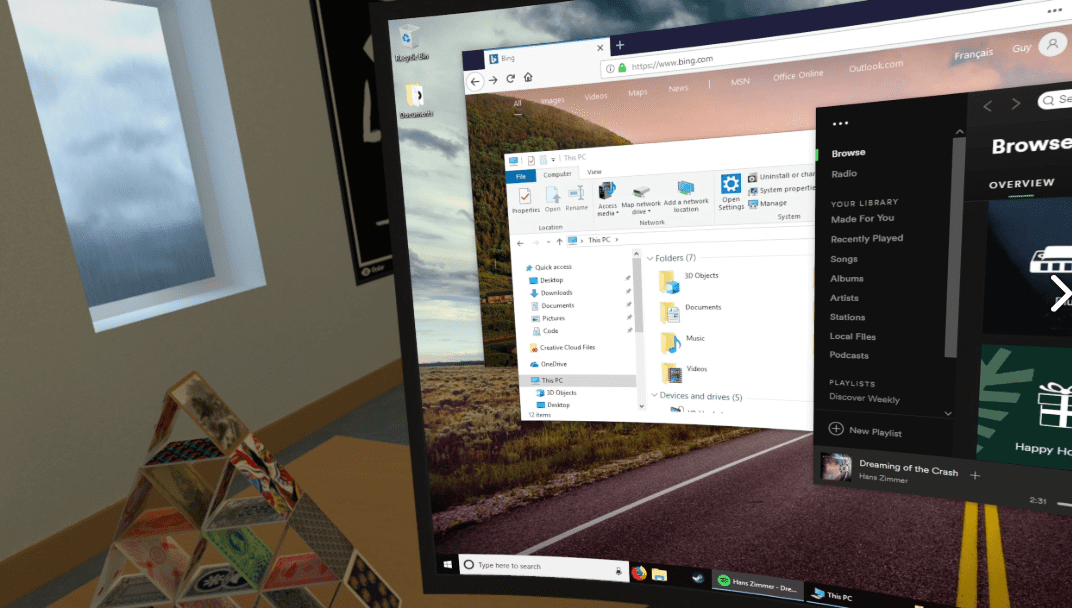 Una de las muchas vistas de una configuración de escritorio dentro de Virtual Desktop
Una de las muchas vistas de una configuración de escritorio dentro de Virtual Desktop
Virtual Desktop es una aplicación que puede comprar en la tienda; de forma predeterminada, le da acceso al escritorio de su computadora a través de una conexión por cable. Dado que eso no es lo que queremos aquí, asegúrese de descargar esta aplicación e instalar SideQuest en su PC.
Puede encontrar una gran guía sobre cómo hacer esto aquí en la página de descarga de SideQuest: https://sidequestvr.com/setup-howto.
Una vez que haya hecho eso, deberá conectar la PC y los auriculares una vez mediante un cable. Descargue el parche de escritorio virtual de la tienda SideQuest.
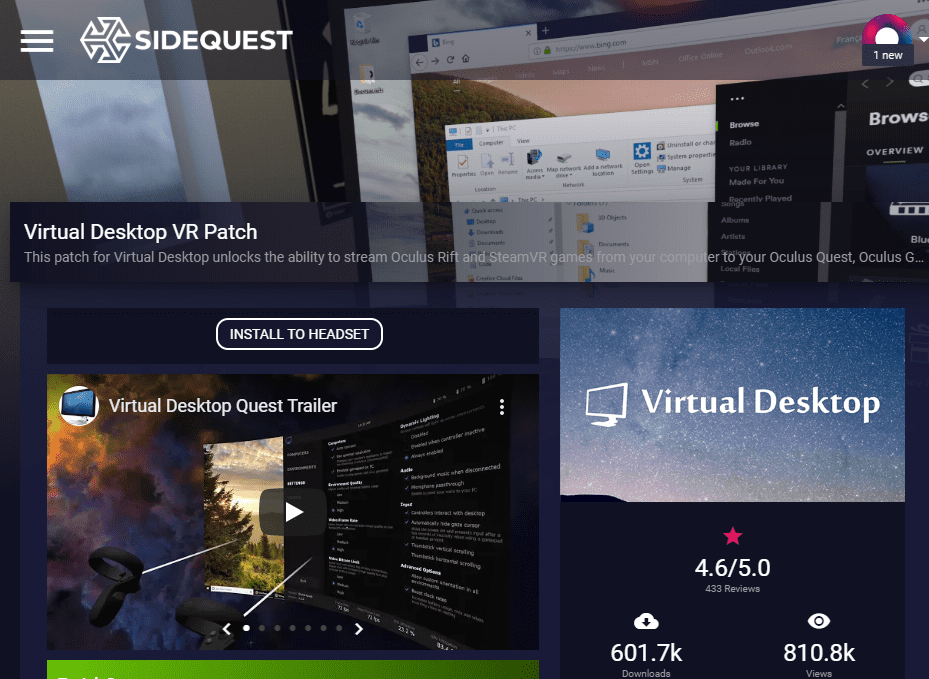 El parche de escritorio virtual en SideQuest
El parche de escritorio virtual en SideQuest
El parche es gratuito, así que no se preocupe por pagar nada adicional. También vale la pena señalar que Virtual Desktop y el parche fueron creados por la misma persona: un solo desarrollador. En otras palabras, ni siquiera tiene que preocuparse por problemas de compatibilidad, etc.
Descargue e instale el parche en su auricular a través de SideQuest y espere a que se complete el proceso. Cuando lo haga, también querrá descargar la aplicación de transmisión de escritorio virtual a su PC. Su auricular debería poder conectarse a su computadora.
Aquí está la página oficial donde puedes encontrarlo: https://www.vrdesktop.net. También puede encontrar ayuda y consejos adicionales sobre conexiones inalámbricas y por cable aquí. Si tiene problemas con el software de escritorio virtual, este es el lugar al que debe acudir.
Inicie la aplicación en su PC después de haberla instalado (e idealmente configúrela para que se inicie al inicio, de modo que no tenga que iniciarla manualmente cada vez), y estará listo.
Consejo: por motivos de calidad, es probable que jugar juegos de realidad virtual en PC sea mejor con cable. A menos que tenga una conexión a Internet de alta gama, es posible que experimente problemas con los juegos visualmente intensos.
Conclusión
Después de este trabajo de preparación algo largo, conectar de forma inalámbrica su Quest 2 a sus auriculares es tan fácil como encenderlo, iniciar la aplicación en cuestión y sentarse mientras se establece la conexión. Luego puede usar la aplicación Virtual Desktop para controlar su escritorio e incluso jugar juegos de Steam de forma inalámbrica. Comparte tu opinión en los comentarios.
