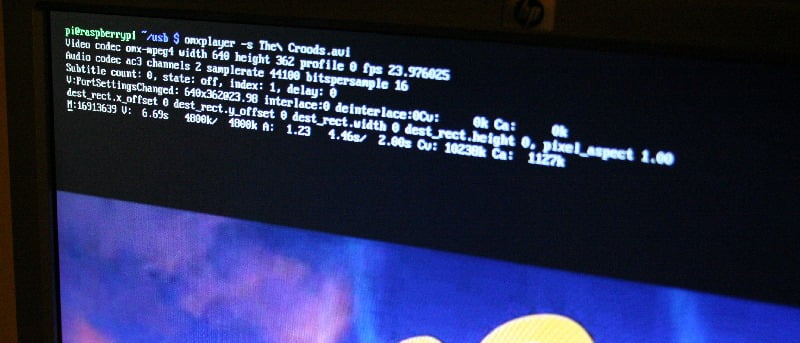Es fácil olvidar que la interfaz de línea de comandos de Raspberry Pi tiene acceso completo al subsistema de video (por ejemplo, al framebuffer), lo que significa que las herramientas de línea de comandos pueden mostrar imágenes y videos complejos sin iniciar el escritorio gráfico completo.
Esto puede ser útil para juegos que se inician desde la línea de comandos y también para otros programas multimedia como reproductores de video. OMXPlayer es un reproductor de video de línea de comandos para Raspberry Pi. Originalmente se desarrolló como un banco de pruebas para la implementación de Raspberry Pi de XBMC, pero funciona igualmente bien como un reproductor de video independiente.
Para instalar el reproductor, use el siguiente comando:
sudo apt-get install omxplayer
Para iniciarlo, llame a «omxplayer” junto con el nombre de archivo del video que desea reproducir:
Es probable que el reproductor tarde unos segundos antes de que se muestre cualquier video, ya que la Raspberry no es la computadora más rápida del mundo y el reproductor de video debe realizar un procesamiento inicial del archivo de video (por ejemplo, debe determinar qué códecs se utilizan en el archivo y así sucesivamente).
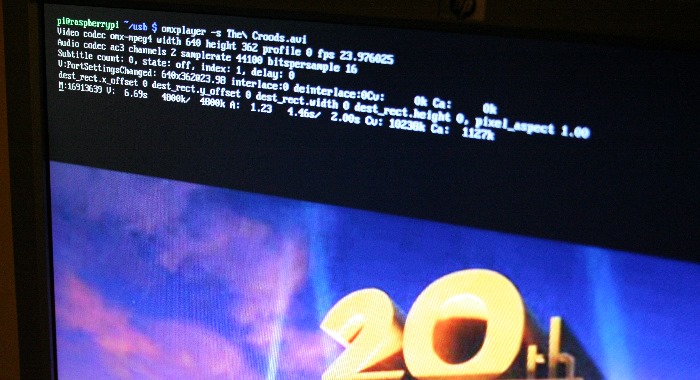
Una vez que se reproduce el video, puede controlar la reproducción con el teclado. Use ESPACIO para pausar/reanudar, flecha derecha para avanzar 30 segundos, flecha arriba para avanzar 10 minutos, + o – para cambiar el volumen y q para salir. Aquí hay una lista completa de los controles del teclado:
- 1 disminuir la velocidad
- 2 aumentar la velocidad
- < rebobinar
- > avance rápido
- z mostrar información
- j transmisión de audio anterior
- k próxima transmisión de audio
- yo capitulo anterior
- o proximo capitulo
- n transmisión de subtítulos anterior
- m siguiente flujo de subtítulos
- s alternar subtítulos
- d disminuir el retraso de los subtítulos (- 250 ms)
- f aumentar el retraso de los subtítulos (+ 250 ms)
- q salir de omxplayer
- p / espacio pausar/reanudar
- – disminuir el volumen
- + / = aumentar volumen
- búsqueda de flecha izquierda -30 segundos
- búsqueda de flecha derecha +30 segundos
- búsqueda de flecha hacia abajo -600 segundos
- búsqueda de flecha hacia arriba +600 segundos
Es posible que los controles de rebobinado y avance rápido no funcionen como se esperaba. Durante mis pruebas, descubrí que la visualización en pantalla (OSD) informaba que la velocidad de reproducción había cambiado, pero el video continuaba ejecutándose a la misma velocidad.
OMXPlayer tiende a generar mucha información en la línea de comandos. Debido a que el video se superpone a la línea de comando, este texto adicional puede distraer bastante. Para volver el fondo negro y ocultar la salida adicional, invoque al jugador con el «-b» opción.
De manera predeterminada, el sonido se envía al conector de audio de la Raspberry Pi; sin embargo, HDMI es capaz de transportar tanto sonido como video. Entonces, si su Pi está conectado a un televisor (en lugar de un monitor), puede enviar el audio a través de HDMI usando el «-o hdmi» opción.
omxplayer -o hdmi myvideo.mp4
El Raspberry Pi no es lo suficientemente potente como para realizar la decodificación de video en el software. Esto significa que aunque puede decodificar una variedad de formatos de video populares, no funcionará con códecs menos populares como DivX 3.0. Puede reproducir videos H.264 y MPEG-4 en 1080p HD, así como videos MJPEG, VP6, VP8 y OGG Theora. Estos últimos cuatro están limitados a SD, ya que no son totalmente compatibles con el hardware y la decodificación se realiza en el software con la ayuda de la GPU. Si necesita reproducir MPEG2 o VC-1 (usado en algunos discos Blu-ray), necesita comprar licencias de códec de video adicionales del Tienda online de la Fundación Raspberry Pi.
Si obtiene un error relacionado con códecs desconocidos o no compatibles, es probable que OMXPlayer no pueda reproducir el video. Su mejor movimiento en esta situación sería volver a codificar el video en una PC usando H.264. Puede pedirle a OMXPlayer que muestre información sobre un archivo de video usando el -i opción:
omxplayer -i The\ Croods.avi
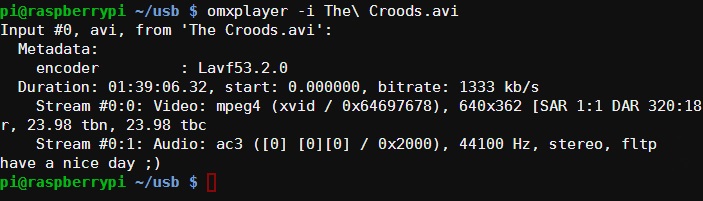
La salida puede ayudarlo a determinar si el video es compatible con Raspberry Pi.
Si ha probado OMXPlayer, ¿cómo lo está usando? ¿Como un reproductor multimedia conectado a tu televisor? ¿Con un proyector? Por favor, comparta su historia en los comentarios a continuación.