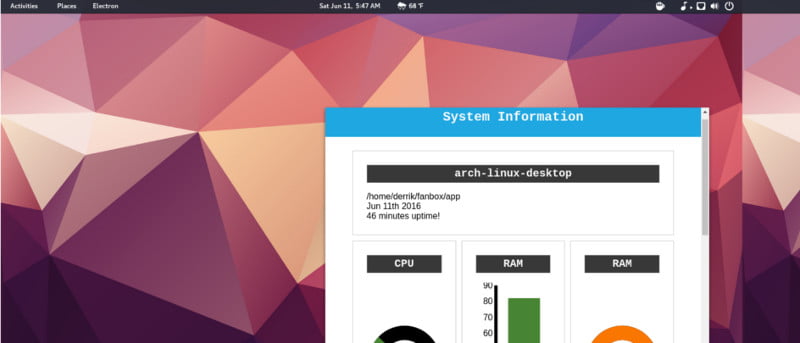Los visores de sistemas de escritorio no son algo nuevo en Linux. Con herramientas como Conky y Bginfo4X, es seguro decir que mostrar información del sistema, tiempo de actividad, uso de RAM, uso de CPU, etc., directamente en el escritorio del usuario ha sido algo que todos han intentado en algún momento en Linux.
Ingrese a Fanbox: un tablero simple basado en HTML5, CSS y Javascript para ver información relevante del sistema. Su objetivo es ser igual de bueno para brindarle un panel de control del sistema fácil de leer para su escritorio. ¿Cómo se ejecuta exactamente en Linux? ¡Vamos a averiguar!
Instalación
Fanbox es fácil de instalar. Todo lo que se necesita son las herramientas utilizadas para construirlo. Abra una terminal e ingrese los siguientes comandos.
Primero, será necesario instalar git y NodeJS:
sudo apt-get install npm git
Después de instalar las herramientas necesarias, es hora de clonar el repositorio de git:
git clone https://github.com/joereynolds/fanbox
Ahora que lo hemos clonado, ingrese al directorio:
Finalmente, podemos usar NodeJS y NPM para instalar Fanbox:
sudo npm install electron-prebuilt -g sudo npm install
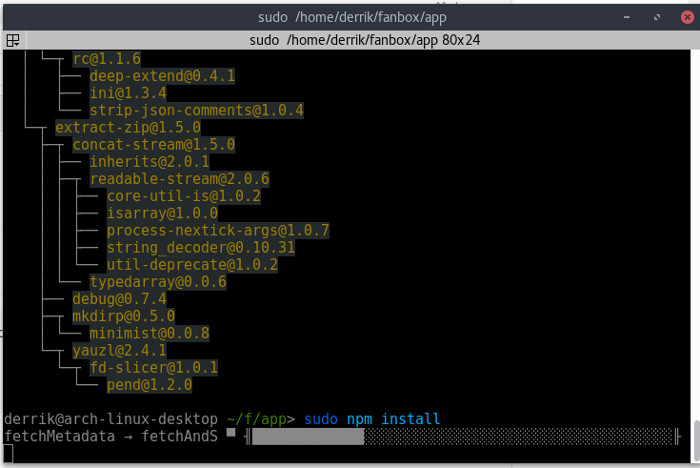
Si está utilizando una distribución de Linux diferente, la única diferencia en las instrucciones es instalar «git» y «npm». Reemplácelos con cualquier administrador de paquetes que use su distribución de Linux.
Cambio de temas
Fanbox viene con algunos temas. Para cambiar los temas, abra la carpeta fanbox que descargó (debe estar ubicada en su directorio de inicio) y luego abra la carpeta de la aplicación. Dentro de esta carpeta, verá «config.json». Este es el archivo de configuración y se puede modificar fácilmente para cambiar el tema de Fanbox.
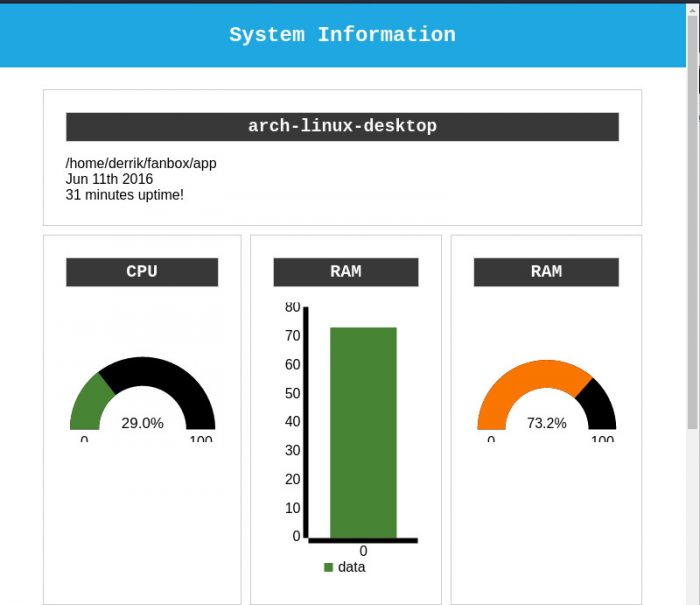
Abra «config.json» en su editor de texto y busque la siguiente línea:
{
"theme": "simple-laptop.htm",
...
}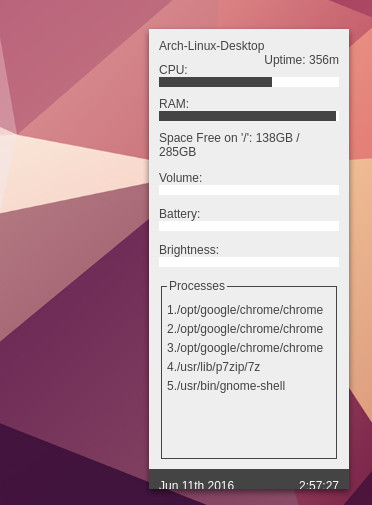
Cambie «simple-laptop.htm» por cualquiera de los siguientes: «light.htm», «pepper.htm», «shonky.htm» o «simple.htm», y luego guarde el archivo. Si se siente valiente, también es posible cambiar las otras referencias a temas en este archivo, pero no lo recomendamos.
Cómo correr fuera de la terminal
Fanbox es genial, pero cuando lo descargas y compilas, solo puedes ejecutarlo si ingresas al directorio descargado con git y luego ejecutas un comando. Es poco práctico. Es por eso que vamos a aprender cómo convertirlo en una aplicación normal. Primero, abra un editor de texto y cree un archivo. Pegue lo siguiente en él:
#!/bin/bash cd ~/fanbox/app electron main.js

Después de pegar los comandos anteriores, guarde el archivo en su carpeta de inicio como «fanbox.sh». Una vez que se ha creado el script de shell, es hora de crear un archivo de entrada de escritorio. Usando su editor de texto, cree otro archivo en blanco y pegue lo siguiente:
[Desktop Entry] Name=Fanbox Comment=View system information with Fanbox. Exec=/home/username/fanbox.sh Terminal=false Type=Application Categories=Utility;
Nota: deberá reemplazar el nombre de usuario con cualquier nombre de usuario que tenga en su instalación de Linux.
Una vez pegado, guarde el archivo como «Fanbox.desktop» y guárdelo en su carpeta de inicio por el momento.
Ahora es el momento de marcar tanto nuestro script como nuestro archivo de escritorio como ejecutables. Si no lo hacemos, nada funcionará. En la terminal ingresa estos comandos:
sudo chmod +x fanbox.sh sudo chmod +x Fanbox.desktop
Con los archivos marcados como ejecutables, es hora de “instalar” nuestro archivo Fanbox.desktop. Esto se logra moviéndolo a /usr/share/applications.
sudo mv Fanbox.desktop /usr/share/applications
Cuando finalice este comando, deberá cerrar sesión en su escritorio y volver a iniciarla. Cuando vuelva a ingresar, simplemente verifique el menú de aplicaciones de su entorno de escritorio, busque Fanbox y ejecútelo.
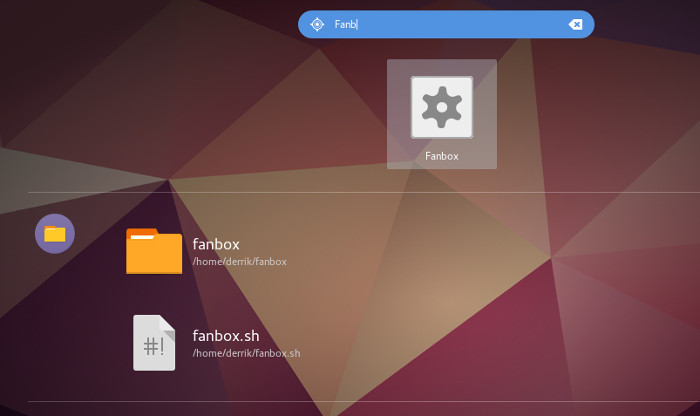
Configuración de Fanbox para que se inicie al iniciar sesión
Una herramienta de monitoreo del sistema es inútil si no siempre está funcionando, ¿verdad? Ahora que hemos separado Fanbox de la terminal y de nuestras aplicaciones, podemos crear una entrada para que se ejecute automáticamente al inicio. Aquí hay una forma rápida y universal de hacerlo.

sudo cp /usr/share/applications/Fanbox.desktop ~/.config/autostart
Lo que esto hace es copiar la entrada del escritorio que creamos y colocarla en la carpeta de inicio automático, una carpeta universal ubicada en el directorio de configuración. Es responsable de iniciar las aplicaciones automáticamente, si están en inicio automático. No importa qué entorno de escritorio esté utilizando, si el archivo está aquí, se iniciará solo.
Conclusión
Aunque ciertamente hay otras herramientas en Linux que permiten a los usuarios mostrar la información de su sistema, Fanbox todavía tiene el potencial de ser formidable. ¿Por qué? La tecnología subyacente, por supuesto. Este programa se basa en HTML5, CSS y JavaScript. Esto significa que será fácil ayudar contribuir y agregar nuevas características.
No es necesario aprender C++ para agregar una función a Fanbox. Cuando este programa salga de los primeros días, podría ver fácilmente a muchos usuarios de Linux acudiendo en masa a esta herramienta para todas sus necesidades de información del sistema de escritorio.
Usuarios de Linux: ¿cambiarían de lo que usan actualmente para mostrar información del sistema a Fanbox? ¡Cuéntanos por qué o por qué no a continuación!