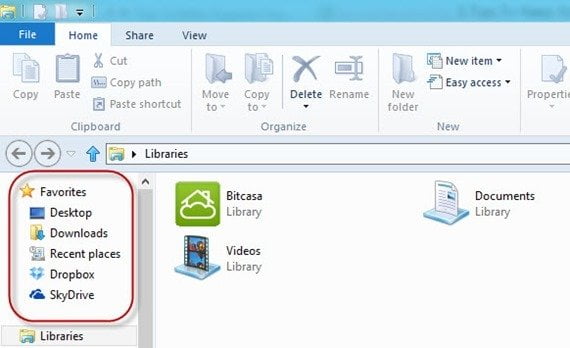Si usted es un usuario regular de computadoras, estoy seguro de que tiene muchos archivos y carpetas personales en todas partes de su computadora, esperando que los mantenga organizados. Hay muchas maneras de mantener organizados sus archivos y carpetas y todos tienen su propio método preferido. En este artículo, te mostraré algunos de los consejos que estoy usando para mantenerme organizado.
Organiza marcadores en un solo lugar
Al igual que nuestros navegadores favoritos, Windows también proporciona varios métodos para marcar nuestros elementos favoritos. Si hablamos de Windows 8, tiene dos formas de organizar los marcadores en el Explorador de Windows.
![]()
Primero, cuando abra el Explorador de Windows, verá un menú de Favoritos en el panel izquierdo. Puede arrastrar y soltar archivos y carpetas en el menú Favoritos para anclarlos dentro del menú Favoritos. Puede agregar fácilmente sus carpetas más utilizadas en este menú. Simplemente no lo haga demasiado desordenado, de lo contrario, superará el propósito de la organización.
Uso de las bibliotecas y las listas de salto
El segundo método es hacer uso de bibliotecas que se introdujeron en Windows 7 y continuaron en Windows 8. Fue un poco complicado usar bibliotecas en Windows 7. Una solución más fácil para administrar bibliotecas en Windows 7 fue usar Administración de bibliotecas de Windows 7 Herramienta, bibliotecario. Aunque esta herramienta también se puede usar en Windows 8, Windows 8 ofrece una solución de administración de bibliotecas más fácil y robusta.
Se puede acceder fácilmente a una biblioteca en Windows desde la lista de salto de la barra de tareas. Puede crear una nueva biblioteca siguiendo los siguientes pasos:
- Abra el Explorador de Windows
- Seleccione Bibliotecas en el menú de la izquierda
- Haga clic con el botón derecho en el panel de la derecha y seleccione una nueva biblioteca en el menú Nuevo.
Siempre que desee acceder a su biblioteca, puede hacer clic con el botón derecho en el icono del Explorador de Windows en la barra de tareas y seleccionar el nombre de la biblioteca.
![]()
La biblioteca puede incluir accesos directos a las carpetas de su elección. Puede usar la funcionalidad de arrastrar y soltar para agregar carpetas a la biblioteca.
![]()
Cambie el nombre de los archivos multimedia de forma proactiva
El uso de un administrador de descargas puede facilitar la organización de archivos, ya que la mayoría de los administradores de descargas avanzados guardarán automáticamente los archivos descargados de acuerdo con sus tipos de archivos. Por ejemplo, mi administrador de descargas favorito es Internet Download Accelerator, que creará automáticamente carpetas separadas para programas, archivos, documentos y multimedia.
![]()
Desafortunadamente, los archivos descargados no siempre tendrán un nombre de archivo ideal. La mejor práctica es cambiar el nombre de los archivos inmediatamente. Alternativamente, puede usar la función de descripción del administrador de descargas que le permitirá saber qué tipo de archivo es. Pero deberá completar la descripción al momento de descargar el archivo para asegurarse de que todos los archivos tengan sus descripciones completas.
Otra forma de organizar archivos sin cambiarles el nombre es utilizar la función de etiquetado. Así es como puede asignar etiquetas a archivos en Windows.
Hacer uso de las carpetas de usuario de Windows
La mayoría de las personas tienden a evitar el uso de carpetas de usuario de Windows porque sus datos se destruirán si Windows se corrompe y necesitan formatear la unidad de Windows. Las carpetas de usuario de Windows incluyen Mis documentos, Mi música, Mis imágenes, Mis videos, Juegos guardados, Carpeta de descargas, etc. Puede utilizar estas carpetas cambiando sus ubicaciones a otra unidad para asegurarse de que sus datos no se pierdan en caso de un desastre.
![]()
Para cambiar la ubicación de cualquier carpeta de usuario, vaya a C:\usuarios\nombre de usuario, haga clic derecho en la carpeta de usuario, vaya a Propiedades y luego a la pestaña Ubicación. Ahora puede escribir la nueva ubicación de la carpeta de usuario o hacer clic en el botón Mover. La ventaja del botón Mover es que moverá automáticamente el contenido de la carpeta actual a la nueva ubicación.
Use accesos directos en lugar de copiar archivos
Si está acostumbrado a copiar y pegar los archivos originales en cada ubicación requerida, tendrá varias copias de un solo archivo. Esto lo confundirá acerca de qué archivo es la última edición. La mejor solución para esto es usar accesos directos en lugar de copiar el archivo original en todas partes. Puede continuar con la estructura de carpetas que ha creado utilizando los consejos mencionados anteriormente y utilizar el siguiente método para crear accesos directos a archivos y carpetas según sus necesidades.
- Haga clic con el botón derecho en cualquier archivo o carpeta y seleccione Copiar para copiar el archivo o la carpeta al portapapeles
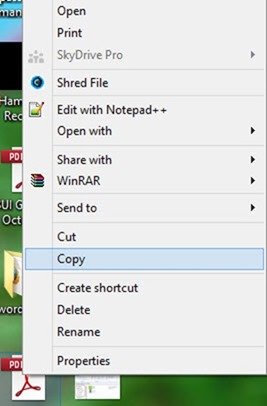
- Vaya a la ubicación donde desea pegarlo.
- Haga clic con el botón derecho y seleccione Pegar acceso directo en lugar de Pegar simple.
![]()
Esto creará un acceso directo al archivo o carpeta original. Esto asegura que solo tenga una copia del archivo que podrá abrir y editar a través de diferentes accesos directos.
Aquí hay algunos recursos para ayudarlo a organizar mejor sus archivos en WIndows:
1. Use FilerFrog para organizar sus archivos y carpetas en Flash
2. 5 de las mejores extensiones para el Explorador de archivos de Windows para administrar sus archivos
Credito de imagen: mantenerse organizado de Big Stock Photo.