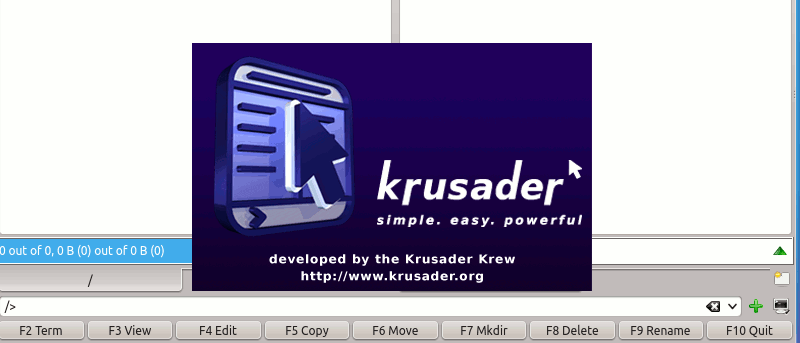En KDE, el administrador de archivos predeterminado es Dolphin, que es una aplicación decente y hace bien su trabajo. Sin embargo, si está buscando un administrador de archivos más potente y útil, no querrá perderse Krusader. Es un administrador de archivos de panel doble avanzado que proporciona todas las funciones de administración de archivos que pueda desear.
Instalación
Krusader se encuentra comúnmente en la mayoría de los repositorios de Linux, por lo que puede instalarlo fácilmente con su administrador de paquetes. En Kubuntu, puede instalar en la terminal usando el comando:
sudo apt-get install krusader
Alternativamente, también puede descargar su código fuente y compílalo en tu sistema.
Nota: También puede instalar Krusader en un escritorio que no sea KDE (como Gnome), pero esté preparado porque instalará una gran cantidad de archivos relacionados con KDE que no tiene ningún uso.
Uso
En la primera ejecución, Krusader escaneará su sistema en busca de aplicaciones externas. Esto determinará qué tipo de características puede soportar.
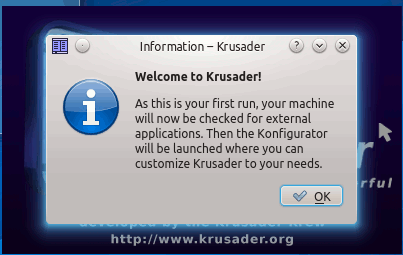
Una vez hecho esto, se iniciará Konfigurator, donde podrá personalizar Krusader a su gusto. Para la primera ejecución, es posible que desee aceptar la configuración predeterminada y familiarizarse primero con Krusader. Puede volver a Konfigurator para realizar cambios más tarde.
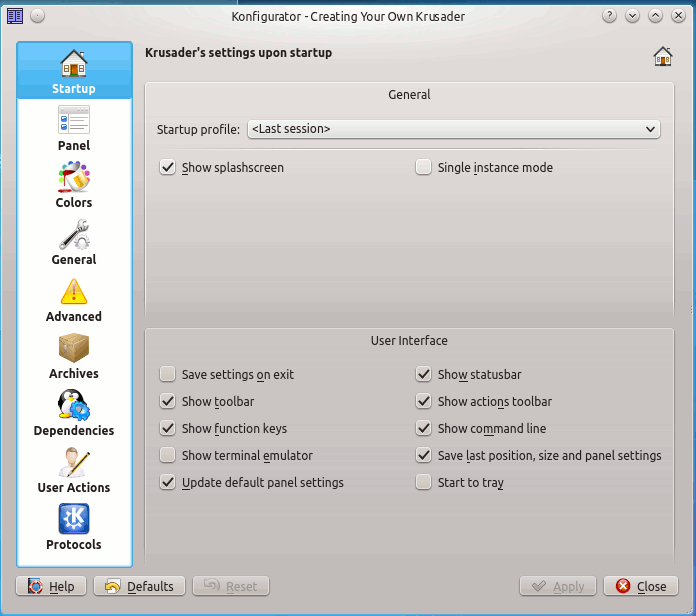
Krusader se denomina Midnight Commander para KDE y viene con dos paneles donde puede mover/copiar archivos fácilmente de un panel a otro. Cada panel también viene con soporte de pestañas para que pueda abrir varias pestañas y verlas una al lado de la otra.
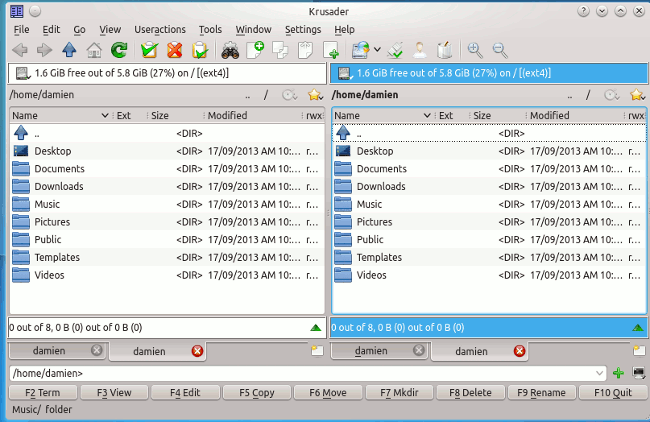
Lo bueno de Krusader es que viene con un emulador de terminal incorporado para que pueda ver sus archivos y ejecutar comandos al mismo tiempo. Por supuesto, también puede hacer que abra el terminal predeterminado (Konsole) haciendo clic en el ícono de Terminal al costado.
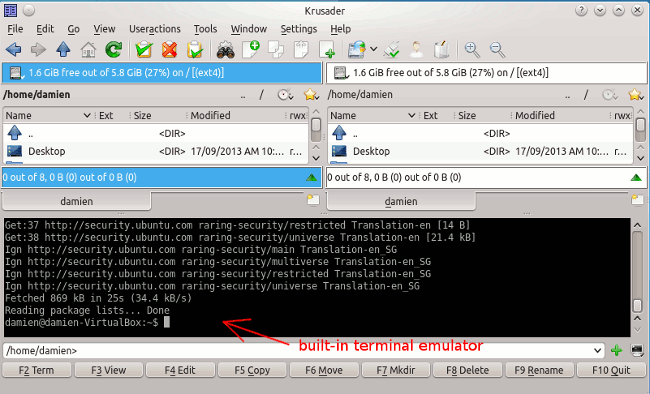
Sincronización de carpetas
Lo que hace que Krusader sea poderoso son las muchas características que vienen con él. Uno de ellos es la opción de sincronización de carpetas. Al ir a «Herramientas -> Sincronizar directorios…», puede seleccionar dos carpetas para comparar su contenido y sincronizar los archivos de una carpeta a otra. Hay opciones avanzadas para configurar qué archivo se sincroniza y qué archivo no.
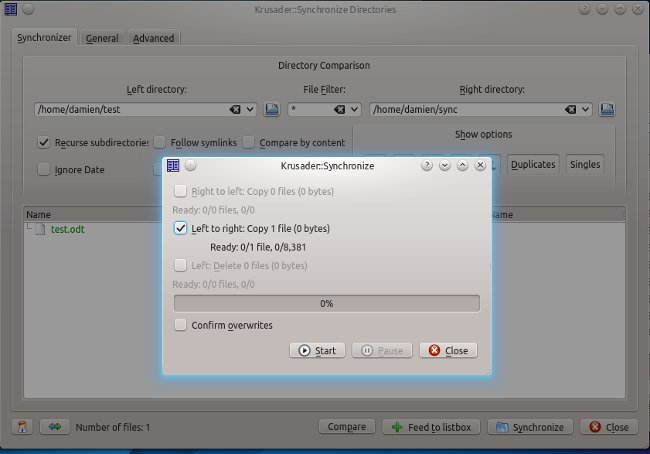
Conectarse a la red remota
Además del directorio local, Krusader también le permite conectarse a redes remotas y administrar sus archivos remotos. Los protocolos admitidos por Krusader incluyen FTP, Samba, FISH (Files over SSH) y SFTP.
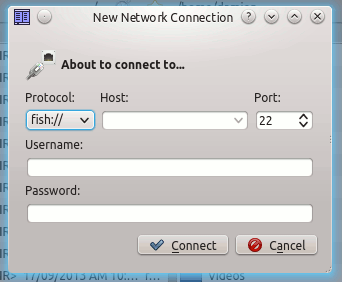
Acciones de usuario
Esta es una característica poderosa que puede llevar su productividad a un nuevo nivel. Te permite agregar al menú contextual una serie de comandos que deseas ejecutar para un archivo específico. Por ejemplo, puede seleccionar un archivo MP3 y ponerlo en cola en Amarok directamente desde el menú contextual, o mover/copiar una carpeta al directorio de copia de seguridad. Si no está seguro de cómo utilizarlo, también puede consultar el foro de Krusader donde hay toneladas de Acciones de usuario aportadas por el usuario. Para aquellos que acaban de empezar a usar Krusader, no olviden leer el documentación antes de crear ese UserActions «asesino».
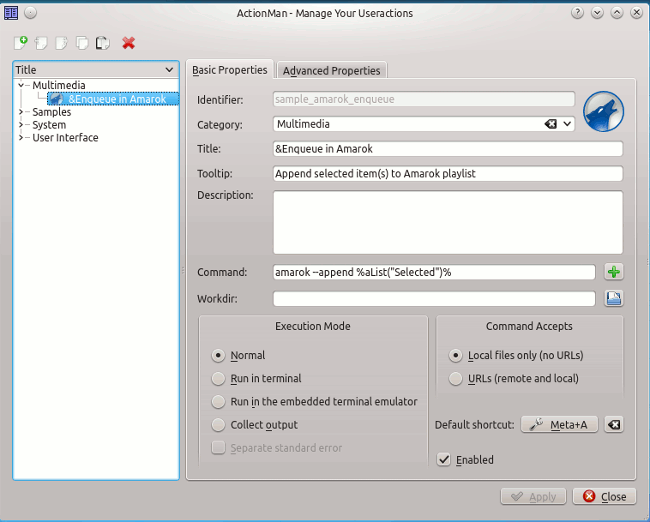
Con un poco de práctica y algo de magia de línea de comandos, podrá hacer que haga (casi) todo lo que quiera.
Uso del disco
En la mayoría de las distribuciones de Linux, a menudo tiene que usar una aplicación de uso de disco para averiguar qué archivo/carpeta ocupa más espacio en su disco duro. En Krusader, la función de uso del disco está integrada. Solo tiene que abrirlo y hacer que verifique la cantidad de espacio que tiene y qué archivo ocupa todo el espacio.
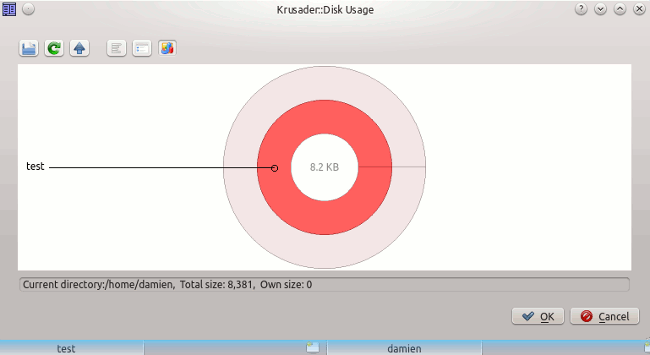
Módulo de búsqueda avanzada
¿Cuántas veces ha realizado una búsqueda en su administrador de archivos predeterminado solo para sentirse decepcionado por el resultado? No estoy seguro de otro administrador de archivos, pero en Nautilus, ¡la función de búsqueda apesta! Krusader viene con un módulo de búsqueda avanzada que le permite especificar exactamente qué y dónde desea buscar. Puede seleccionar el tipo de archivos, los directorios para buscar (o no buscar), distinguir entre mayúsculas y minúsculas y si debe ser mayor o menor que un tamaño de archivo determinado. Por ejemplo, puedo buscar un archivo de imagen (*.jpg) en la carpeta «Imágenes» que tenga más de 2 MB de tamaño y haya sido modificado entre el año pasado y ahora. Esto me dará un buen resultado de los archivos que quería encontrar.
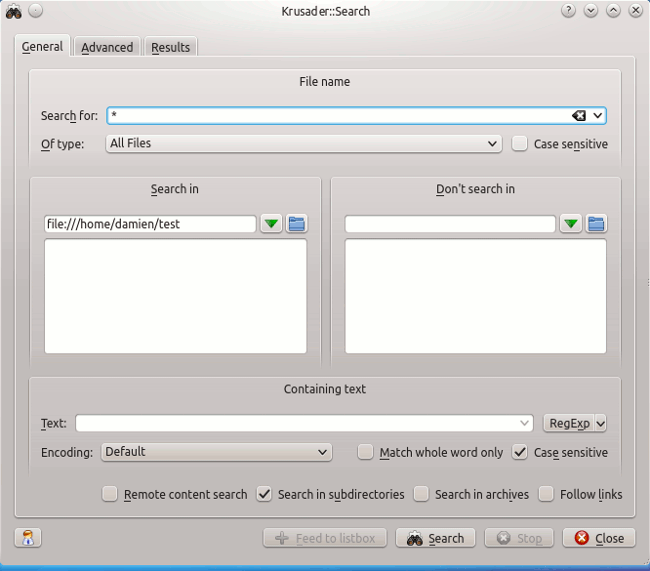
Conclusión
Hay muchas más características, como directorios y comparación de archivos, compatibilidad con sistemas de archivos montados, perfil, cambio de nombre por lotes, en Krusader que no se mencionaron anteriormente. Si no está satisfecho con su administrador de archivos predeterminado y está buscando uno que sea más poderoso, Krusader es definitivamente el indicado para usted.