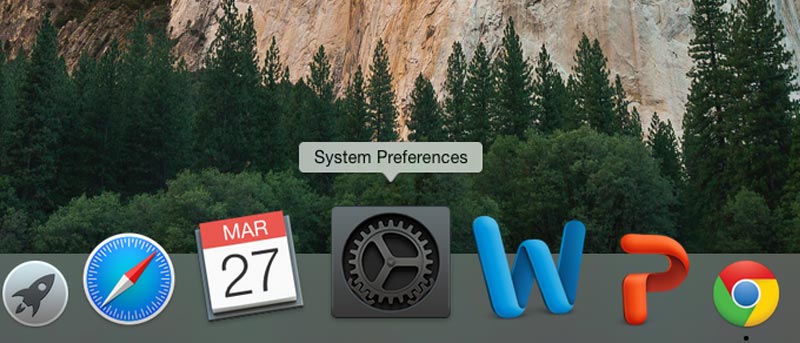Una de las opciones para cambiar de programa en Mac es usar «Comando + Tabulador». Al hacer esto, aparecerán los íconos de las aplicaciones que se están ejecutando actualmente en su Mac, y puede seleccionar a cuál cambiar. Es una función bastante útil que muchos usuarios de Mac suelen pasar por alto.
También puede hacer un cambio similar directamente en el Dock. Aunque el Dock está diseñado principalmente para acceder con un mouse, Apple también admite el acceso mediante el teclado.
La opción predeterminada para hacer esto es presionando «Control + F3» (Control + Fn + F3) en su teclado, pero también puede cambiar este atajo de teclado a su gusto en las Preferencias del sistema de OS X. También puede agregar sus aplicaciones a las que accede con más frecuencia a su Dock y usar este método para acceder a ellas rápidamente, ahorrándole así un poco de tiempo.
Para establecer un método abreviado de teclado diferente para cambiar de aplicación mediante OS X Dock, simplemente siga los pasos a continuación:
1. Abra «Preferencias del sistema» desde el menú Apple en la esquina superior izquierda o navegue hasta «Aplicaciones -> Preferencias del sistema».
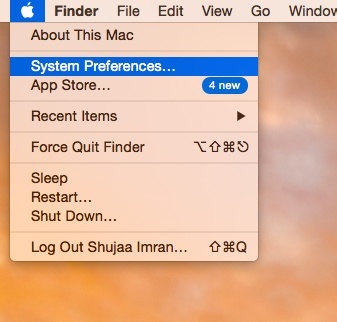
2. Haga clic en «Teclado» en la segunda fila de configuraciones.
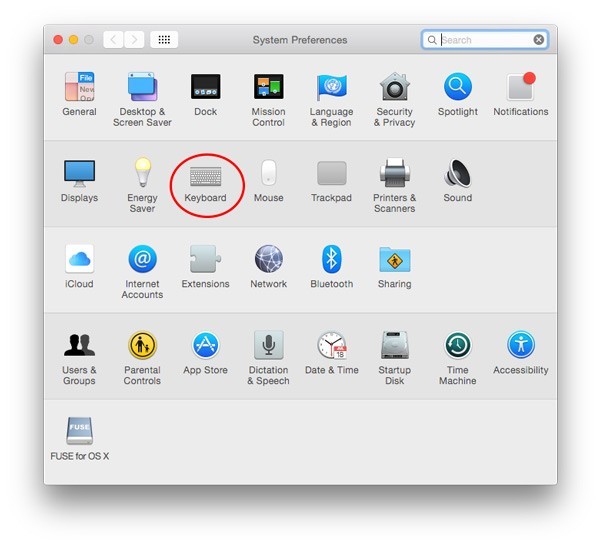
3. En la pestaña Accesos directos, seleccione «Teclado» en el panel de la izquierda.
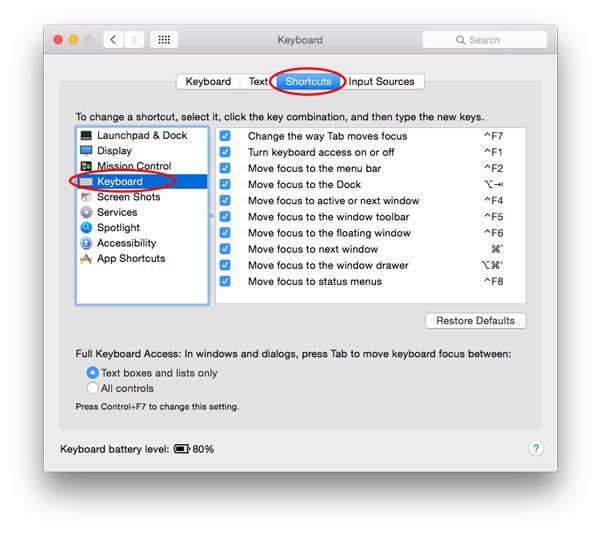
4. Haga clic en la combinación de teclado predeterminada de «Mover el enfoque al Dock» e ingrese la nueva combinación de teclas deseada.
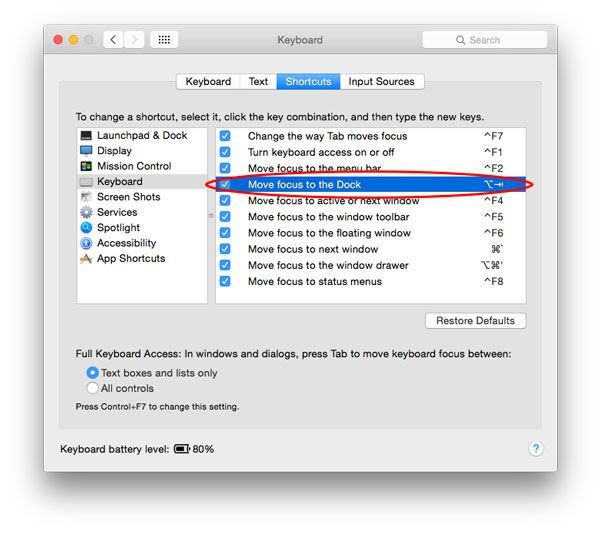
Ahora, usando la combinación de teclas que ingresó, puede enfocar fácilmente el Dock y cambiar a cualquier programa que desee, siempre que esté incluido en el Dock de OS X, por supuesto.
Una vez que ingrese el atajo de teclado, puede navegar a través de todas las aplicaciones presentes en el Dock usando las teclas de flecha de su teclado. Para abrir una aplicación, simplemente presione Entrar o la barra espaciadora.
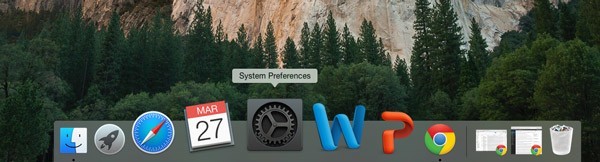
También puede optar por traer la aplicación recién abierta al frente, ocultando así su aplicación actual. Esto se puede hacer manteniendo presionada la tecla Opción mientras presiona la barra espaciadora para abrir la nueva aplicación.
Si desea abrir una aplicación como Google Chrome y desea acceder adicionalmente a su menú contextual, puede hacerlo seleccionando el ícono de la aplicación y presionando la tecla «Arriba» en su teclado. Puede navegar a través de este menú usando las teclas de flecha y presionando Enter para abrir la selección deseada.
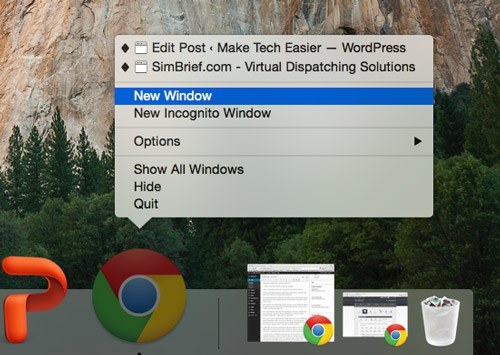
Tradicionalmente, si desea reorganizar los íconos de aplicaciones presentes en el Dock, arrastraría un ícono de aplicación a la posición deseada y lo dejaría. Sin embargo, también puede reorganizar los íconos de su aplicación usando el teclado, lo cual es un poco más fácil.
Para hacer esto, presione la combinación de teclado que ingresó antes. Use las teclas de flecha de su teclado para seleccionar un elemento, luego mantenga presionada la tecla Opción en su teclado. Ahora, si presiona las teclas de flecha derecha o izquierda en su teclado, reemplazará su posición con la aplicación a su derecha o izquierda respectivamente.
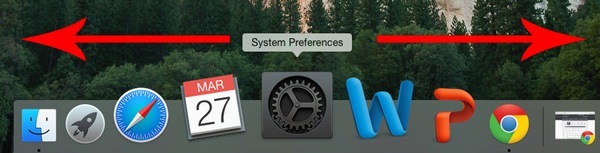
Del mismo modo, también puede salir de las aplicaciones con este método. Para hacer esto, simplemente seleccione la aplicación que desea cerrar desde el Dock y presione «Comando + Q» en su teclado. Esto cerrará la aplicación, independientemente de si está al frente o en segundo plano, sin traerla al frente.
También puede ocultar el Dock por completo usando la combinación de teclas predeterminada de Apple «Comando + Opción + D». También puede cambiar esta combinación accediendo a «Preferencias del sistema -> Teclado -> Accesos directos» (Launchpad y Dock) y cambiando la combinación para «Activar/desactivar la ocultación del Dock». (Puedes acceder al Dock para traerlo al frente usando el atajo que ingresamos arriba en cualquier momento).
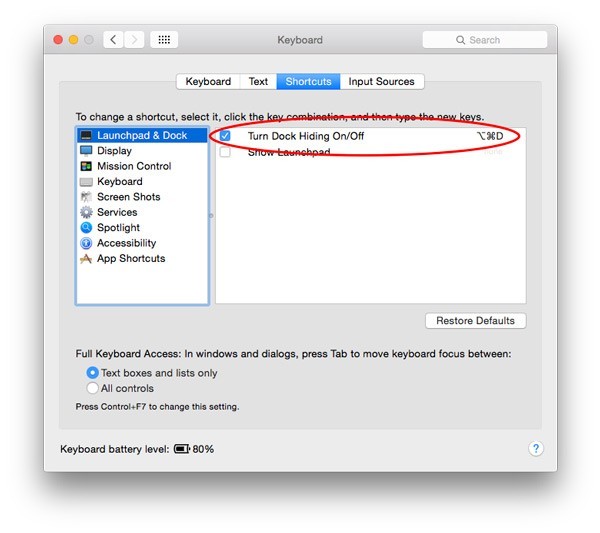
Si tiene alguna pregunta, consejo o consulta, ¡asegúrese de hacérnoslo saber en los comentarios a continuación!