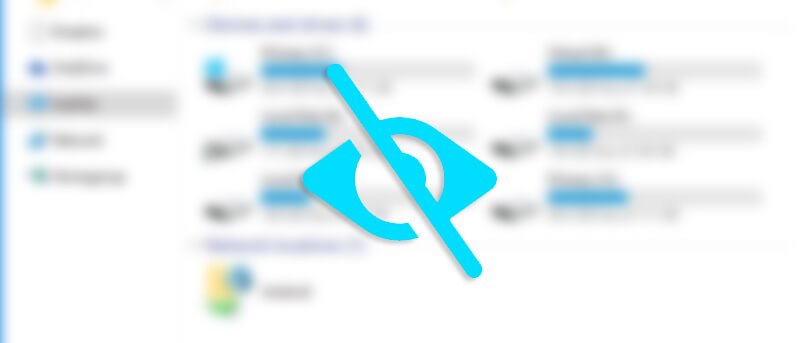En general, para ocultar archivos y carpetas a simple vista, la mayoría de los usuarios de Windows intentan cambiar los atributos de dicho archivo o carpeta. Esto ocultará con éxito el archivo de destino. De hecho, este método se utiliza para ocultar algunos de los archivos importantes del sistema para que el usuario no acceda accidentalmente. Sin embargo, el inconveniente de este método es que cualquiera puede ver sus archivos ocultos con solo uno o dos clics. Para lidiar con esto, hay varios programas disponibles para que Windows oculte los archivos, y Hidden Disk es una de esas aplicaciones gratuitas. Si tiene archivos y carpetas que desea ocultar y proteger con contraseña, así es como puede hacerlo usando Hidden Disk.
Ocultar y proteger con contraseña archivos y carpetas
Usando Disco oculto proteger con contraseña y ocultar sus archivos es fácil. Para comenzar, dirígete al sitio web oficial y descargar el programa gratuito. Después de descargarlo, instálelo como cualquier otro software de Windows.
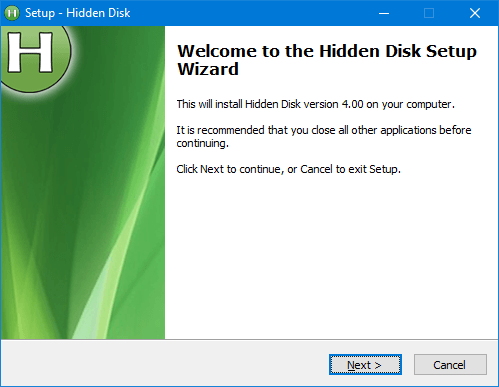
Después de instalar el software, inícielo usando el acceso directo del escritorio. La interfaz de usuario es mínima y no hay configuraciones complicadas en absoluto. Para crear un disco oculto, seleccione la letra de la unidad de su elección con los botones de flecha disponibles en la esquina superior derecha y haga clic en el botón «Crear disco».
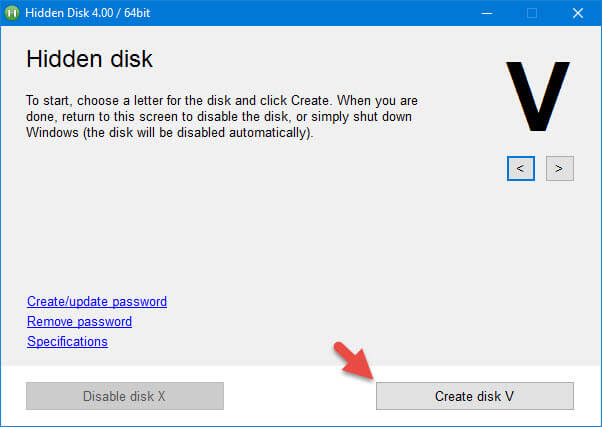
Tan pronto como haga clic en el botón «Crear disco», Hidden Disk le mostrará una ventana de advertencia que le indicará que no debe formatear o reinstalar Windows ya que los datos almacenados en el disco oculto se perderán. Esto sucede porque el software creará un contenedor oculto en algún lugar de la unidad de instalación de Windows. En caso de reinstalación o formateo, primero haga una copia de seguridad de todos sus archivos.
Para continuar, haga clic en el botón «Recordaré».
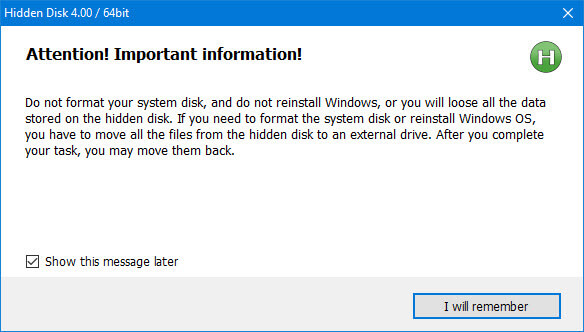
Con la acción anterior, se creará el disco oculto y aparecerá como una partición separada en el Explorador de archivos. Puede abrirlo como cualquier otra partición y agregar tantos archivos como desee, siempre que tenga espacio en el disco.
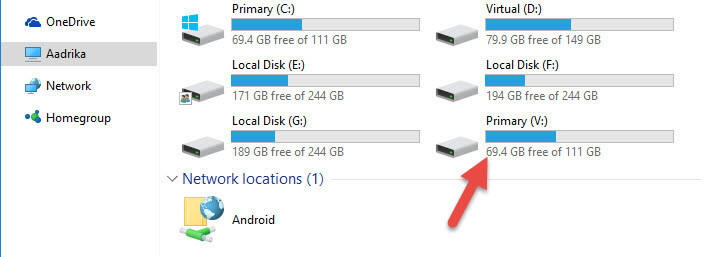
Una vez que haya terminado de agregar los archivos y carpetas al disco oculto, haga clic en el botón «Deshabilitar disco» y eliminará el disco oculto del Explorador de archivos.
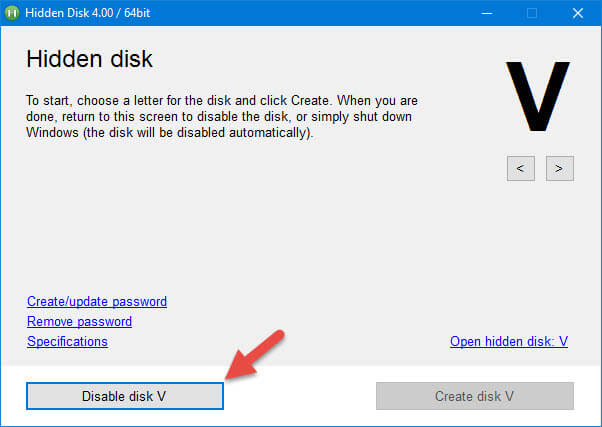
Para acceder al contenedor oculto en el futuro, simplemente inicie la aplicación, seleccione la letra de la unidad y haga clic en el botón «Crear disco». Esta acción abrirá el disco oculto y podrá acceder a todos sus archivos y carpetas.
También puede proteger este disco oculto con una contraseña para que nadie pueda meterse con su disco oculto. Para hacerlo, haga clic en el enlace «Crear o actualizar contraseña» en la ventana principal.
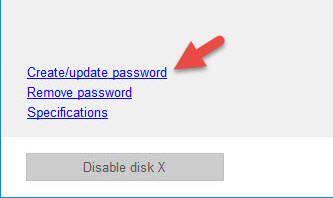
Aquí, en esta ventana, ingrese su nueva contraseña y dirección de correo electrónico, y haga clic en el botón «Crear contraseña».
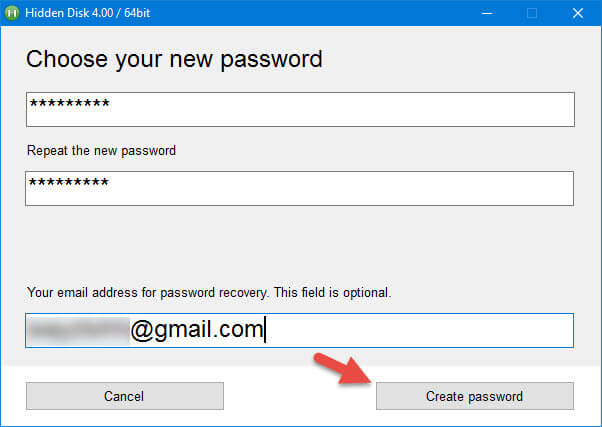
De ahora en adelante, cada vez que intente abrir la aplicación Hidden Disk, le pedirá su contraseña.
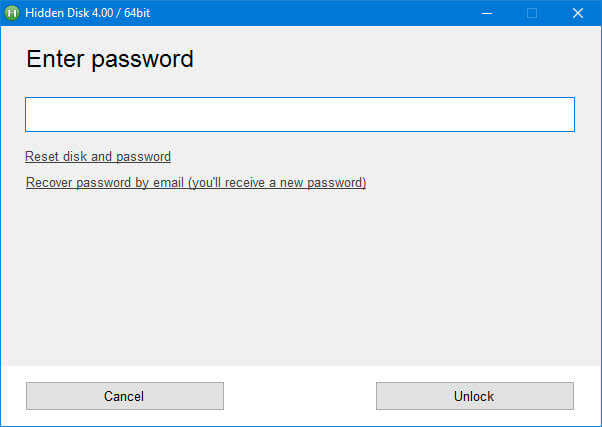
En caso de que olvide su contraseña, puede hacer clic en el enlace «Recuperar contraseña por correo electrónico» para recibir una nueva contraseña por correo electrónico.
Intenté recuperar la contraseña y, efectivamente, la aplicación me envió una nueva contraseña que puede desbloquear el disco oculto.
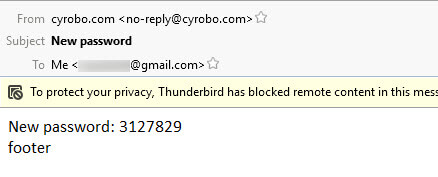
Conclusión
Como puede ver, la aplicación facilita ocultar rápidamente y proteger con contraseña sus archivos y carpetas. Sin embargo, esta no es una forma infalible y no debe confiar en esta aplicación para proteger sus datos confidenciales, ya que no cifra el contenedor oculto. Pero seguro que es útil para ocultar archivos y carpetas que no quieres que otros vean. Así que prueba la aplicación. Después de todo, es gratis y fácil de usar.
Comente a continuación compartiendo sus pensamientos y experiencias sobre el uso del método anterior para ocultar y proteger con contraseña sus archivos y carpetas en Windows.