El dispositivo de captura de video EasyCAP es barato de comprar, en casi todas partes y agrega una funcionalidad realmente útil a su computadora. Mejor aún, funciona perfectamente en Yosemite para permitirle capturar consolas de juegos, video VHS, cintas DV, etc., directamente en su Mac usando MP4.
los EasyCAP DC60 es un dispositivo de captura de video barato de la vieja escuela que es perfecto para capturar fuentes de video de la vieja escuela. Si tiene una tonelada de cintas de video antiguas o tiene algunas consolas de videojuegos antiguas de las que desea obtener videos de tutoriales, esta es una de las mejores formas rentables de hacerlo.
En este artículo, le mostramos cómo configurarlo y algunos consejos sobre cómo configurar el sonido y el video para obtener el mejor rendimiento. Para esta prueba usaremos un viejo videojuego de Ms Pac Man que encontramos en el cajón.

Gorra fácil
los EasyCAP es un dispositivo USB con tomas de entrada de video y audio para capturar y almacenar video en su computadora. Primero, debe obtener el controlador para Mac OS X, y eso se puede obtener aquí.
Instalar el hardware es fácil; simplemente conéctelo a una ranura USB disponible. Esta debe ser una ranura con alimentación, por lo que no servirá ningún concentrador USB 1.0 tonto. Instale y ejecute el controlador desde el archivo descargado y, si no ha conectado su EasyCAP a la computadora, se le recomendará que lo haga.
Ahora todo lo que tiene que hacer es conectar la salida de video compuesta amarilla de su dispositivo al conector de video amarillo del EasyCAP.

Configuración de EasyCAP
Si fuera así de simple, entonces podría comenzar de inmediato, pero hay un par de pasos adicionales antes de que pueda reproducir y grabar. Primero, debe establecer el estándar de video. Esta prueba se realizó en un país PAL, el Reino Unido, pero su millaje puede variar.
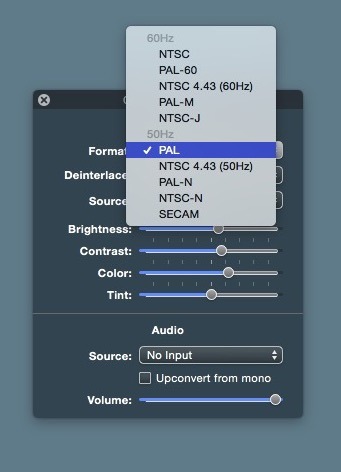
Si obtiene una imagen extraña que parece en blanco y negro, borrosa y extrañamente compensada en la pantalla, es probable que su estándar de video no sea el correcto. Encontrará el correcto, incluso si no sabe cuál es su estándar local; simplemente seleccione uno tras otro y la pantalla aparecerá en color cuando tenga el correcto.
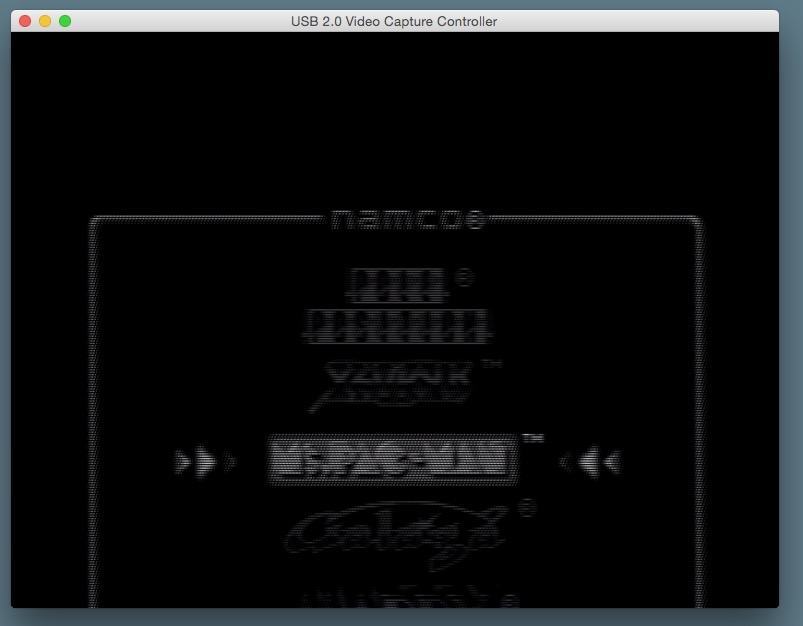
Lo siguiente a configurar es el desentrelazado. Las señales de video de antaño se entrelazaron, lo que duplicó la cantidad de líneas disponibles al entrelazar dos fotogramas y pasar rápidamente de uno a otro. La desventaja de esto era que hacía que la pantalla parpadeara. En estos días usamos exploración progresiva. Puede combinar las dos imágenes para obtener imágenes progresivas suaves (más o menos) utilizando la configuración de desentrelazado. Esto es solo prueba y error caso por caso. Simplemente pruebe cada uno para ver cuál es el mejor ajuste.
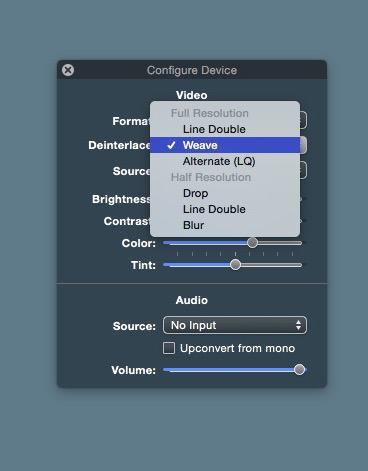
Finalmente, en el lado del video, debe elegir la fuente. Esta es efectivamente una elección entre compuesto y SVHS o S-video. S-video es un pequeño conector DIN de 4 pines, y solo los encontrará en ciertas tarjetas de video y grabadoras S-VHS, por lo que en su mayor parte usará la entrada amarilla de video compuesto.
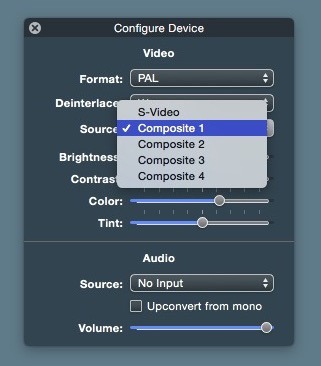
El sonido es un tema aparte. Puede enchufar el sonido en el cable blanco para mono o en los cables blanco y rojo para estéreo, pero esto no funcionó muy bien con la pequeña Ms Pac Man por alguna razón, así que al final agregamos una pequeña tarjeta de sonido USB. como éste y un convertidor de phono a jack de 3,5 pulgadas como éste, y funcionó perfectamente. El audio barato en Ms Pac Man era realmente alto, por lo que tuvimos que ajustar la entrada de audio que está disponible en la sección «Configuración -> Sonido» de la aplicación Configuración de Mac.
Grabación
Una vez que tenga un nivel de sonido decente y que la imagen llegue al EasyCAP claramente y con el estándar de TV correcto, puede grabar su video.
Seleccione «Archivo -> Iniciar grabación» (Comando + S), y se le preguntará dónde desea almacenar la grabación y en qué formato grabar. MP4 es mejor para Mac, así que esa fue nuestra elección. Para detener la grabación, seleccione «Archivo -> Detener grabación».
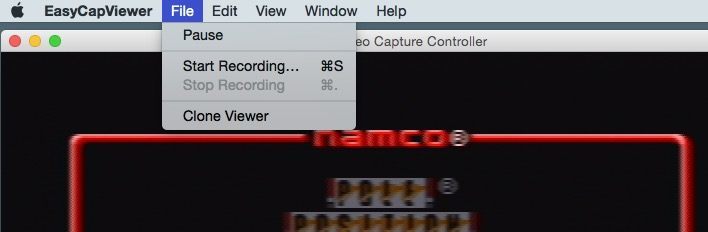
Hay otras opciones de visualización en el menú, como Pantalla completa y relaciones de aspecto. Si realmente desea aplastar la imagen y reproducirla en pantalla completa en 16:9, no dude en hacerlo, pero tenga en cuenta lo que dijimos en nuestro artículo reciente sobre las relaciones de aspecto.
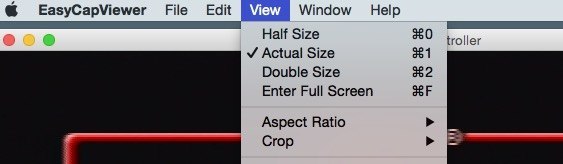
Conclusión
Esta es la forma más económica y rápida de capturar videos de definición estándar en una Mac. Para capturar video HD desde una consola de juegos se requiere mucho más hardware, pero tal vez lo tratemos en otro momento.
Si tiene algún consejo relacionado con la captura de video SD, no dude en compartirlo en los comentarios a continuación.
