Si resulta que eres el «geek» residente en tu casa, lugar de trabajo o escuela, probablemente hayas usado VNC. Le permite conectarse de forma remota a otra computadora e incluso controlarla. Cuando se utiliza para soporte técnico legítimo, es una herramienta útil para ayudar a los usuarios que no están presentes en la misma habitación, edificio o incluso en el mismo lado del mundo. También tiene otros usos fuera del soporte técnico. Si un usuario desactiva la función de «control», se puede utilizar con fines educativos.
KDE, siendo el escritorio completo que es, incluye una aplicación para compartir escritorio que permite tanto VNC como PDR conexiones hacia y desde el escritorio del usuario. La configuración es fácil e indolora. Solo sigue estos pasos:
Nota: La computadora «anfitrión» recibirá las conexiones, y la computadora «invitada» se conectará al host y lo controlará/verá.
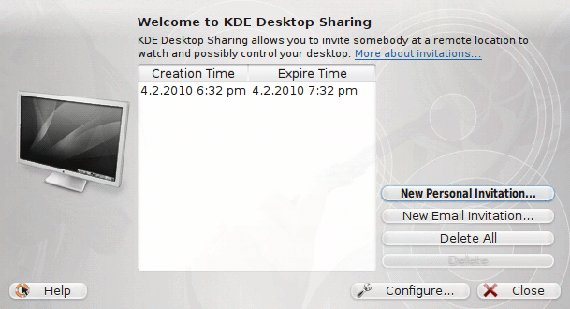
1. En la computadora host, inicie Krfb. Se puede encontrar en el menú k en Internet, Conectividad.
2. Haga clic en el botón «Configurar…».
3. Elija si desea que se anuncie la presencia de su computadora y elija el puerto de escucha deseado (el valor predeterminado es 5900).
4. En la pestaña de seguridad, asegúrese de que «Permitir conexiones no invitadas» no esté marcado (a menos que se necesite acceder a la computadora cuando el usuario no está presente).
5. Si desea permitir que el invitado controle el escritorio, marque «Permitir conexiones remotas…»
6. Haga clic en «Aceptar».
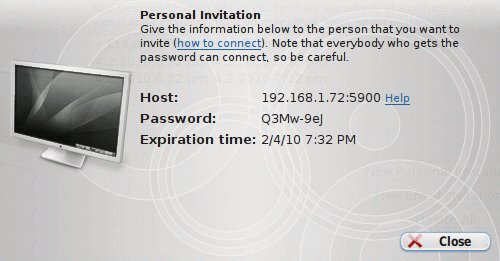
De vuelta en la ventana principal de Krfb:
1. Haga clic en «Nueva invitación personal…»
2. Copie la dirección IP, el puerto y la contraseña del host.
(La invitación personal será válida durante una hora a partir del momento en que la cree. También puede utilizar «Nueva invitación por correo electrónico…», que enviará el mismo tipo de invitación a las direcciones de correo electrónico que especifique).
3. Haga clic en «Cerrar». (Observe que el icono de Krfb aparece en la bandeja del sistema. Déjelo ahí mientras quiera aceptar las conexiones).
Ahora, el usuario en la computadora invitada debe hacer lo siguiente:
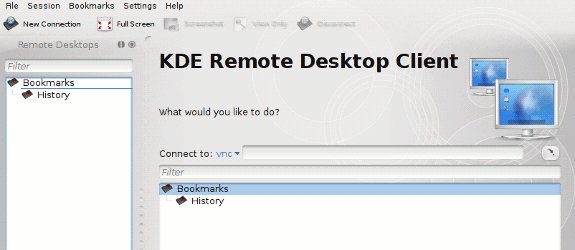
1. Inicie Krdc. Se encuentra en el menú k en Internet, Conectividad.
2. Junto a «Conectar a:», asegúrese de que esté seleccionado «vnc» e ingrese la dirección del host y el puerto que se le proporcionó en la invitación. (Ejemplo: 192.168.254.3:5900)
3. Presione «Entrar» o haga clic en el botón de conexión a la derecha del cuadro de texto.
Una vez conectado, hay cinco íconos de control en la parte superior que podría considerar usar.
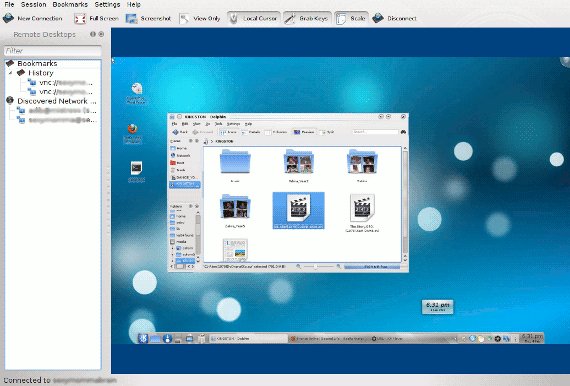
Pantalla completa hace que la ventana esté a pantalla completa. Aparecerá una barra de control cuando mueva el mouse a la parte superior de la pantalla.
Captura de pantalla toma una captura de pantalla de la computadora host y mantiene la imagen en su portapapeles. Luego puede pegarlo en una carpeta o en un programa de edición de imágenes.
Sólo vista desactivará la función de «control», que es útil si necesita espiar (no es que ninguno de ustedes lo haga) o simplemente quiere observar.
Cursores locales le mostrará un icono de ratón para que pueda navegar fácilmente por el escritorio del usuario.
Agarrar llaves dirigirá todas las pulsaciones de teclas a la ventana de VNC, incluso si el mouse está enfocado en otro lugar, así que utilícelo con precaución.
Escala cambiará el tamaño de la pantalla VNC para que quepa dentro de la ventana.
Si desea conectarse a la misma ubicación en el futuro, asegúrese de guardar un marcador en el menú Marcadores en la parte superior. Cuando haya terminado con la configuración remota, haga clic en Desconectar. Ahora puede conectar y controlar remotamente computadoras KDE, ya sea para negocios, educación o recreación. Usa este nuevo poder encontrado sabiamente.
