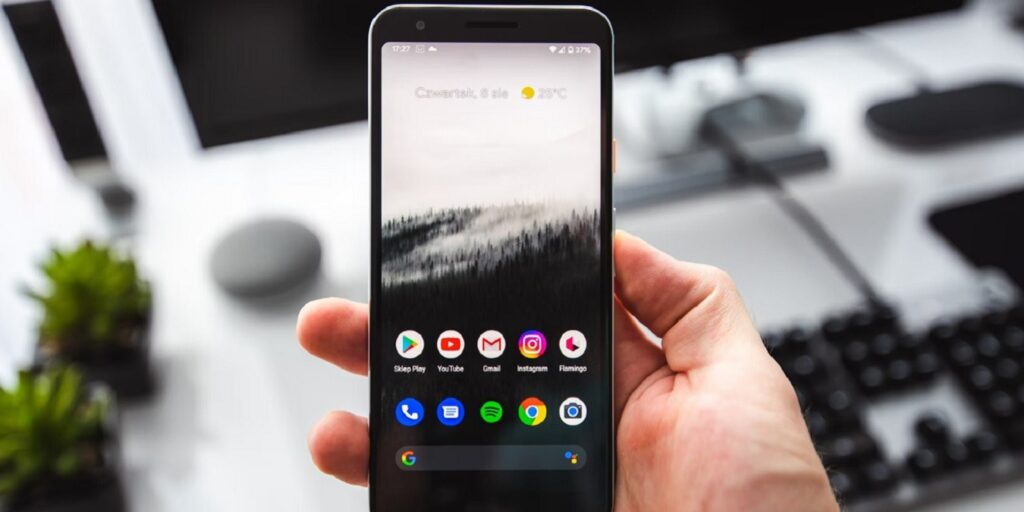Incluso si te encanta Android, a veces iOS agrega una función que te encantaría tener, como funciones de seguridad adicionales. Desde iOS 14, hay una función de alerta en forma de un pequeño punto que les permite a los usuarios saber cuándo las aplicaciones están usando el micrófono o la cámara. Sin embargo, no tienes que cambiarte a un iPhone. Los usuarios de Android solo necesitan la aplicación gratuita Access Dots para alertas de seguridad similares en Android 12.
Por qué necesita alertas
Inicialmente, las aplicaciones deben pedir permiso para obtener acceso a su cámara y/o micrófono. Sin embargo, solo hay un problema con eso. Una vez que se otorga el permiso, las aplicaciones pueden usar su micrófono o cámara en cualquier momento en segundo plano.
Si bien es bueno creer que todas las aplicaciones son buenas y se preocupan por tu privacidad, la verdad es que muchas no lo hacen. Podrían estar escuchándote o mirándote en cualquier momento. Sin ningún indicador en su dispositivo, honestamente no sabe cuándo las aplicaciones están usando su micrófono o cámara.
Un punto simple pero efectivo sirve como alerta para avisarle que algo está pasando. Es discreto pero te hace consciente de las aplicaciones que pueden intentar espiarte.
Determinación de los permisos de la aplicación
Cuando instala una aplicación, puede tocar «Aceptar» en cada ventana emergente para comenzar a usar la aplicación de inmediato. Sin embargo, esto significa que las aplicaciones pueden tener permisos con los que no te sientes cómodo. La buena noticia es que puede verificar los permisos de la aplicación en cualquier momento y revocar los permisos si es necesario.
Verifique qué aplicaciones tienen acceso a su micrófono y cámara siguiendo estos pasos:
- Ir a la configuración.»
- Toca «Privacidad».
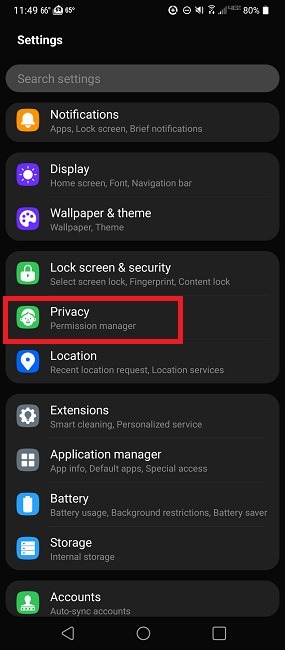
- Seleccione «Administrador de permisos».
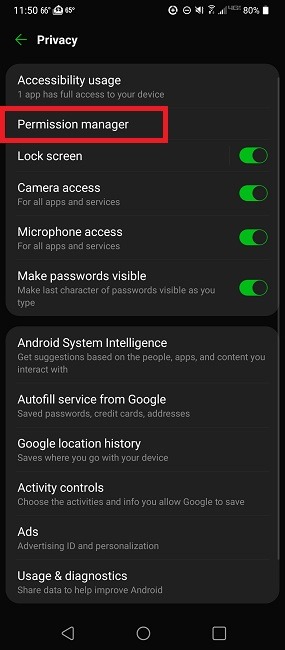
Todos los permisos se enumeran aquí. Toque cualquier permiso para ver qué aplicaciones tienen acceso a un permiso todo el tiempo o solo mientras se usa la aplicación. También verá qué aplicaciones no están permitidas en absoluto.
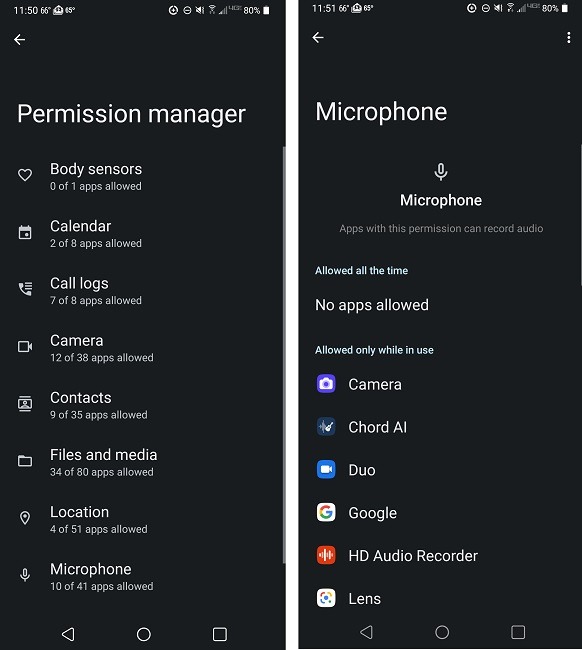
También puede seleccionar «Ubicación» en «Configuración» para ver qué aplicaciones han solicitado acceso a su ubicación recientemente.
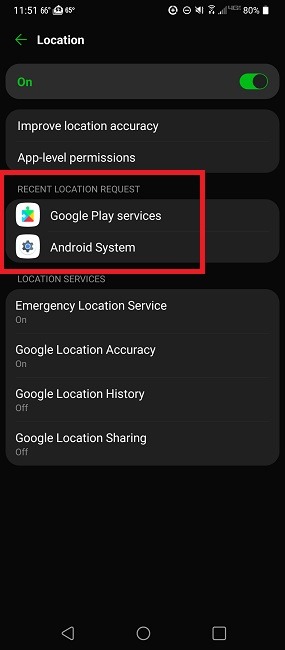
Idealmente, solo debe dar acceso a las aplicaciones a su micrófono, cámara, ubicación y otros sensores mientras la aplicación está en uso, y solo si es absolutamente necesario para que la aplicación funcione. Esto le da un mejor control sobre su privacidad.
Puede ajustar el acceso de permiso para cualquier aplicación siguiendo los pasos a continuación:
- Ir a la configuración.”
- Toque «Administrador de aplicaciones».
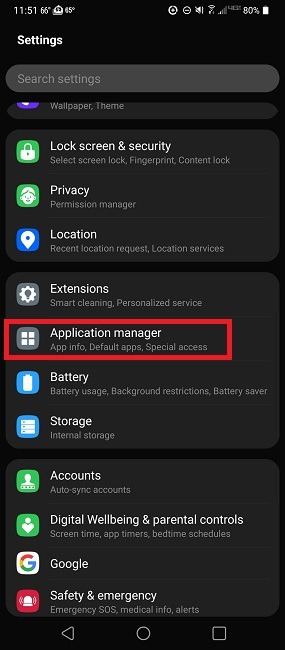
- Elija «Información de la aplicación».
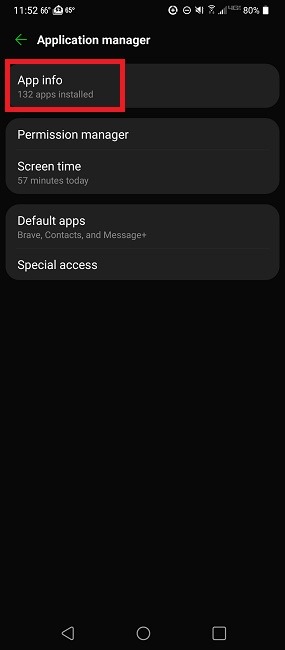
- Seleccione su aplicación.
- Elegir «Permisos».
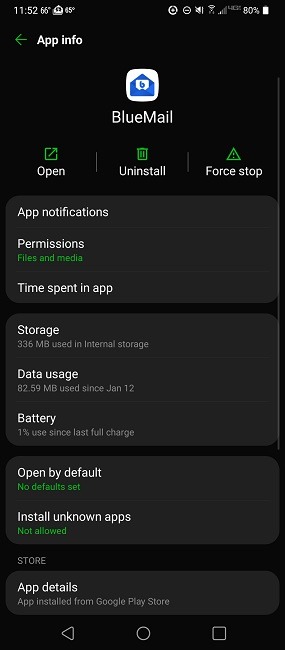
- Toque el permiso que desea cambiar
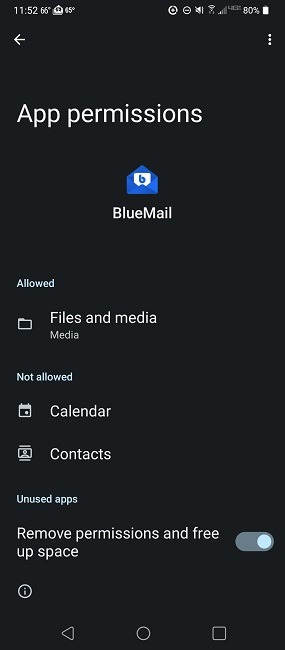
- Seleccione su nivel de permiso.
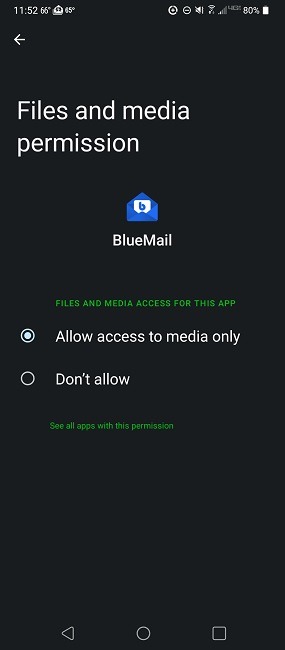
Propósito de los puntos de acceso
Como su nombre indica, Puntos de acceso usa puntos para avisarte cuando una aplicación está accediendo a tu cámara o micrófono. Funciona de manera similar a la función de iOS. La aplicación en sí es completamente gratuita para descargar y usar, aunque el desarrollador ofrece una forma de donar si lo desea. Pagar por la aplicación le brinda algunas funciones adicionales, como cambiar el tamaño de los puntos.
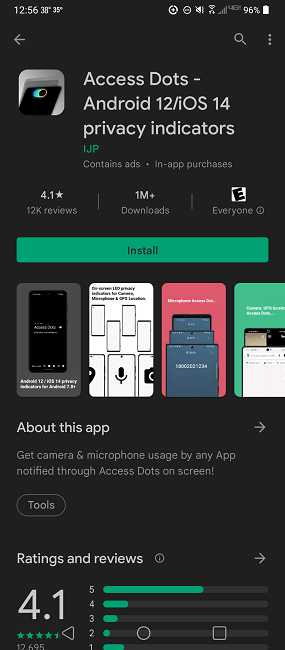
Se lanzó en 2020 para agregar puntos de acceso de iOS a dispositivos Android y aún se actualiza periódicamente. Deberá otorgar acceso a la aplicación para monitorear su dispositivo para el uso del micrófono y la cámara. Una adición reciente en la última versión es el monitoreo GPS, para que sepa cuándo se está utilizando su servicio de ubicación.
La descripción de la aplicación indica que la aplicación está actualmente en desarrollo, por lo que se podrían agregar más funciones. Actualmente, solo recibe alertas y un registro de aplicaciones que han accedido recientemente a su micrófono, cámara y/o GPS. Cualquier dispositivo Android compatible con Energy Ring también verá un anillo alrededor de su cámara perforada.
La aplicación en sí tiene anuncios, pero puede pagar la versión premium para eliminarlos por $2.49/mes o $21.99/de por vida.
Uso de puntos de acceso
Solo hay una palanca para encender para comenzar a usar Access Dots. Toque el interruptor en el medio de la aplicación para comenzar.
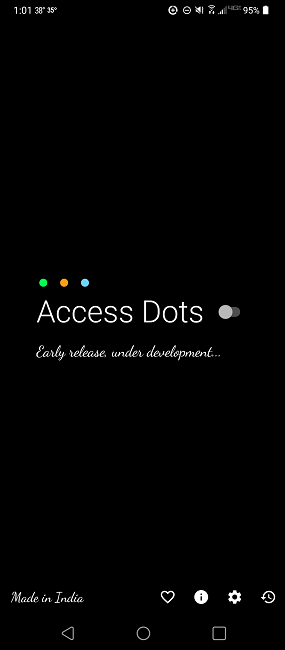
La primera vez que lo use, deberá habilitar la aplicación como un servicio de accesibilidad. La única razón por la que la aplicación necesita esto es para detectar cuándo otras aplicaciones usan sensores en su dispositivo. La aplicación no accede a su micrófono o cámara. Si no accede a la configuración de Accesibilidad, siga las instrucciones a continuación:
- Abra «Configuración» en su dispositivo.
- Seleccione «Accesibilidad».
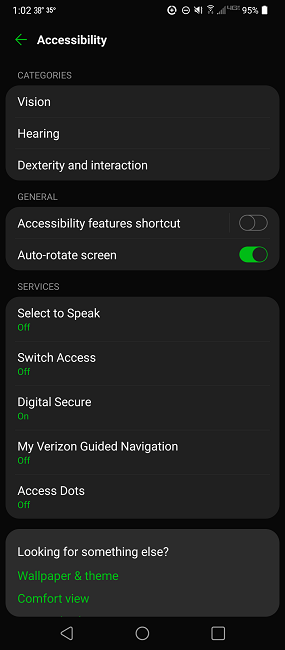
- Toque «Acceder a los puntos» y cambie la opción a «Activado» para habilitar la aplicación.
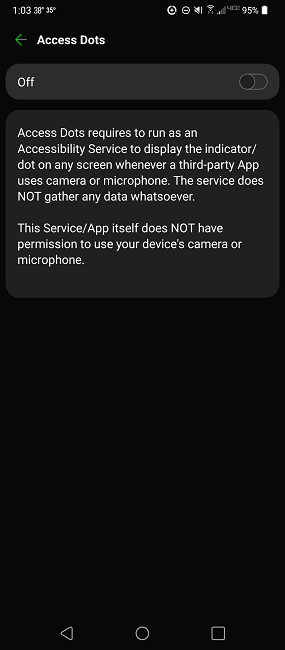
- Salga de la configuración de Accesibilidad y vuelva a abrir Access Dots. Si esto lo envía de regreso a Accesibilidad, borre la ventana por completo. Abra la aplicación nuevamente y toque el ícono de Configuración en la parte inferior derecha.
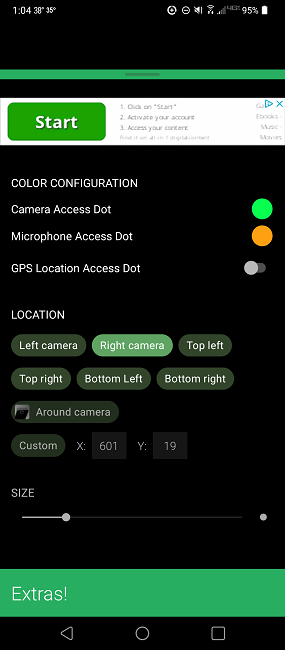
- Si bien no es obligatorio, puede personalizar un poco la aplicación según sus preferencias. Por ejemplo, el punto de color predeterminado para el acceso a la cámara es verde y el micrófono naranja. Toque los colores de los puntos para cambiarlos a cualquier color que prefiera. Hay un anuncio en el área de Configuración, y también puede ver uno cuando abre la aplicación por primera vez. También puede cambiar la ubicación del punto en su pantalla. Para establecer las coordenadas exactas, necesitará la versión premium.
- Pruébelo abriendo una aplicación que ya sepa que accede a su micrófono o cámara. Por ejemplo, abrí Google Duo e instantáneamente vi un punto verde en la esquina superior derecha, lo que indica que mi cámara estaba en uso.
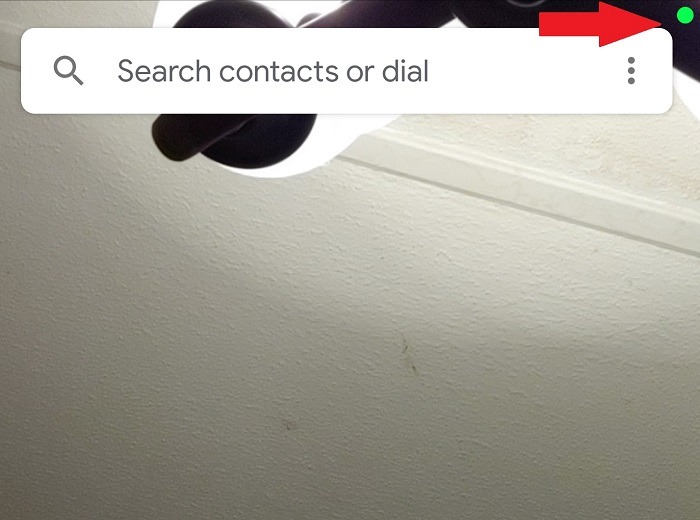
Solución de problemas
Si ha bloqueado la ejecución de todas las aplicaciones en segundo plano, es posible que Access Dots no funcione correctamente. Puede verificar esto y permitir el uso de datos en segundo plano yendo a la Configuración de su dispositivo.
- Toque «Administrador de aplicaciones».
- Seleccione «Información de la aplicación».
- Elija «Puntos de acceso».
- Seleccione «Uso de datos».
- Asegúrate de que «Los datos de fondo estén habilitados». Si tiene activado el Ahorro de datos, es posible que también deba habilitar el «Uso de datos sin restricciones». Mi aplicación funciona bien con Data Saver activado, pero es posible que no funcione en todos los dispositivos Android.
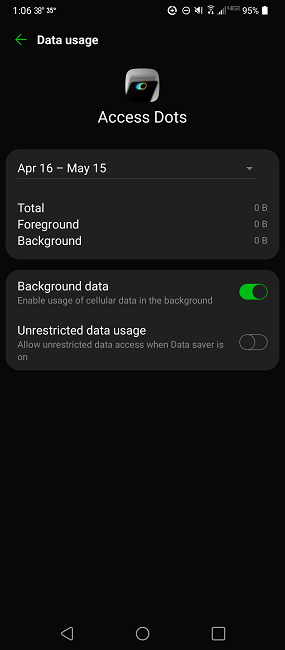
Uso de puntos de acceso en Android 12
Ya no necesita una aplicación si actualizó a Android 12. Según la antigüedad y la marca de su dispositivo, es posible que ya tenga Android 12 (o lo tendrá pronto), o que su dispositivo no lo admita.
Sin embargo, si lo tiene, existen los mismos indicadores de privacidad de iOS en Android 12. Puede verificar si lo tiene siguiendo los pasos a continuación:
- Ir a la configuración.»
- Seleccione “Sistema.“
- Toca «Acerca del teléfono».
- Busque «Versión de Android» para mostrarle la versión que tiene.
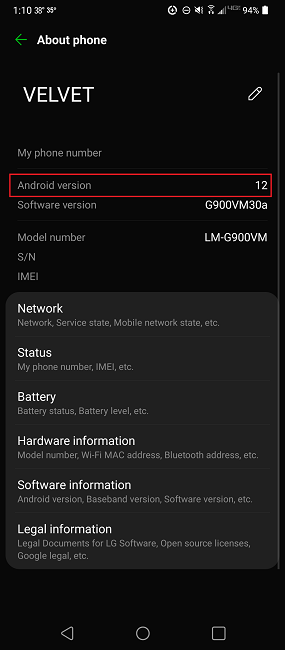
- Al igual que con Access Dots, verá un punto verde en la parte superior de la pantalla. Antes de que aparezca el punto, hay un ícono breve que mostrará un micrófono o una cámara para que sepa qué servicio se está utilizando. Sin embargo, eso solo dura un segundo antes de convertirse en un punto.
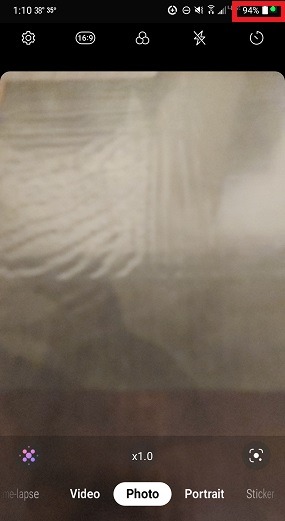
- Tire de la bandeja de notificaciones hacia abajo para ver el icono original en la parte superior de la bandeja de notificaciones.
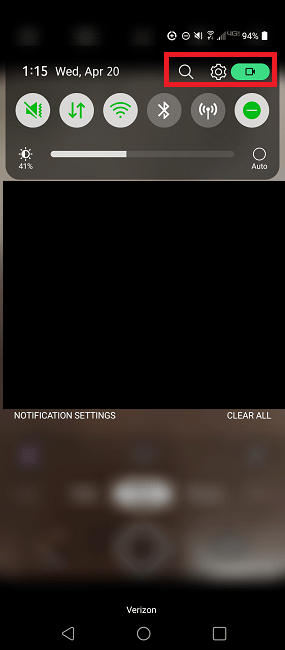
- Tóquelo para ver qué aplicaciones están utilizando actualmente ese permiso.
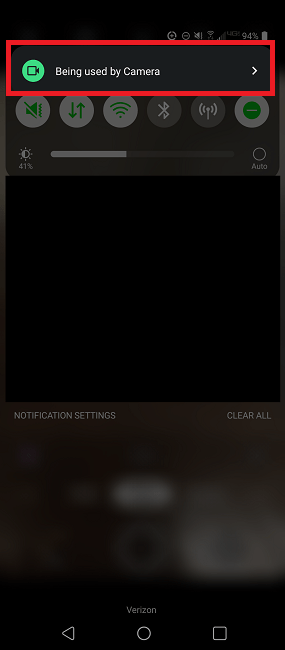
Preguntas frecuentes
¿Por qué Access Dots no funciona en mi dispositivo?
El desarrollador ofrece cero garantías de que Access Dots funcionará en todos los dispositivos Android. De hecho, todavía se considera una aplicación beta y hay un descargo de responsabilidad dentro de la aplicación que indica que no se ha probado en todos los dispositivos.
Por supuesto, también es posible que solo necesite otorgar a Access Dots el acceso apropiado siguiendo los pasos mencionados en las secciones «Uso de Access Dots» y «Solución de problemas».
¿Hay alguna forma de restringir que las aplicaciones se ejecuten en segundo plano y accedan a mi micrófono y cámara?
Puede detener fácilmente la ejecución de aplicaciones en segundo plano para proteger su privacidad y conservar su batería. A muchas aplicaciones les gusta ejecutarse en segundo plano para proporcionar notificaciones, pero si no necesita que se ejecuten, desactívelas. Solo se encenderán cuando los abras manualmente. Recuerde, el simple hecho de cerrar una aplicación o incluso forzar el cierre no impedirá que se ejecute en segundo plano. Use el proceso en el enlace de arriba para restringir el uso en segundo plano.
¿Todavía puedo usar Access Dots con Android 12?
Sí. En realidad, es útil si desea ver aparecer un punto para los servicios de ubicación/GPS. Además, la función de registro de acceso en la pantalla principal (parece un pequeño icono de reloj) es agradable para tener que ver todas las solicitudes de acceso a sensores en un solo lugar.
Credito de imagen: Sebastián Bednarek a través de Unsplash