Discord sirve como hogar para varios tipos de comunidades. A todos los jugadores les encanta la hermosa interfaz de esta aplicación. Es un lugar seguro para chatear con amigos, compartir pensamientos e ideas o incluso enviar videos. Ya sea que desee compartir una compilación de sus mejores juegos, un clip divertido o un video destacado de un tutorial, este artículo le muestra cómo enviar videos en Discord tanto en dispositivos móviles (Android e iOS) como en computadoras de escritorio.
Lo que necesita saber antes de enviar videos en Discord
Subir videos en Discord es bastante simple. Sin embargo, debe considerar los siguientes parámetros antes de enviar un archivo de video a través de Discord:
- Los usuarios de Discord pueden cargar archivos de video de 8 MB o menos a través de un mensaje directo o un canal de chat.
- Para archivos más grandes, suscribirse a Discord Nitro permitirá cargar un video de hasta 50 MB.
- Discord solo admite los siguientes tipos de archivos de video: .mp4, .mov, .gif y .webm.
Consejo: use una herramienta de cambio de tamaño de video como VideoMás pequeño si el archivo tiene solo unos pocos KB o MB por encima del límite de 8 MB.
Cómo enviar videos en Discord en Windows
Enviar videos en Discord a través del escritorio es bastante simple, siempre que el tamaño de los archivos no sea demasiado grande. También hay varios métodos para enviar videos en Discord, según con quién quieras compartirlos o dónde quieras compartirlos.
Enviar videos en un servidor Discord
Si desea enviar un video a través de un servidor Discord donde muchos usuarios puedan verlo, siga los pasos a continuación:
- Inicie Discord en su escritorio.
- Seleccione el canal de texto donde desea compartir el video.
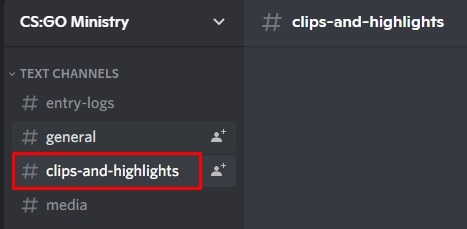
- Haga clic en el ícono «+» (más) en la barra de mensajes de Discord, a la izquierda del cuadro de texto.
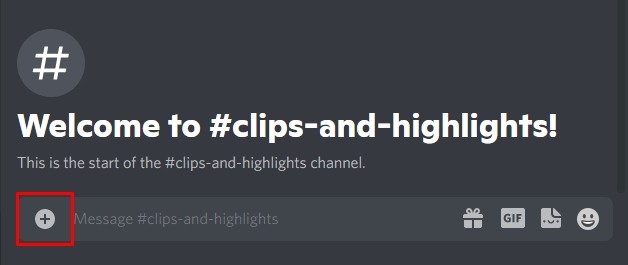
- Haga clic en «Cargar un archivo» para abrir el explorador de archivos.
Consejo: también puede hacer doble clic en el icono «+» (más) para abrir el explorador de archivos.
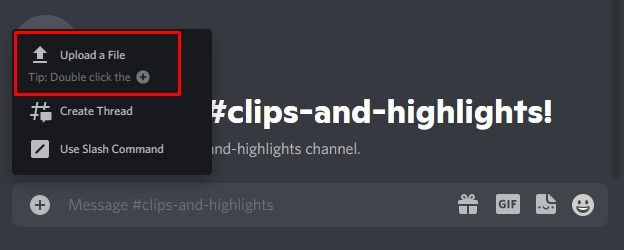
- Navegue a través de sus carpetas, seleccione el video que desea enviar y haga clic en «Abrir». Se pueden agregar comentarios antes de subir el video.
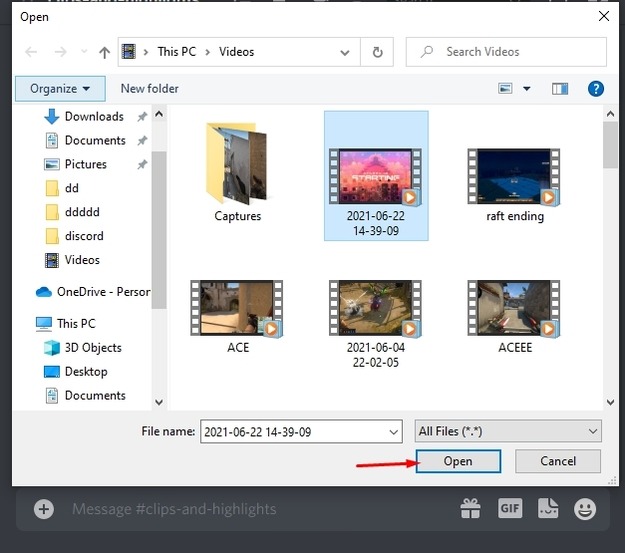
- (Opcional) Si desea modificar su archivo adjunto de video, haga clic en el ícono de lápiz en el lado superior derecho de la miniatura del video.
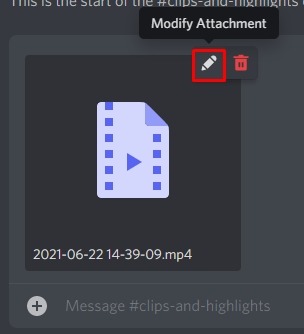
- Aparecerá una pequeña ventana que le dará la opción de editar el nombre de archivo del video. También puede marcar la casilla «Marcar como spoiler» si desea mostrar una vista previa del video. Luego, haga clic en «Guardar».
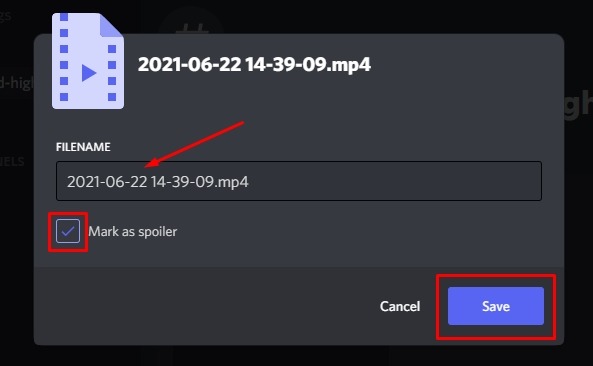
- Presiona “Enter” para comenzar a subir el video al canal de chat.
¡Y eso es! Una vez subido, tus amigos pueden ver el video que compartiste. También pueden descargarlo haciendo clic en el botón de flecha en la parte superior derecha del video.
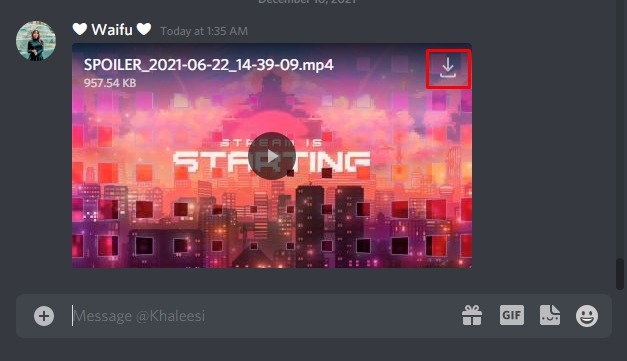
Enviar videos a un usuario de Discord (escritorio)
Si desea enviar un video privado a un usuario de Discord en particular, deberá enviarle un mensaje directo o DM. Siga los pasos a continuación:
- Para enviar un video privado a un usuario de Discord que es miembro de un servidor en particular en el que se encuentra, abra Discord y haga clic en el ícono en la esquina superior derecha de la pantalla (representado por dos personas superpuestas). Esto le mostrará la lista de todos los usuarios en el servidor.
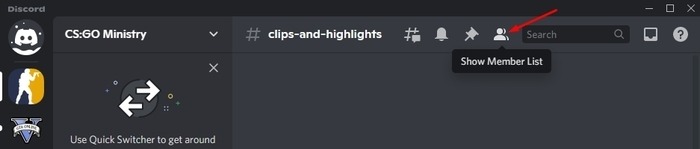
- Busque al usuario en la lista de miembros, haga clic con el botón derecho en su icono de usuario y haga clic en «Mensaje». Esto lo llevará a la pantalla de DM.
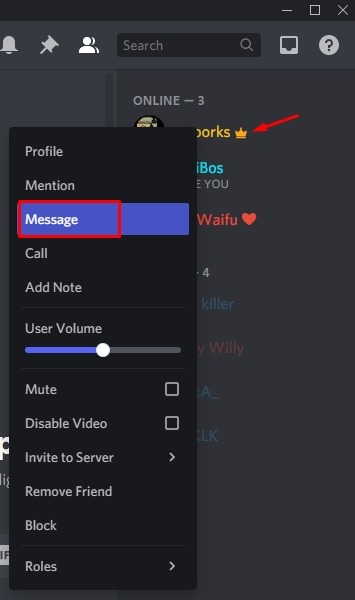
- Para enviar un video a un usuario que ya está en su lista de amigos de Discord, abra Discord y haga clic en el ícono del controlador de juego de Discord ubicado en la parte superior izquierda de la pantalla. Esto te mostrará una lista de todos tus amigos en Discord.
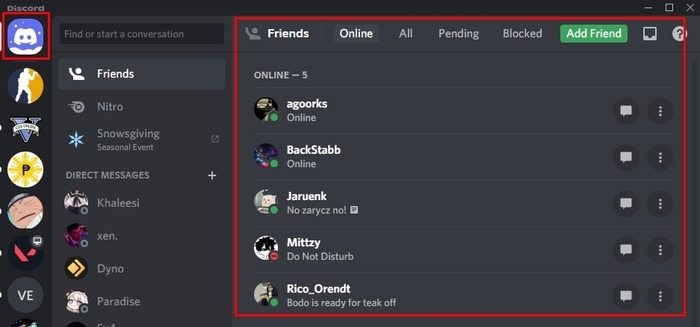
- Toque en el usuario para ser llevado automáticamente a la pantalla DM.
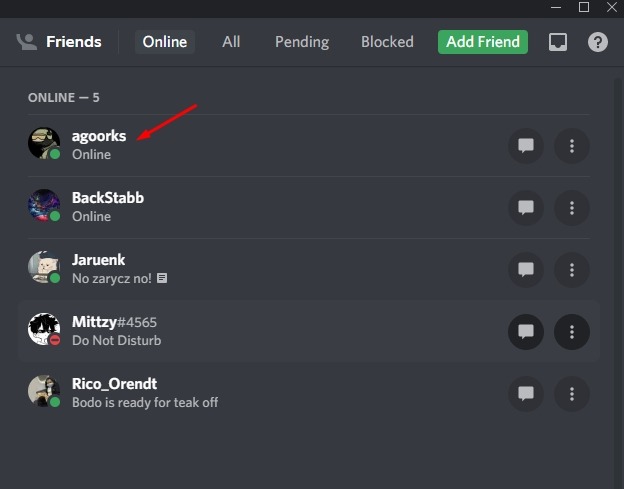
En este punto, el proceso es casi idéntico a los pasos mencionados anteriormente (envío de videos en un servidor).
- Haga doble clic en el ícono «+» (más) en el lado inferior izquierdo de la barra de chat para abrir el explorador de archivos.

- Elija el video que desea enviar y haga clic en «Abrir».
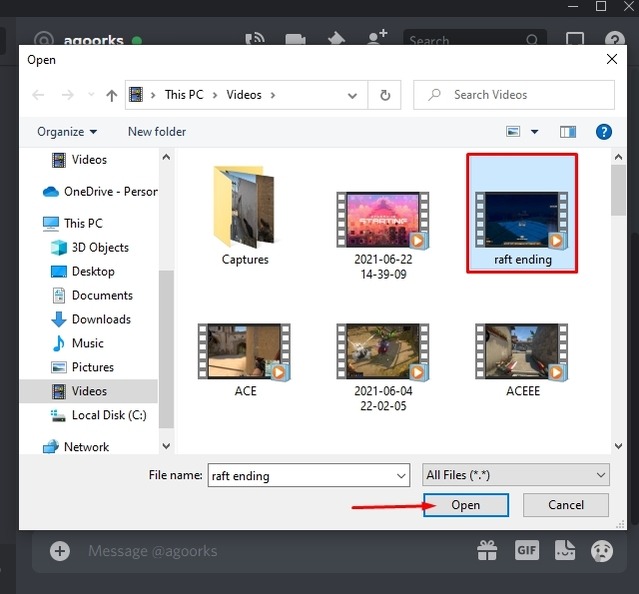
- Presiona “Enter” para enviar el video.
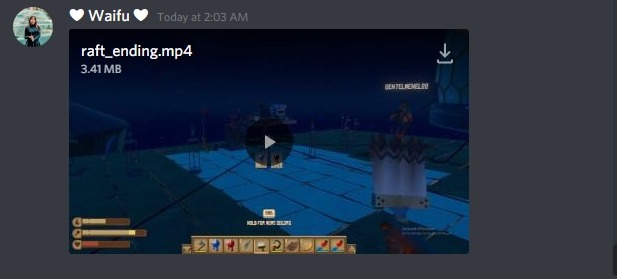
Cómo enviar videos en Discord en Android
Enviar videos en Discord usando dispositivos Android es similar a enviarlos a través de una PC. Hay dos opciones: enviar un mensaje directo a un usuario y subirlo a un canal para la visibilidad del miembro. Siga los pasos a continuación:
Enviar videos en un servidor Discord (Android)
- Inicie la aplicación Discord en su dispositivo Android.
- Ingresa el canal de texto donde te gustaría compartir el video.
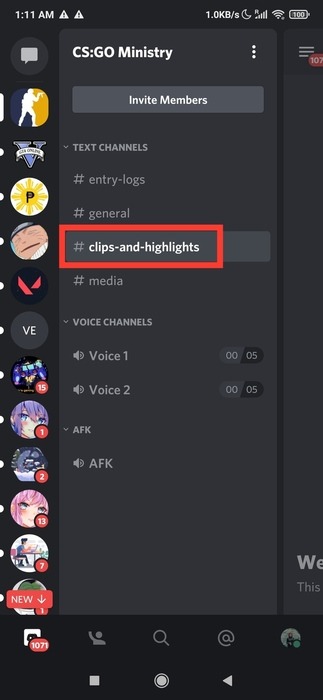
- Toca el ícono de la imagen en el lado izquierdo del cuadro de texto para abrir tu galería.
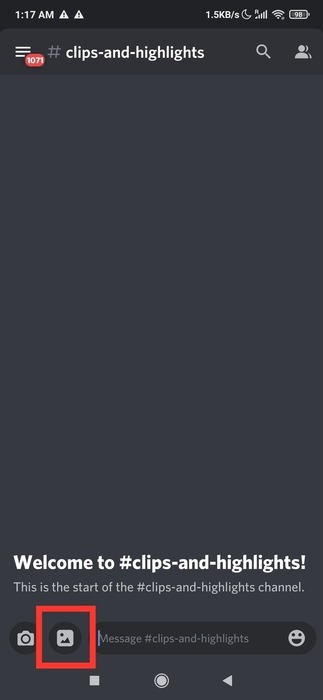
- Seleccione el video que desea enviar desde su teléfono, luego toque el botón «Enviar» en el lado inferior derecho de la aplicación (el ícono del círculo azul con un avión en el centro).
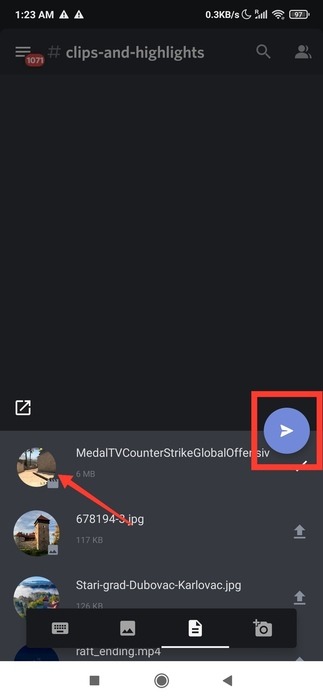
Espera unos segundos a que suba el video, ¡y listo! Todos los usuarios del canal de texto ahora pueden ver su video.
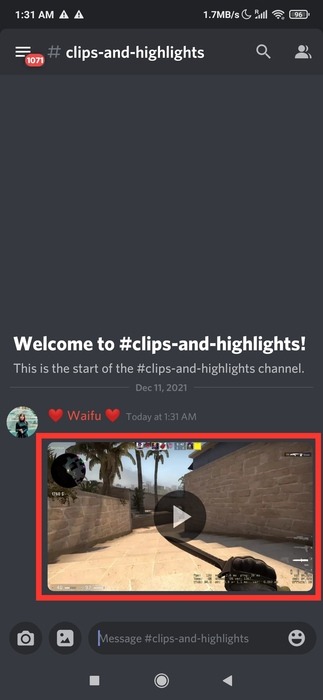
Consejo: todos los usuarios del servidor de Discord (incluyéndote a ti) también pueden descargar los videos enviados en los canales de texto. Simplemente toca el botón de descarga (en forma de flecha) en la parte superior derecha del video, espera a que finalice la descarga y listo.
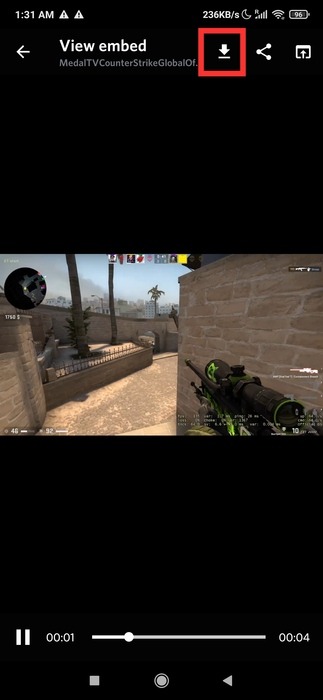
Enviar videos a un usuario de Discord (Android)
Para enviar un video a un usuario de Discord específico a través de DM, siga las instrucciones a continuación:
- Abre Discord en tu dispositivo Android.
- Si desea enviar un video privado a un amigo de Discord, toque el ícono «Amigos» (persona saludando) en la parte inferior izquierda de la aplicación. Esto mostrará tu lista de amigos de Discord.
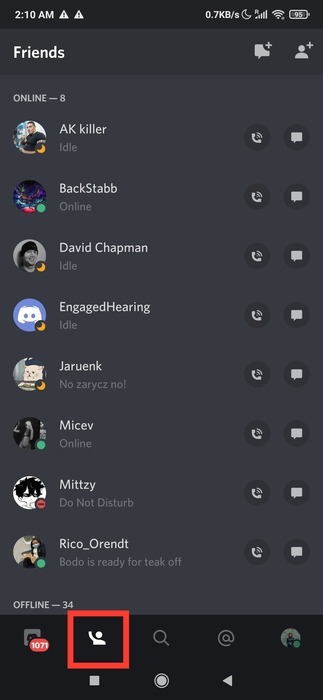
- Toque el icono de «Mensaje» (globo) junto al nombre de usuario de su amigo y el botón de llamada para ir directamente a la pantalla de DM.
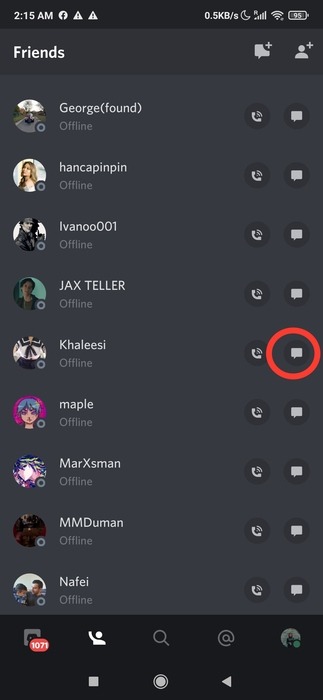
- Toca el icono de la imagen en la barra de mensajes de Discord (abajo a la izquierda). Esto abrirá tu galería.
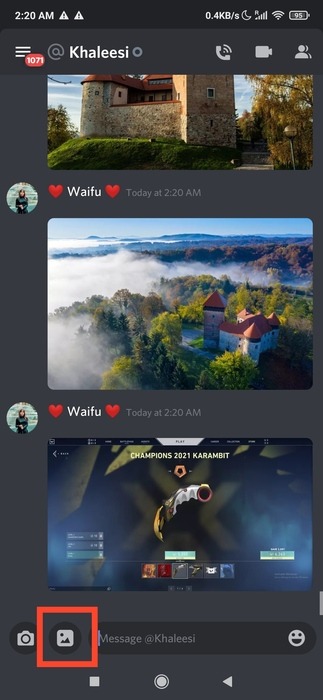
- Seleccione el video y toque el ícono Enviar. La carga del video solo toma unos segundos. Tu amigo de Discord ahora puede disfrutar el video que compartiste.
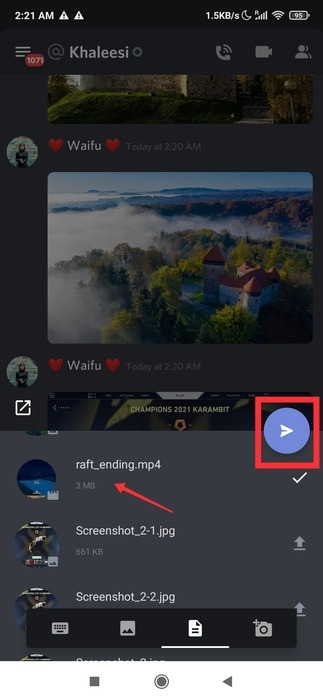
- Si desea enviar un video a un usuario en particular en un servidor de Discord (que no está en su lista de amigos), ingrese al servidor y toque el ícono «Lista de miembros» (parecen dos personas superpuestas) en la parte superior izquierda. Esto le mostrará una lista de todos los usuarios en el servidor.
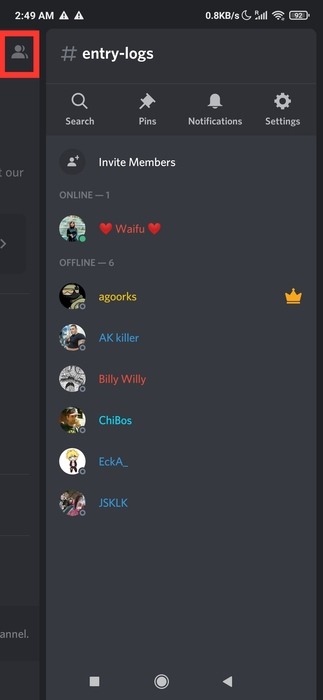
- Una vez que encuentre al usuario en la lista de miembros, toque su ícono de usuario, luego toque «Mensaje». Esto lo llevará automáticamente a la pantalla Mensaje directo.
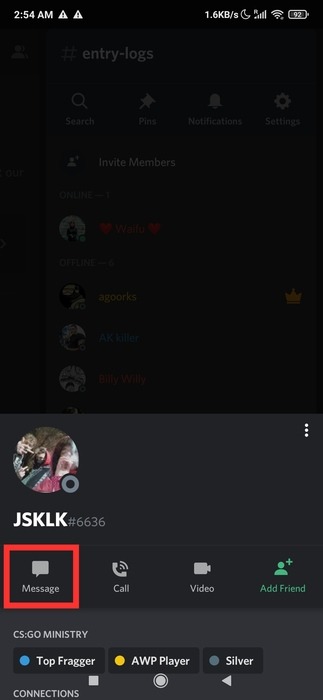
- Toca el ícono de imagen ubicado en el lado izquierdo de la barra de chat para abrir la galería de tu teléfono.
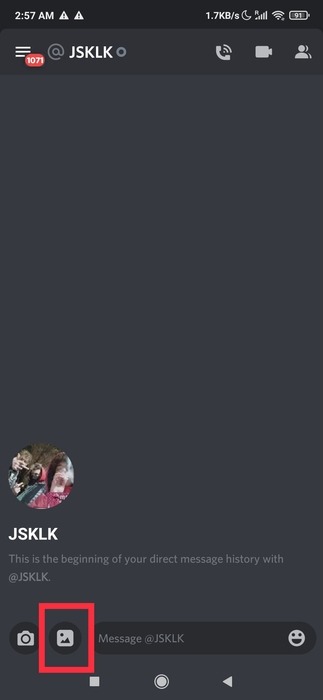
- Seleccione el video que desea enviar desde su teléfono. Toque el ícono Enviar y ¡listo!
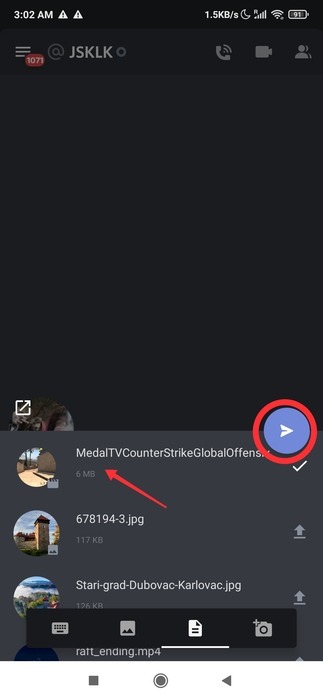
Cómo enviar videos en Discord en iOS
El proceso de envío de videos en Discord cuando se usa iOS es algo similar al de Android pero con algunos ajustes menores. Siga los pasos que se enumeran a continuación:
Enviar videos en un servidor Discord (iPhone)
- Inicie la aplicación Discord en su dispositivo Apple.
- Toque el canal de texto al que desea enviar el video.
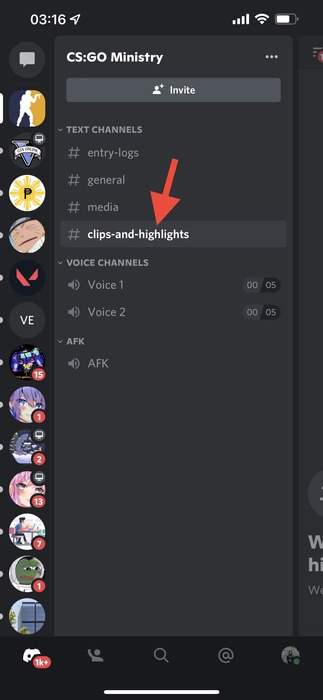
- Toque el ícono «+» (más) en la parte inferior izquierda de la pantalla. Esto mostrará automáticamente la lista de fotos y videos en su iPhone.
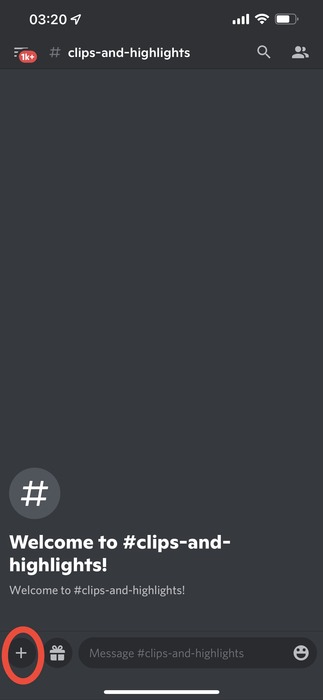
- Seleccione el video que desea compartir. Toque el botón Enviar en la parte inferior derecha de la aplicación (el icono del círculo azul con un avión en el centro).
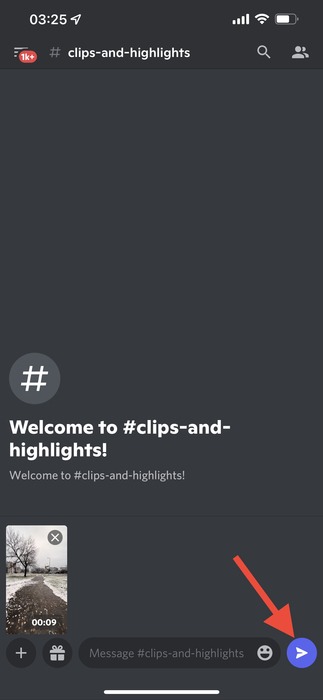
Una vez que finalice la carga, todos los usuarios de Discord en el canal podrán disfrutar de su video.
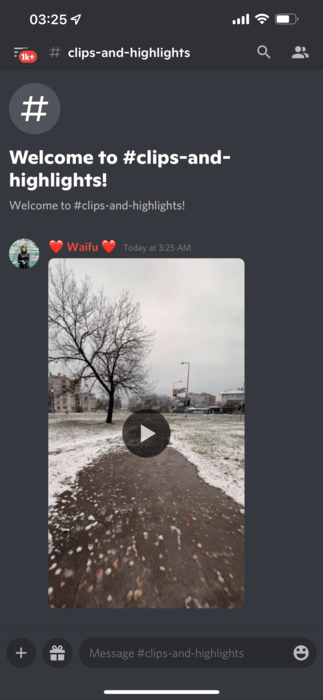
Enviar videos a un usuario de Discord (iPhone)
- Abre Discord en tu dispositivo iOS.
- Elige dónde quieres enviar el vídeo. Si desea enviárselo a un amigo de Discord, toque «Amigos» (icono de persona que saluda) en la parte inferior izquierda de la pantalla para mostrar su lista de amigos de Discord.
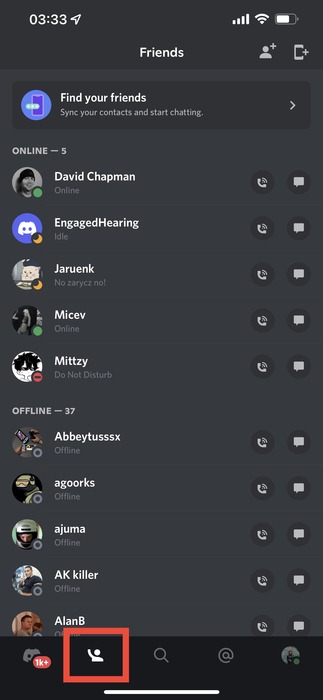
- Toque el icono de «Mensaje» de su amigo para ir a la pantalla de DM.
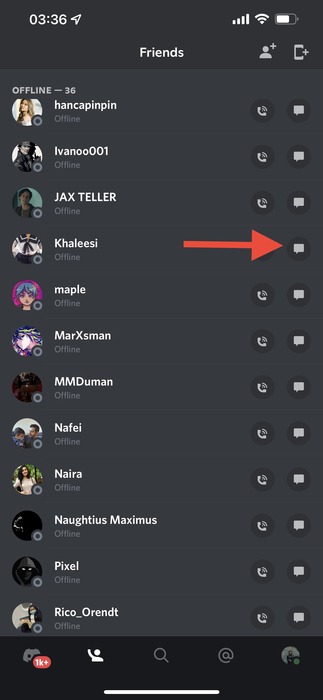
- Toque el «+» en la parte inferior izquierda de la aplicación para mostrar la lista de fotos y videos en su teléfono.
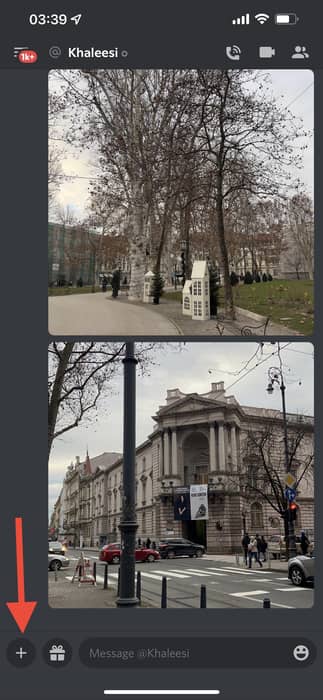
- Seleccione el video que desea enviar desde su galería, luego toque el ícono Enviar (el ícono del círculo azul con un avión en el centro).
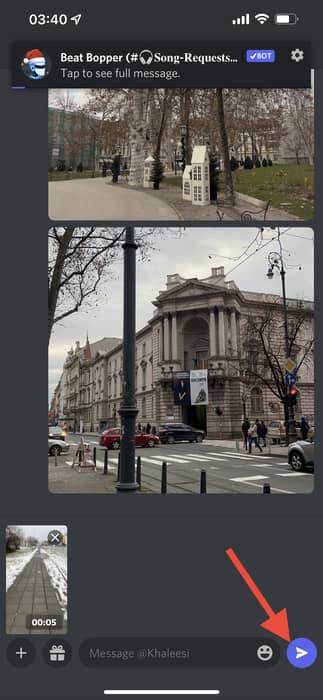
Cómo enviar archivos de video de más de 8 MB en Discord
La versión gratuita de la aplicación Discord tiene un límite de tamaño de archivo de 8 MB. Para enviar archivos de video más grandes, pruebe los siguientes métodos:
Método 1: Actualizar Discord Nitro
Suscribirse a discordia nitro es la opción más sencilla, pero no la más barata. La versión de pago permite un mayor tamaño de carga de hasta 50 MB. Esto costará alrededor de $ 4.99 por mes o $ 49.99 por año.
Método 2: Comprimir videos
Comprimir el tamaño del video reduciendo la resolución, convirtiendo el formato o bajando la tasa de bits le permite conservar el video completo. Sin embargo, esto puede causar problemas que pueden afectar la calidad y la resolución.
Método 3: Compartir enlace de carga
El uso de un servicio en la nube como Google Drive es una forma eficiente de cargar y enviar videos grandes. Simplemente cargue el video, copie el enlace y compártalo en Discord. Sigue estos pasos:
- Registrarse en Google Drive.
- Haga clic en «Nuevo» (con el icono más) en la parte superior izquierda de la página.
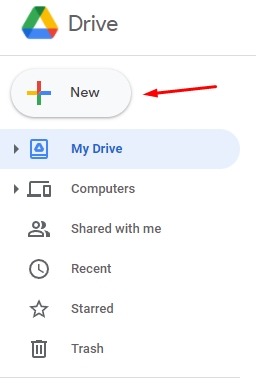
- Seleccione “Subir archivo.»
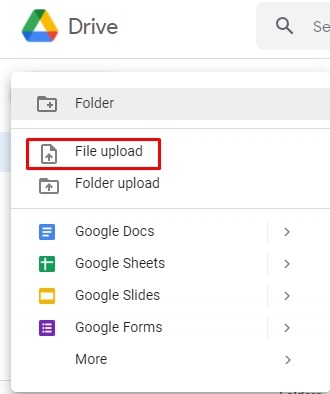
- Haga doble clic en el video que desea cargar y espere a que termine.
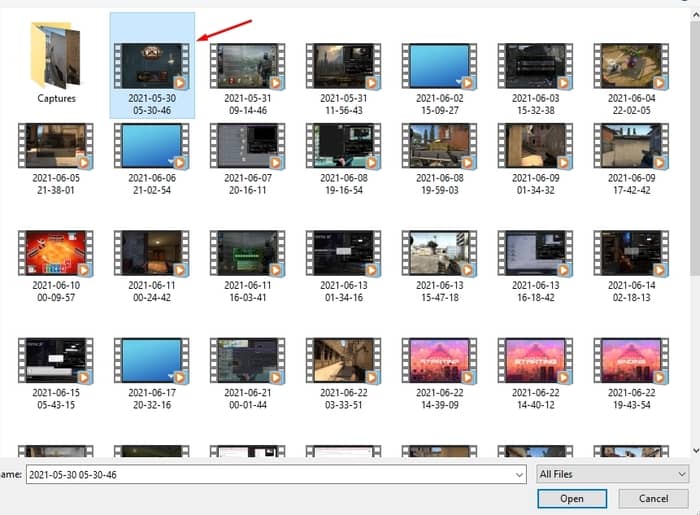
- Haga clic derecho en el video subido y seleccione el “Obtener enlace” opción.
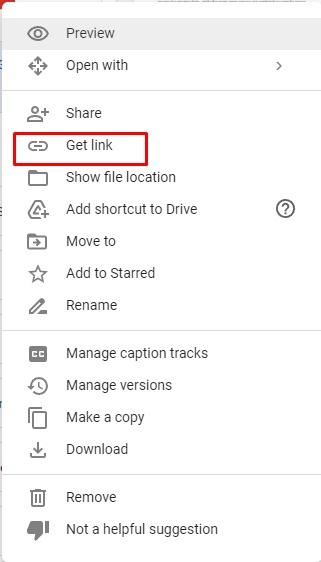
- Cambie la configuración de privacidad de «Restringido» a «Cualquiera con el enlace».
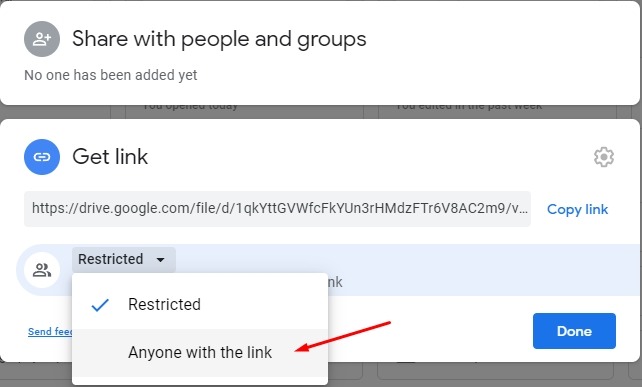
- Copia y pega el enlace en Discord, ya sea como mensaje directo o en un canal del servidor.
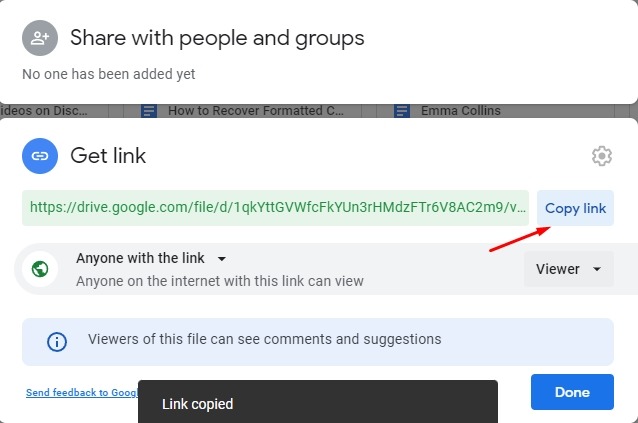
Preguntas frecuentes
1. ¿Qué formatos de video se pueden subir a Discord?
Cualquier tipo de archivo de video se puede enviar, descargar y ver en el dispositivo de un usuario de Discord. Sin embargo, limite el archivo a .mp4 y .webm para permitir que Discord lo incruste y lo haga reproducible dentro del chat.
Además, se pueden usar videos con formato .mov, pero no todos los usuarios podrán reproducirlos. Los archivos FLAC solo se admiten en computadoras de escritorio y no en dispositivos móviles.
2. ¿Cómo subo videos guardados a Discord?
Use el ícono de descarga para guardar un archivo de video localmente. Esto le permite compartir videos en un servidor diferente o mensaje privado.
Asegúrese de familiarizarse con los trucos básicos de solución de problemas en caso de que tenga desconexiones frecuentes. Además, intente conectar Discord a una cuenta de Spotify para mayor diversión.
