¿Está perdiendo correos electrónicos importantes en un mar de boletines, actualizaciones de envío y reenvíos de fotos de gatos? Su primer paso debe ser darse de baja de todos esos boletines, pero el segundo paso debe ser configurar algunos filtros de correo electrónico para ordenar automáticamente su correo entrante. Thunderbird, uno de los clientes de correo electrónico de escritorio más populares, le permite configurar una cuenta de correo electrónico, carpetas y filtros en solo unos minutos. Aún mejor, puede ejecutar los filtros en una bandeja de entrada ya desordenada para ordenar sus correos electrónicos existentes.
Si ya tiene su correo electrónico conectado a Thunderbird y sabe cómo crear carpetas, puede pasar directamente a la tercera sección: «Crear y ejecutar carpetas en Thunderbird».
Conexión de Thunderbird al correo web con IMAP
Si ya tiene un cliente de correo electrónico conectado a su correo web, probablemente use IMAP. Esto permite la comunicación bidireccional, por lo que cualquier cambio (correos electrónicos eliminados, carpetas creadas, etc.) realizado en uno aparecerá en el otro.
1. Vaya a «Archivo» y coloque el cursor sobre el botón «Nuevo». Cuando aparezca ese menú, deberá seleccionar «Cuenta existente».
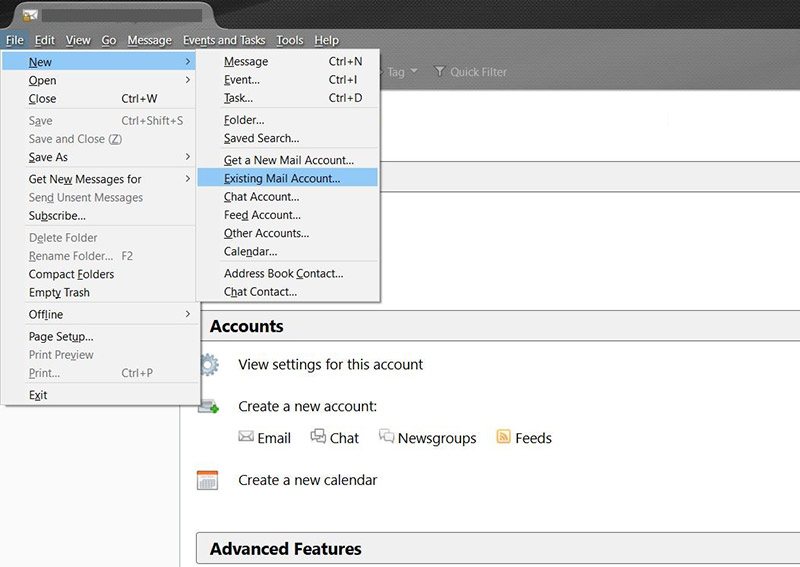
2. Ingrese su nombre, dirección de correo electrónico y contraseña. (es mejor marcar la casilla «Recordar contraseña» a menos que desee ingresar su contraseña cada vez que inicie sesión).
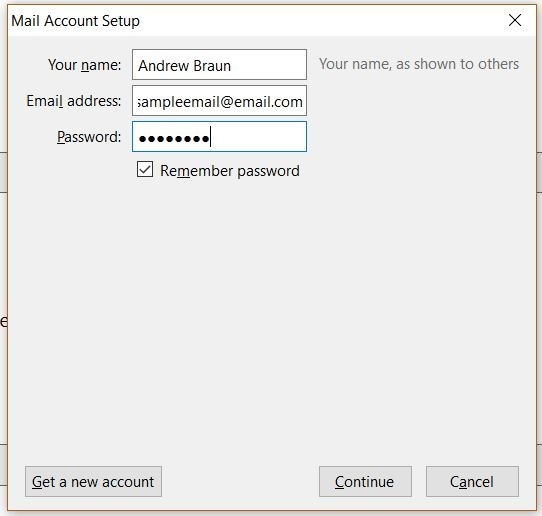
3. Thunderbird debería encontrar su proveedor de correo electrónico y configurar automáticamente IMAP para usted. Si no es así, es posible que deba buscar la configuración IMAP de su proveedor de correo web e ingresarla en «Configuración manual».
Crear carpetas en Thunderbird
1. Haga clic derecho en el nombre de la cuenta de correo electrónico en la que desea crear una carpeta.
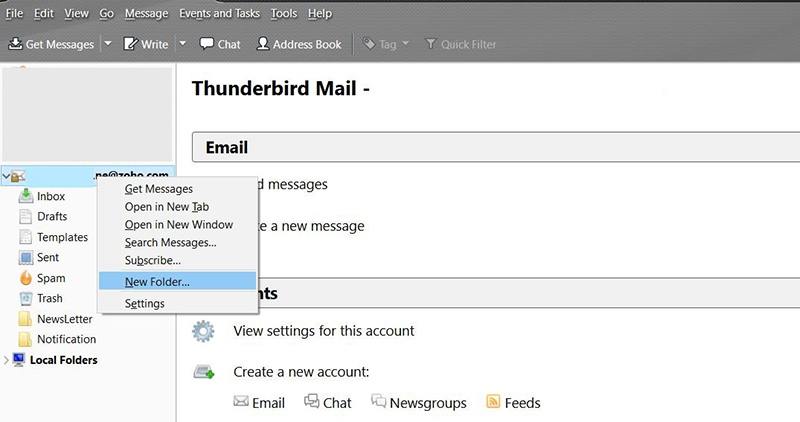
2. Haga clic en «Crear carpeta» y asígnele un nombre: «Trabajo», «Banca», «Imágenes de gatos», etc.
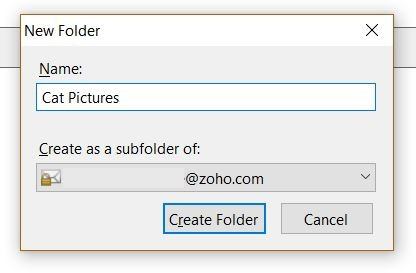
3. Una vez que haga clic en «Crear carpeta», esa carpeta aparecerá tanto en Thunderbird como en su correo web.
Crear y ejecutar filtros en Thunderbird
1. Para encontrar sus filtros, vaya a «Herramientas» y haga clic en «Filtros de mensajes».
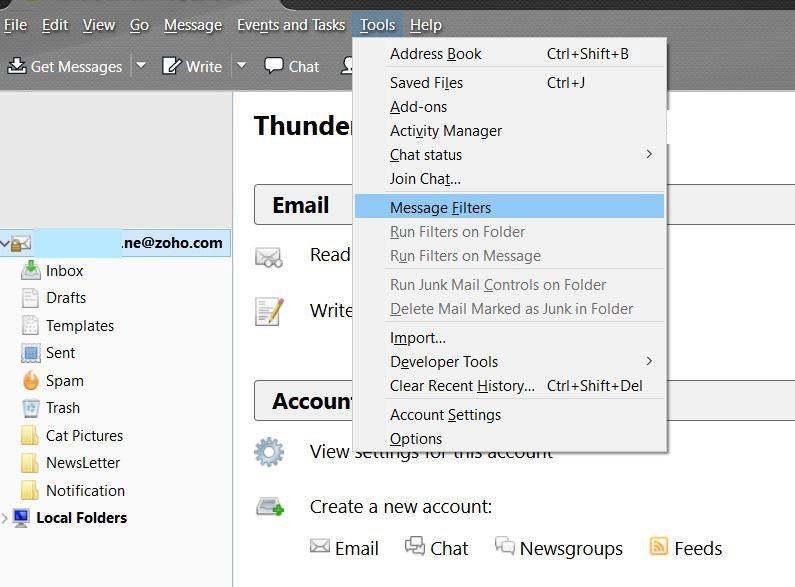
2. Aquí puede ver todos los filtros para su dirección de correo electrónico seleccionada actualmente. Asegúrese de haber seleccionado la dirección de correo electrónico correcta en el menú desplegable «Filtros para». Seleccione la opción «Nuevo…» en el lado derecho para crear un nuevo conjunto de reglas, o si desea copiar un filtro existente a una cuenta de correo electrónico diferente, puede seleccionar la flecha a la derecha para ver la opción «Copiar».
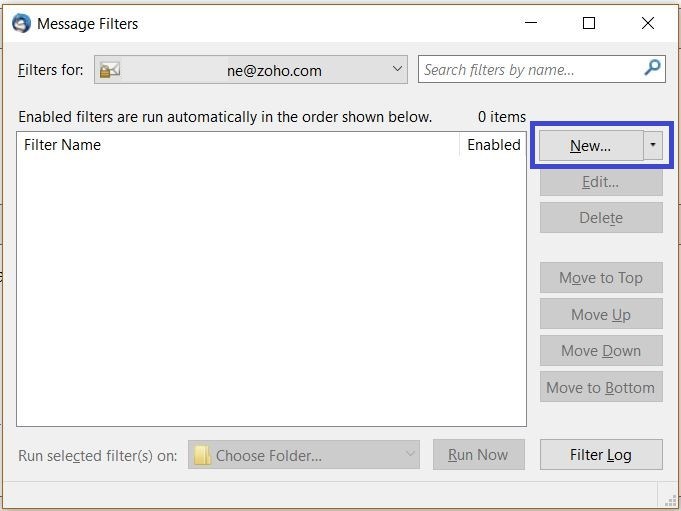
3. Introduzca un nombre para su filtro. Hacer que tenga el mismo nombre que la carpeta correspondiente es una buena idea. Las casillas de verificación «Ejecutar manualmente» (le permite ejecutar los filtros usted mismo) y «Obtener correo nuevo» (clasifica automáticamente el correo entrante) ya deberían estar seleccionadas. Los otros dos, «Archivado» y «Después de enviar», filtrarán sus mensajes a medida que se archivan y envían, respectivamente. «Filtrar antes de la clasificación de correo no deseado» significa que los correos electrónicos que de otro modo se habrían colocado en su carpeta de correo no deseado se clasificarán en la carpeta especificada en el filtro.
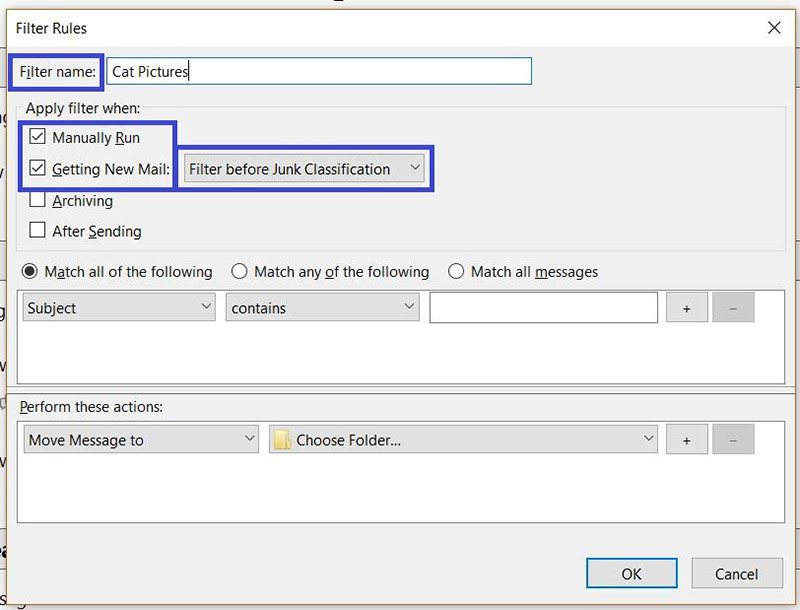
4. ¡Es hora de establecer algunas reglas! Thunderbird puede ordenar sus correos electrónicos según la línea de asunto, el remitente, las palabras clave en el cuerpo y muchas otras opciones, así que seleccione lo que necesita.
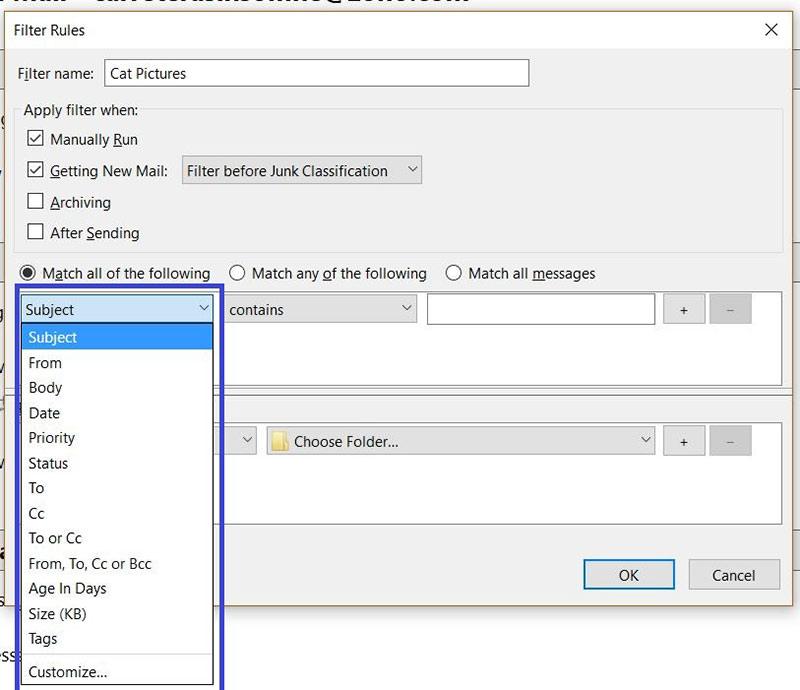
5. Aquí puede decirle al programa sobre su palabra clave. ¿Es completo (es) o parcial (contiene)? ¿Está filtrando correos electrónicos que tienen la palabra clave (contiene) o no tienen la palabra clave (no contiene)?
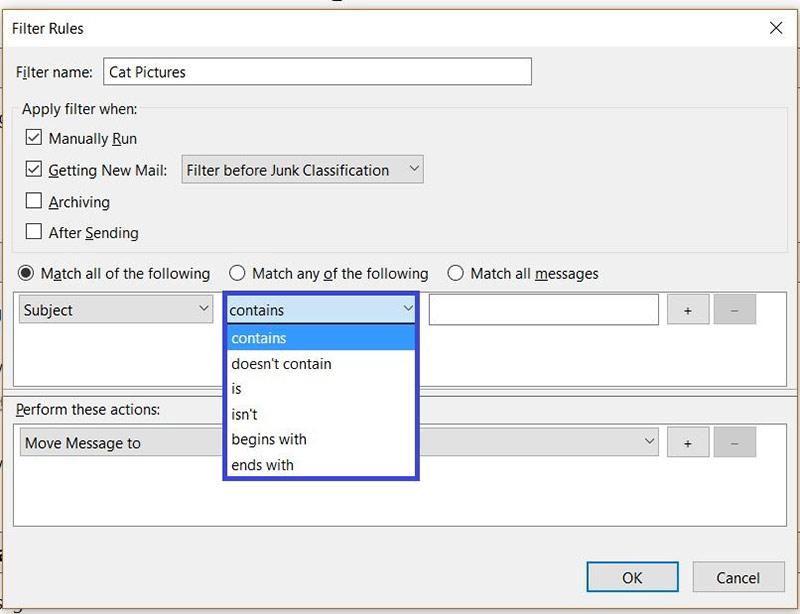
6. Finalmente, ingrese la palabra clave. Puede ser una dirección de correo electrónico, un nombre, un número, cualquier cosa que necesite que Thunderbird busque. Puede crear y eliminar reglas presionando «+» o «-«. Si tiene varias reglas, deberá seleccionar si un correo electrónico debe coincidir todos de las reglas o ningún (sólo una) de las reglas a ordenar.
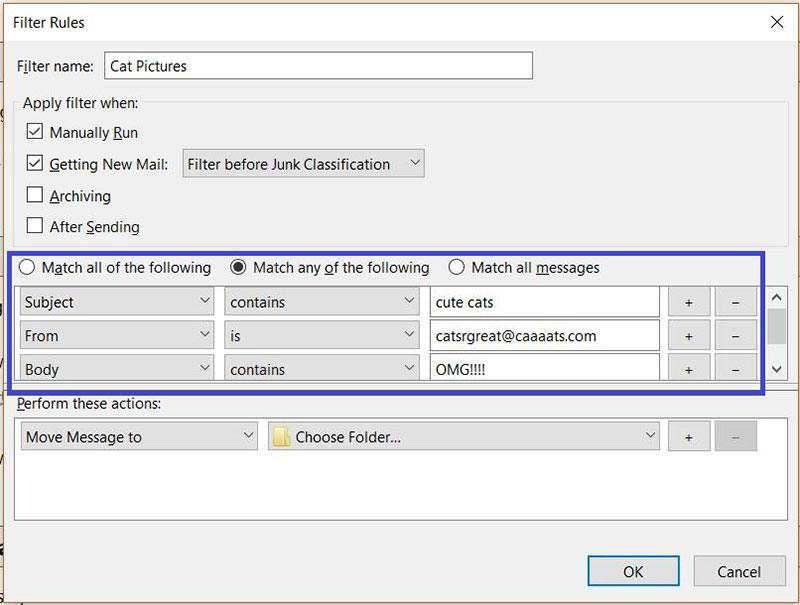
7. La sección «Realizar estas acciones» presenta aún más opciones: ¿quieres mover el correo electrónico a tu carpeta, hacer una copia, reenviarlo automáticamente o tal vez ponerle una estrella? También puede establecer varias reglas aquí; si lo necesita, puede reenviarlo automáticamente, «destacarlo» y moverlo todo a la vez.
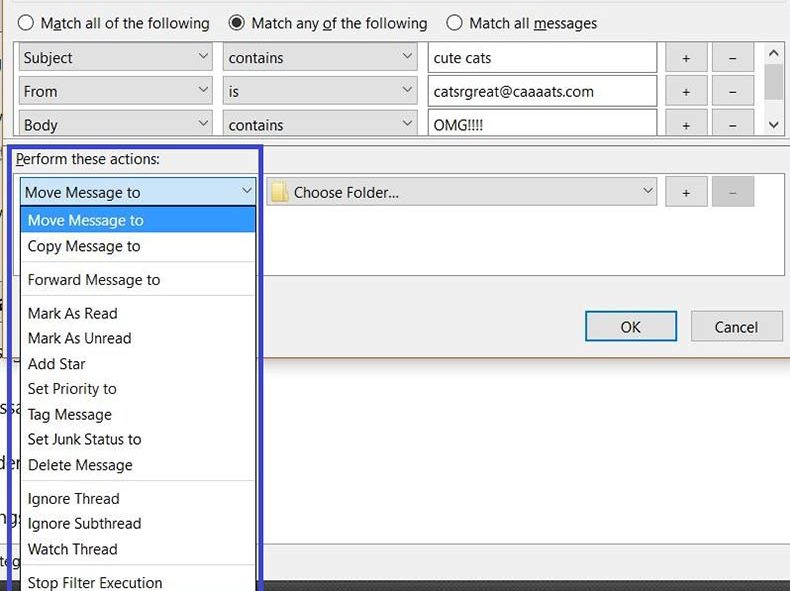
8. Si seleccionó «Mover» o «Copiar», también deberá seleccionar la carpeta a la que enviar su correo electrónico. Simplemente haga clic en «Aceptar» para guardar el filtro.
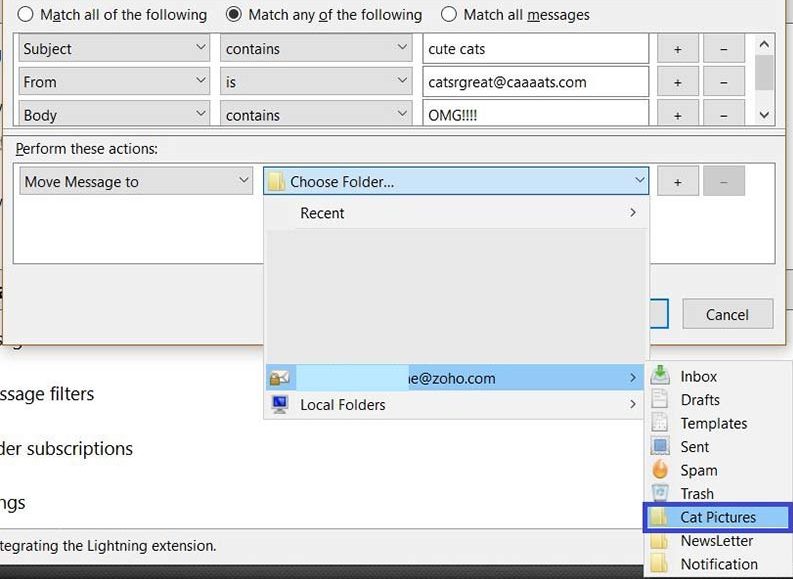
9. Si desea aplicar este filtro a los correos electrónicos que se encuentran actualmente en su bandeja de entrada, puede seleccionar un filtro y ejecutarlo en cualquier carpeta de Thunderbird desde el menú «Filtros de mensajes», o puede volver a «Herramientas» y seleccionar «Ejecutar filtros en la carpeta» para ejecutar automáticamente todos sus filtros para esa dirección de correo electrónico.
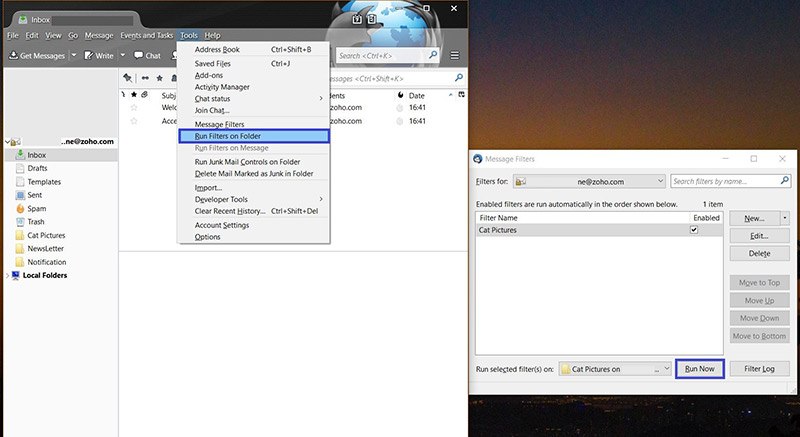
Conclusión
Los filtros de Thunderbird son una forma poderosa de organizar sus correos electrónicos, ya sea que necesite manejar los nuevos de manera más eficiente o limpiar una bandeja de entrada obstruida. No obstante, vigile los resultados de sus filtros para asegurarse de que ninguna de sus reglas se vuelva inestable. Las reglas que son demasiado estrechas, amplias o complejas pueden necesitar algunos ajustes. Recuerde, los filtros se ejecutan en el orden en que aparecen en el menú «Filtros de mensajes», por lo que si tiene dos filtros que podrían detectar el mismo correo electrónico, solo se ejecutará el primero.
