Cuando trabaja de forma remota con su equipo o discute algo con su amigo a través de Internet, puede surgir una situación en la que deba tomar una captura de pantalla y compartirla con la persona del otro lado. Si bien la forma más común es enviar la captura de pantalla a través del chat o la aplicación de mensajería que está utilizando, existen muchas otras soluciones que hacen que este proceso sea rápido y conveniente.
En este artículo aprenderemos sobre una herramienta, Captura de pantalla de Imgurque le permite capturar una captura de pantalla y subirla al sitio web para compartir imágenes Imgur de una sola vez; de esta manera, solo tendrá que compartir un enlace.
Nota: La captura de pantalla de Imgur también funciona en Mac OS X.
Captura de pantalla de Imgur
La herramienta Imgur-Screenshot es básicamente un simple script bash disponible para Linux y OS X. La herramienta, que es incluso listado en el sitio web oficial de Imgur, le permite tomar una captura de pantalla de un área seleccionada y luego cargar la imagen en Imgur; todo esto sucede en un solo paso. No solo esto, también se copia un enlace directo a la imagen en su portapapeles para que lo use.
Descargar e instalar
Para descargar la herramienta de captura de pantalla de Imgur, ejecute el siguiente comando (asegúrese de git ya está instalado en su sistema.):
git clone https://github.com/jomo/imgur-screenshot.git
Esto descargará el script bash a su directorio de inicio. Por ejemplo, en mi caso se descargó en el directorio “/home/himanshu/imgur-screenshot”. Ingrese a este directorio y podrá ejecutar la herramienta ejecutando el script «imgur-screenshot.sh».
Pero antes de comenzar a usar la herramienta, primero verifique si se cumplen todas sus dependencias ejecutando el siguiente comando:
./imgur-screenshot.sh --check
Y si alguna dependencia no se cumple, primero deberá instalarla. Por ejemplo, en mi caso se produjo el siguiente resultado:
OK: found grep OK: found notify-send OK: found scrot ERROR: xclip not found ERROR: curl not found
Esto significaba que tenía que descargar los dos últimos paquetes antes de comenzar con Imgur-Screenshot.
Uso
En su forma más básica, la herramienta se puede utilizar simplemente ejecutándola como un script de shell normal. Una vez que se ejecuta de esta manera, le pedirá que primero seleccione un área que desea capturar.
./imgur-screenshot.sh Please select area
Una vez que seleccione el área con el mouse, se capturará la captura de pantalla y el proceso de carga comenzará de inmediato.
Uploading '/home/himanshu/Pictures/imgur-2016_04_27-12:47:41.png'... image link: https://i.imgur.com/z8Wkxq7.png delete link: https://imgur.com/delete/mhVokN54tNmXbnf URL copied to clipboard Opening 'xdg-open https://i.imgur.com/z8Wkxq7.png' Version v1.7.3 is up to date.
Una vez que se realiza la carga, el enlace de destino se copia en el portapapeles para su uso. Además, el enlace se abre automáticamente en una nueva pestaña del navegador web para usted.
Sube la captura de pantalla a tu cuenta de Imgur
Si tiene una cuenta de Imgur y desea que su captura de pantalla se cargue allí, aquí le mostramos cómo hacerlo.
Asegúrate de haber iniciado sesión en tu cuenta de Imgur. Luego ejecute el siguiente comando: su salida enumera todos los pasos necesarios para conectar la utilidad con su cuenta de Imgur.
./imgur-screenshot.sh -c In order to upload to your account, register a new application at: https://api.imgur.com/oauth2/addclient Select 'OAuth 2 authorization without a callback URL' Then, set the imgur_acct_key (Client ID) and imgur_secret in your config.
Vaya al enlace mencionado en el resultado y complete la información como se indica; también deberá ingresar su dirección de correo electrónico, pero no es necesario ingresar «URL de devolución de llamada de autorización», «Sitio web de la aplicación» o «Descripción». ” Complete el captcha en la parte inferior y presione el botón Enviar.
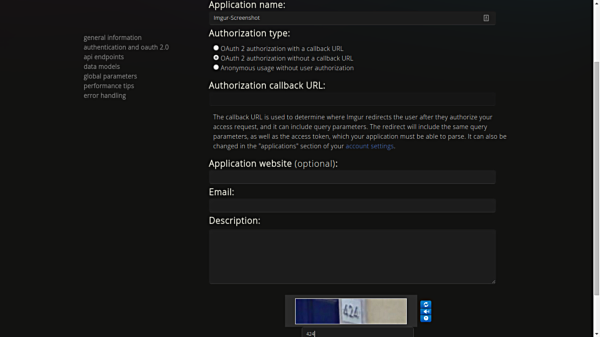
A continuación, permita que la aplicación se conecte a su cuenta.
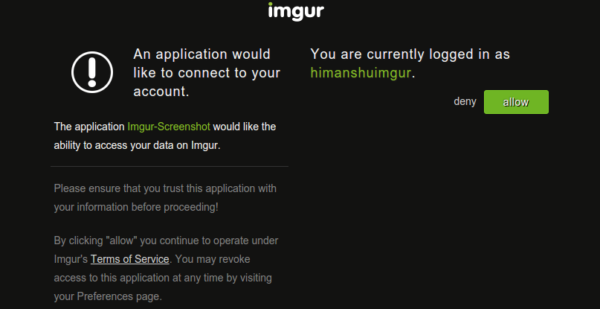
Una vez que lo «permita», se le dará acceso a su identificación de cliente y secreto de cliente.
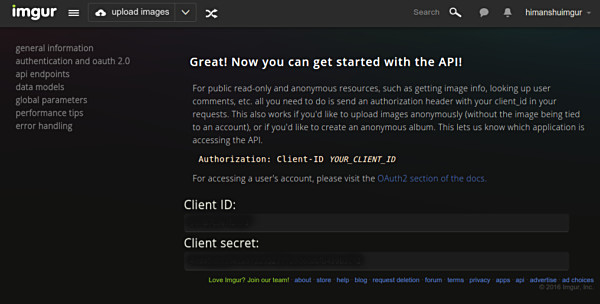
Copie estos valores y péguelos como valores en los campos «imgur_accnt_key» e «imgur_secret» en el script «imgur-screenshot.sh».
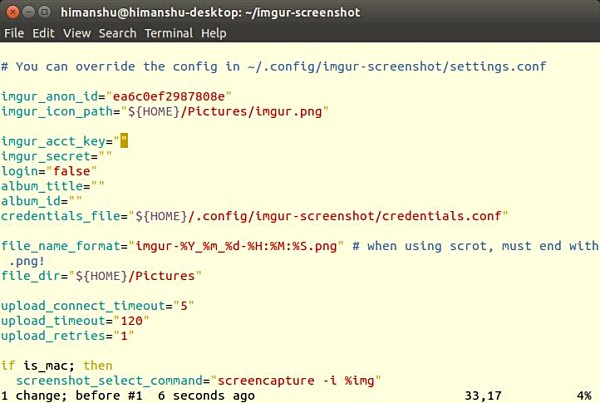
Tenga en cuenta que es un pequeño cambio, así que lo hicimos aquí. Si planea realizar varios cambios en la configuración de la herramienta (lo que podría suceder cuando comience a usar la herramienta con frecuencia), es mejor anular la configuración en «~/.config/imgur-screenshot/settings.conf».
Una vez que haya terminado con esto, ejecute el siguiente comando:
Si todo se ha hecho correctamente hasta este punto, la salida le pedirá que vaya a una URL en particular y busque un pin desde allí.
Aquí está el resultado en mi caso (he ocultado la URL; no intente copiarla):
Go to https://api.imgur.com/oauth2/authorize?client_id=XXXXXXXXXXXXX and grant access to this application. Enter the PIN:
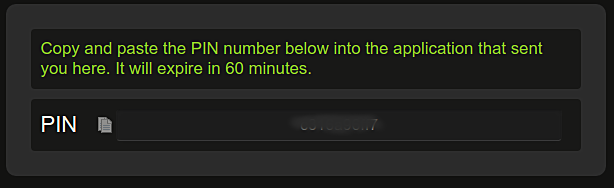
Una vez que se ingresa el PIN, la herramienta se conecta a su cuenta. Para tomar una captura de pantalla y subirla a su cuenta de Imgur, simplemente ejecute el siguiente comando:
./imgur-screenshot.sh -l true
Verifique su cuenta y verá la captura de pantalla allí.
Características
Estas son algunas de las características que proporciona la herramienta Imgur-Screenshot:
- Subir capturas de pantalla o archivos de imagen
- Copiar enlace al portapapeles
- Configuración personalizable
- Editar imagen antes de subir
- Subir de forma anónima o con cuenta
- Crear y agregar a álbumes
- Nombre de archivo, enlace e historial de enlaces de eliminación almacenados
- Eliminación automática de imágenes
- Actualizar notificaciones
Más información aquí.
Conclusión
Imgur-Screenshot es una herramienta extremadamente útil que hace lo que promete. Además, todas esas características adicionales lo hacen imprescindible. Adelante y pruebalo. ¿Sabía que Shutter (una herramienta similar pero comparativamente más popular) parece haber dejó de funcionar con Ubuntu recientemente? Es otra razón para comenzar a aprender Imgur-Screenshot.
