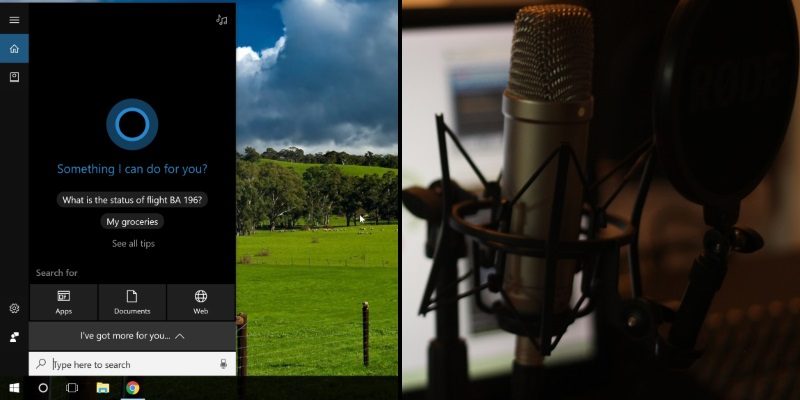Si ha estado actualizando su PC con Windows 10 regularmente, es posible que haya notado que una gran actualización llamada «Actualización de Fall Creator» cayó hace unos meses. Esto trajo algunas características nuevas y útiles, pero una cosa que mejoró fue la detección de voz de Cortana. Activar Cortana diciendo las palabras «Hola Cortana» ha sido una función en Windows 10 por un tiempo, pero con la actualización de otoño vienen algunas opciones nuevas e interesantes (como «Hablar con Cortana»), así como un puñado de nuevos comandos que controlar mejor su computadora.
Acceso a la configuración
Si está interesado en hablar más con Cortana, puede consultar las nuevas funciones haciendo clic en la barra de Cortana y luego en la rueda dentada Configuración.
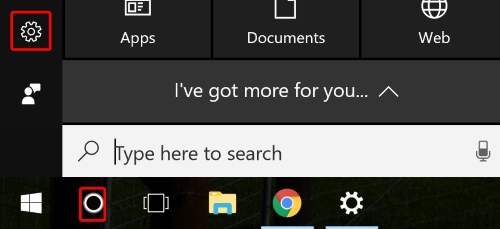
Si no puede ver a Cortana en la barra de tareas, probablemente la haya escondido. Puede deshacer esto haciendo clic derecho en la barra de tareas, pasando el cursor sobre «Cortana» y haciendo clic en «Mostrar icono de Cortana» o «Mostrar barra de búsqueda».
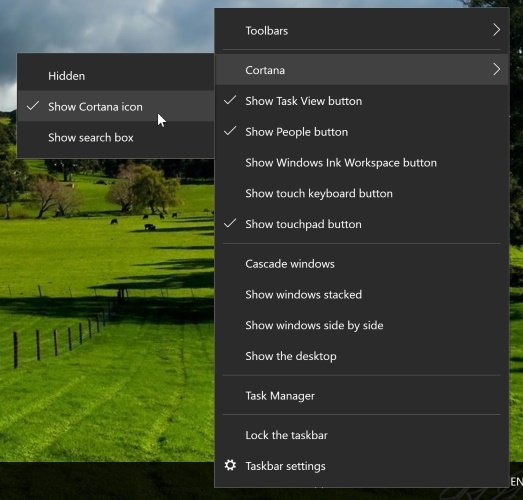
Aparecerá una ventana de configuración y debería estar automáticamente en la categoría «Hablar con Cortana».
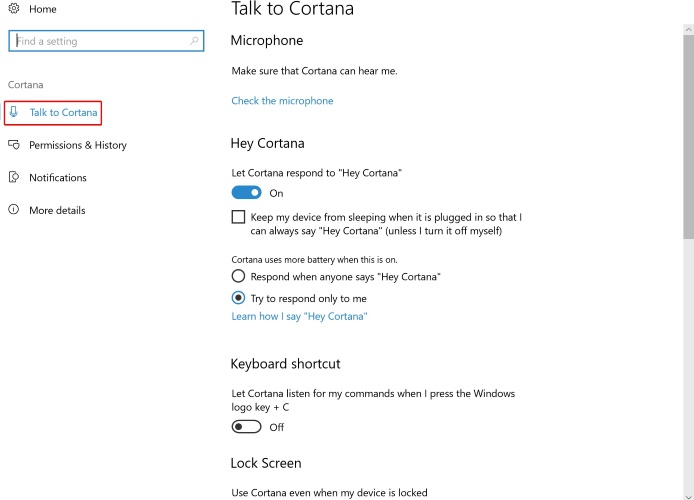
Aquí hay algunas opciones nuevas que vinieron con la actualización Fall Creators. Por un lado, ahora puede habilitar o deshabilitar «Hey Cortana» en este menú, en lugar de jugar con los menús del botón derecho. También puede decirle a Windows que nunca se ponga a dormir, lo que deja a la PC siempre libre para escuchar cuando quiera hablar con Cortana cuando lo desee.
Enseñando a Cortana
Si encuentra que Cortana no entiende lo que está diciendo, puede hacer clic en «Aprender cómo digo ‘Hola Cortana'» para una lección guiada para Cortana. Windows 10 le pedirá que diga algunas oraciones de ejemplo para recibir instrucciones de Cortana, y prestará atención a su dialecto y se adaptará a su forma de hablar.
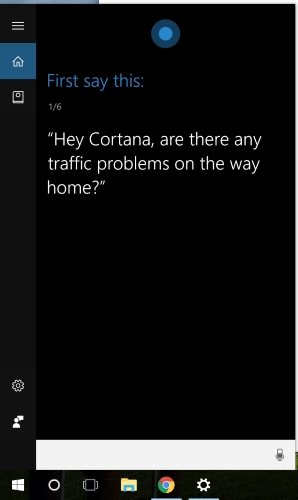
Controlar quién usa Cortana
Puede configurarlo para que solo le responda a usted o hacer que Cortana también escuche a otras personas. Esta es una gran adición para cuando estás en la misma habitación que otros y te gustaría otorgarles o denegarles la capacidad de activar «Hey Cortana» ellos mismos.
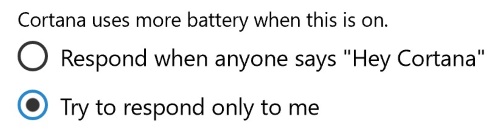
Cortana en la pantalla de bloqueo
Si desea usar Cortana mientras la computadora está bloqueada, pero no quiere pasar por la molestia de desbloquear la computadora solo para usarla, puede permitir que Cortana entre en la pantalla de bloqueo en la categoría «Pantalla de bloqueo». Mientras la computadora está bloqueada, puede darle comandos básicos mientras mantiene su computadora a salvo de que otra persona la use.
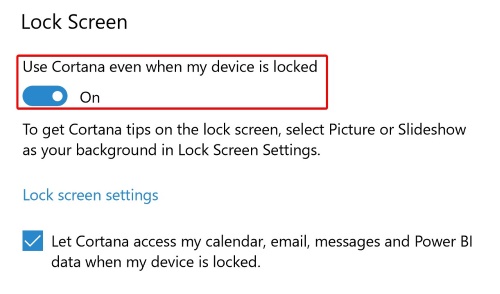
Control de computadora adicional a través de Cortana
Finalmente, aunque no está documentado en la página de configuración, Cortana se actualizó con algunos comandos de voz útiles. Después de decir «Hola Cortana», ahora puedes darle los siguientes comandos para controlar tu PC:
- «Reiniciar PC» para que la PC se reinicie
- «Apagar PC» para apagarlo (tenga en cuenta que ‘Apagar PC’ no funcionará aquí)
- “Cerrar sesión” para cambiar de usuario
- «Bloquear PC» para asegurar su PC
Vale la pena señalar que cualquier comando que pueda hacer que pierda el trabajo cuando se activa (como reiniciar y apagar) le pedirá confirmación. Cuando esto suceda, puede hacer clic manualmente en los botones que le da Cortana, o decir «Sí» o «No» en voz alta para elegir la opción que desee.
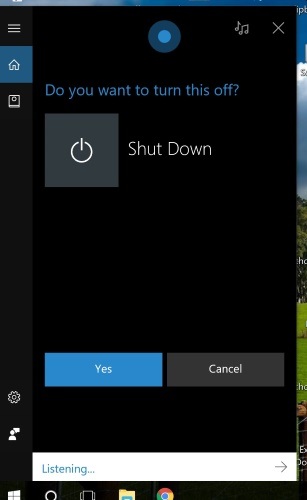
Hablando el idioma de Cortana
Con la actualización de otoño vienen algunas novedades geniales para hablar con Cortana. Ahora sabe cómo enseñarle cómo reconocerlo, bloquear o aceptar comandos de otras personas e incluso cómo apagar la PC a través de Cortana.
¿Te animan estas nuevas opciones a probar los comandos de voz en Windows 10? ¿O los consideras innecesarios? Háganos saber a continuación.