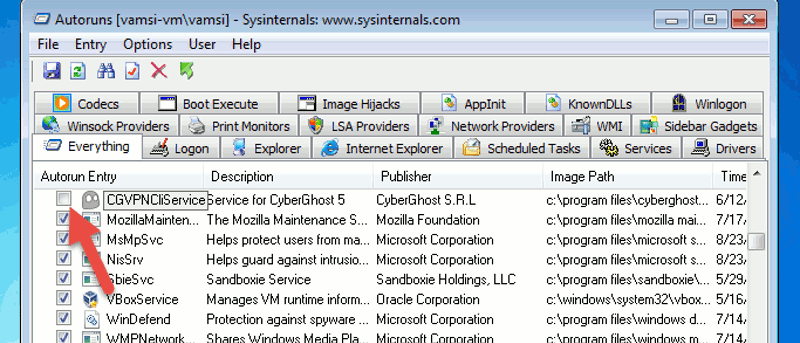Cuando su Windows tarde mucho en iniciarse y llegar al Escritorio, sabrá que hay muchos procesos (inútiles) y aplicaciones de inicio que se ejecutan en segundo plano. Para lidiar con esto, tendemos a usar el administrador de inicio de Windows incorporado u otras herramientas de terceros como CCleaner. Pero estas herramientas suelen ser bastante limitadas. En este artículo, le mostraremos cómo usar una aplicación poderosa como Autoruns para administrar sus programas, procesos y otras entradas de inicio de Windows.
¿Qué es Autoruns?
Ejecuciones automáticas es un administrador de inicio avanzado que forma parte del paquete SysInternals. Le permite profundizar en los programas de inicio y muestra casi todos los programas que se cargan automáticamente en cada inicio. Debido a la mayor eficiencia de los programas, los desarrolladores utilizan diferentes métodos para cargar sus programas al inicio. Estos métodos incluyen vincular sus programas a servicios, tareas programadas, archivos DLL del sistema, objetos auxiliares, etc. Las ejecuciones automáticas pueden mostrar casi todos los programas y procesos de inicio y, debido a esto, también se pueden usar para limpiar las PC infectadas eliminando los programas maliciosos. elementos de inicio.
Uso de Autoruns en Windows
Autoruns es una herramienta poderosa, pero es muy simple de usar. Además es una aplicación portable, y puedes empezar a trabajar con ella sin necesidad de instalación. Simplemente descargue e inicie la aplicación.
Para deshabilitar un elemento de inicio, todo lo que tiene que hacer es desmarcar la casilla de verificación junto a la entrada. Por ejemplo, aquí he desactivado un elemento de inicio relacionado con CyberGhost, ya que no es necesario en cada inicio.
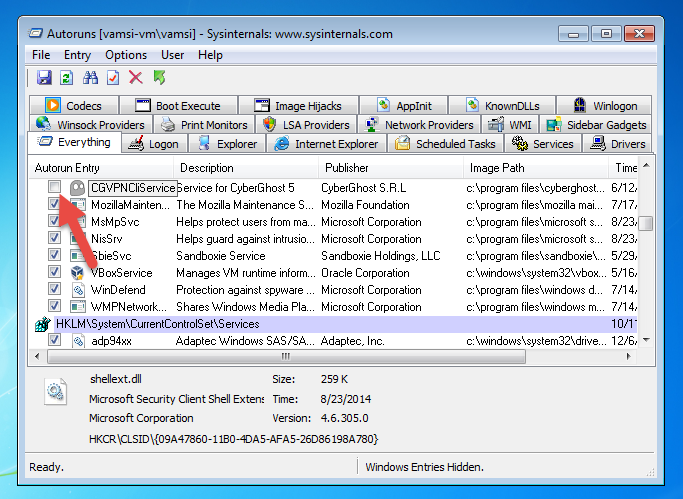
Una cosa, sin embargo, no se deje abrumar por todas esas pestañas que se muestran en Autoruns. Aquí hay un resumen básico de algunas de las pestañas importantes.
Todo: La pestaña Todo en Autoruns enumera todos los programas y procesos en un solo lugar, independientemente de sus categorías.
Inicio de sesión: Esta pestaña muestra todos los programas y procesos que se inician durante el inicio y cierre de sesión. Por lo general, aquí es donde encontrará la mayoría de los programas de inicio.
Explorador: Esta pestaña muestra todos los objetos complementarios y relacionados con el Explorador de Windows, como extensiones de shell, barras de herramientas del explorador, ejecuciones de configuración activa, ganchos de ejecución de shell, etc.
Explorador de Internet: La pestaña de Internet Explorer contiene todos los objetos complementarios, como las barras de herramientas de IE, los objetos auxiliares del navegador, etc.
Tareas programadas: Si hay programas que están programados para iniciarse en Windows, se enumeran aquí.
Servicios: Aquí se enumeran todas las ventanas y los servicios de terceros (como la actualización de Chrome, etc.) que están configurados para cargarse en el momento del arranque.
Conductores: Todos los controladores de Windows y modo kernel se enumeran aquí. Hay que tener mucho cuidado aquí. Si desactiva un controlador necesario, es posible que su PC no funcione como debería.
Ejecutar arranque: Todos los programas (como chkdsk) que están configurados para cargarse en el momento del arranque se enumeran aquí.
Secuestros de imágenes: En pocas palabras, el secuestro de imágenes no es más que cambiar un programa por otro. En general, no debería ver ninguna entrada en esta pestaña. Pero si ve entradas sospechosas, es bueno deshabilitarlas.
AppInit: Aquí encontrará todas las DLL de inicialización de aplicaciones firmadas digitalmente que se cargan automáticamente en el momento del inicio.
DLL conocidas: Esta pestaña muestra todas las DLL que se cargan en las aplicaciones. Por lo general, no tiene que preocuparse por esto a menos que tema que su PC esté infectada.
Además de deshabilitar las entradas de inicio y navegar por las pestañas, también puede verificar las firmas de código de todas las entradas. Para verificar las firmas de código, vaya a «Opciones» y luego seleccione «Opciones de filtro». Esto abrirá otra ventana; seleccione el botón de radio «Verificar firmas de código» y haga clic en el botón «Volver a escanear».
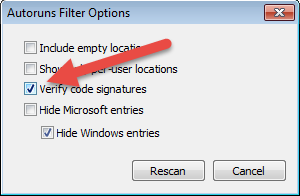
Una vez que haya hecho eso, Autoruns volverá a escanear todas las entradas de inicio para verificar las firmas de código y las mostrará en entradas de colores.
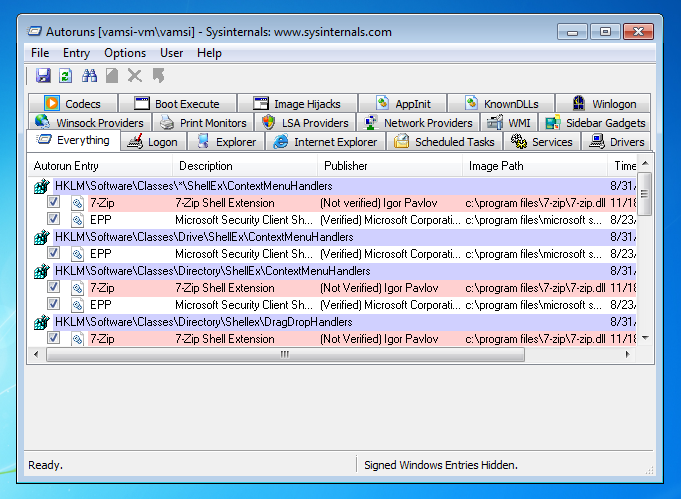
Esto es lo que significa cada color:
Verde: El color verde generalmente se usa para identificar un elemento de inicio que no está allí de acuerdo con el escaneo conocido anterior.
Amarillo: El color amarillo generalmente se usa para identificar un elemento de inicio que ya no existe.
Rosado: El rosa se usa para identificar el elemento de inicio sin firmas de código o la información del editor.
Si no está tan seguro acerca de un elemento de inicio en particular, puede simplemente hacer clic derecho sobre él y seleccionar la opción «Buscar en línea» para obtener más detalles de Internet. Además, al usar opciones como «Saltar a la entrada» y «Saltar a la imagen», puede obtener más información sobre las entradas del registro y el programa responsable de ese elemento de inicio.
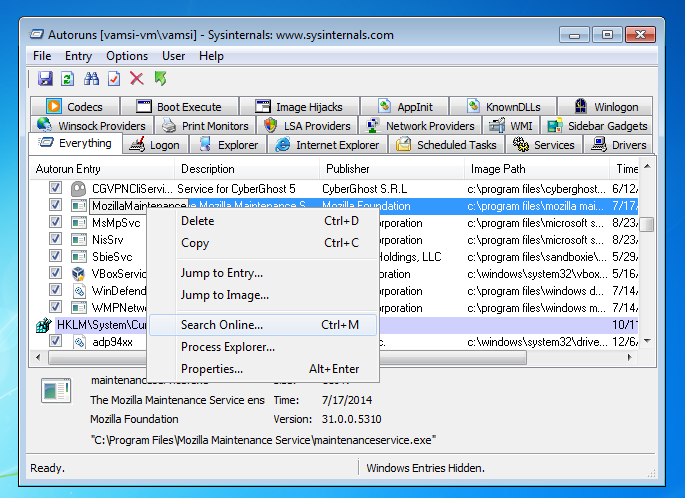
Conclusión
Autoruns es un administrador de inicio potente y rico en funciones. Usando los detalles proporcionados por la herramienta Autoruns, puede administrar de manera efectiva todos los programas de inicio y también puede usarse para encontrar y limpiar cualquier malware y software basura no deseado en su PC. De hecho, es una herramienta imprescindible para cualquier usuario avanzado de Windows.
Haga un comentario a continuación para compartir sus pensamientos sobre Autoruns.