Desde KDE 3, con cada actualización, la cantidad de efectos de escritorio se multiplicaba. Hagamos un viaje a la tierra de los efectos de escritorio de KDE y veamos cómo puede usarlos para mejorar tanto la estética como la facilidad de uso de su escritorio.
Requisitos de hardware
KDE tenía la reputación de ser el entorno de escritorio más exigente. Sus efectos solían afectar los recursos e inducir un retraso significativo, pero ya no, al menos, no si compró su PC en la década. Echa un vistazo a nuestra revisión de KDE para eso.
Si su PC no es una reliquia de dos décadas, KDE reconocerá automáticamente su GPU y habilitará su compositor. En circunstancias normales, no tiene que hacer nada para habilitar su soporte para efectos.
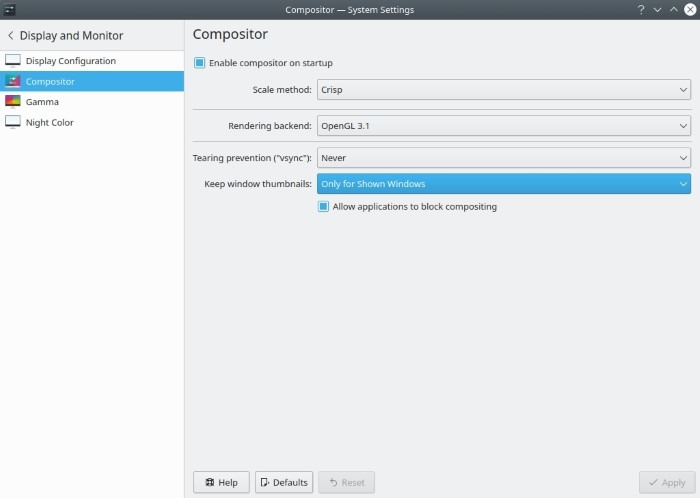
Comience por asegurarse de que el compositor de KDE esté habilitado y funcionando. Presione Alt + F2 y escriba compositor. Seleccione la entrada de Configuración del sistema relacionada. Asegúrese de que «Habilitar compositor al inicio» esté activo.
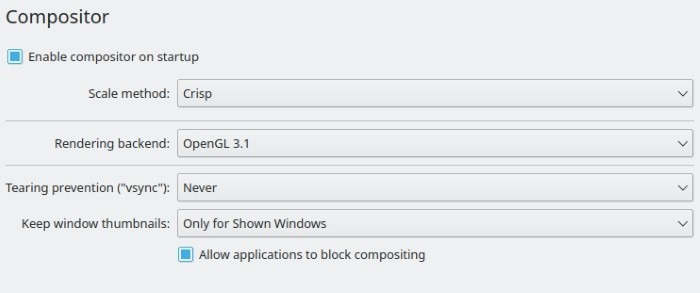
En hardware más antiguo, puede cambiar el método de escala a «Nítido» o «Suave», la prevención de desgarros («vsync») a «Solo cuando sea barato» o «Nunca», y deshabilitar «Conservar miniaturas de ventana».
Sin embargo, debemos tener en cuenta que, debido a su naturaleza, los efectos adicionales aún inducen cierto retraso, sin importar su compositor o entorno de escritorio. Si habilita muchos efectos, es posible que sienta que el cursor del mouse intenta seguirle el ritmo. En tal caso, la única solución es volver atrás y desactivar algunos efectos.
Habilitar efectos de escritorio
KDE viene con una variedad de efectos que pueden mejorar la estética y la accesibilidad de su escritorio e incluso ayudarlo a concentrarse.
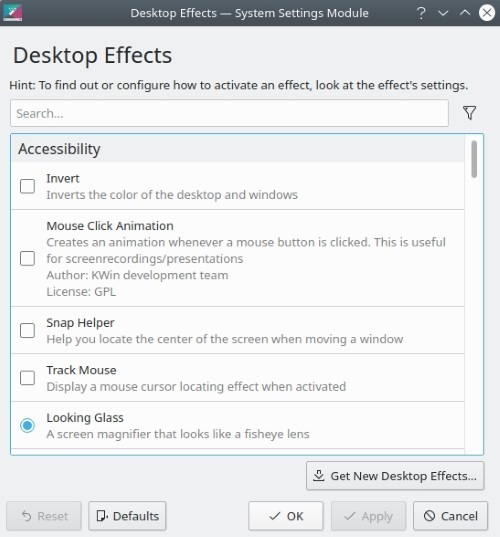
Para ubicar rápidamente su página de configuración, presione Alt + F2 y escriba «efectos de escritorio». Seleccione la entrada Configuración del sistema y encontrará todos los efectos en grupos temáticos.
Accesibilidad
La sección Accesibilidad ofrece una colección de mejoras visuales y funciones que pueden facilitar el uso de su computadora.
- Invertir – invierte los colores de la pantalla al presionar un atajo para mejorar la legibilidad.
- Animación de clic de ratón agrega animación a cada clic del mouse, lo que ayuda a ubicar el cursor y también es útil para presentaciones y grabaciones de pantalla.
- Ayudante de complemento ayuda a ubicar el centro de la pantalla al mover las ventanas.
- Seguimiento del ratón es el equivalente de un sonar para el cursor del mouse, lo que lo ayuda a ubicarlo con solo presionar una combinación de teclas.
- espejo muestra una lupa con lente de ojo de pez.
- lupa funciona como Looking Glass pero sin el efecto ojo de pez.
- Zoom es la versión aún más simple de las dos lupas, que amplía todo el escritorio.
Apariencia
En Apariencia, encontrará efectos que modifican el aspecto de su escritorio. Algunos de ellos se enumeran a continuación.
- Difuminar es útil solo cuando se usa junto con ventanas semitransparentes, ya que desenfoca el fondo detrás de ellas para mejorar la legibilidad del primer plano.
- Desaturar aplicaciones que no responden puede «drenar el color» de las ventanas de una aplicación congelada.
- Marca de ratón puede ser muy útil en transmisión, videoconferencias y vidcasts, ya que le permite dibujar líneas en su escritorio directamente.
Dulce
Candy es una cosa que puedes hacer sin ellos, pero no está de más probártelos para ver si te gustan.
Aquí encontrarás efectos como “Fall Apart”, que al cerrar una ventana la hace pedazos, y “Wobbly Windows”, que al mover una ventana la deforma como si fuera gelatina.
Enfoque
El grupo de efectos Focus prioriza visualmente los puntos de interés en el escritorio a través de diferentes enfoques. Entre ellos, encontrarás:
- Padre de diálogoque oscurece una ventana principal cuando presenta un cuadro de diálogo.
- tenue inactivoque mantiene la ventana en la que está trabajando con un brillo normal, pero atenúa las otras ventanas cuanto más tiempo no preste atención a ellas.
- Pantalla tenue para el modo de administrador hace precisamente eso, oscureciendo todo cuando tienes que introducir tu contraseña de root.
Mostrar animación de escritorio
Una mezcla de usabilidad y vistosidad, los efectos aquí tampoco son esenciales, pero deberías probarlos para comprobar si te gustan.
Por ejemplo, «Apertura de ventana» mueve una ventana hacia las esquinas cuando se muestra el escritorio.
Instrumentos
¿Quieres saber si tu escritorio se actualiza tan rápido como tu pantalla? Habilite «Mostrar FPS». ¿Le gustaría saber qué áreas del escritorio se actualizaron recientemente? Ponga una marca en «Mostrar pintura»
Animación de cambio de escritorio virtual
Un cubo es una de las animaciones alternativas para cambiar entre escritorios virtuales. El otro es un efecto de desvanecimiento aún más simple, perfecto para aquellos que quieren que su escritorio presente transiciones más suaves pero no les gusta el brillo.
Gestión de ventanas
KDE viene con algunas formas alternativas de presentar ventanas en el escritorio. Algunos de ellos son:
ventanas presentesque se aleja para mostrar todas las ventanas abiertas una al lado de la otra.
Para un rendimiento más rápido, habilitar «Cambiar el tamaño de la ventana» cambia el método de escalado de la ventana predeterminado por un cambio de tamaño de textura más rápido. Puede verse más borroso y no tener una transición fluida entre los tamaños de ventana. Aún así, aprovecha mejor la GPU y se siente más ágil.
Animación de apertura/cierre de ventana
Si no te gusta cómo las ventanas que abres y cierras aparecen como si se desvanecieran o se desvanecieran, puedes hacer que se deslicen en su lugar. Alternativamente, puede hacer que «Escalan» hacia adentro y hacia afuera.
Obtenga más efectos de escritorio
Puede hacer clic en el botón «Obtener nuevos efectos de escritorio» en la parte inferior derecha de la lista de efectos para descargar aún más efectos. Pruebe «Rubberband Maximize Animation» si le gusta cómo se ven las ventanas mientras maximiza en Windows 10 o «Grayscale Effect» si desea silenciar globalmente los colores de su entorno de escritorio.
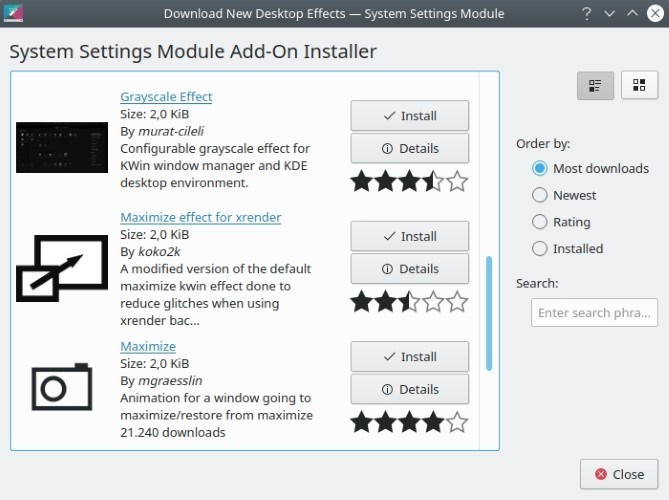
¿Está utilizando los efectos de escritorio de KDE en su computadora? Si prefiere algo más liviano, pruebe Compton. Si está experimentando un problema de desgarro de pantalla, aquí le indicamos cómo solucionarlo.
