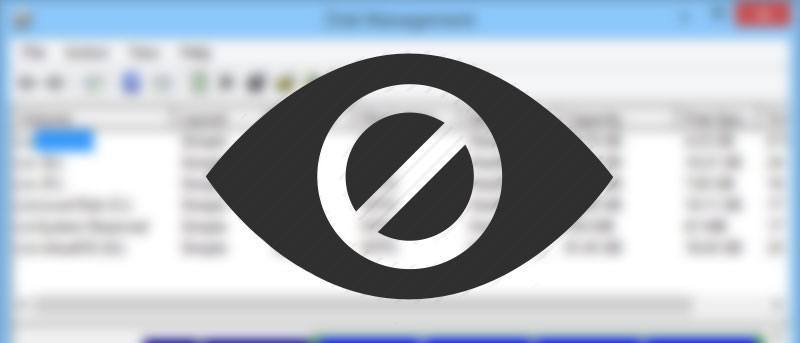La protección de datos siempre ha sido importante y antes de que el cifrado estuviera disponible para las masas, una forma de proteger los datos importantes siempre ha sido ocultarlos a simple vista. Aunque esta no es una forma infalible de proteger los datos de uno, sigue siendo una forma legible de proteger rápidamente los datos no tan importantes sin tener que lidiar con contraseñas complejas, encriptación y otras cosas. Teniendo en cuenta eso, ocultar unidades o particiones en Windows no es nada difícil y puede ser útil en diferentes escenarios, como cuando le presta su computadora portátil a un invitado, cuando desea ocultar rápidamente varias carpetas en una partición, etc.
No importa cuál sea el motivo, aquí hay dos formas diferentes de ocultar sus unidades o particiones de Windows. Técnicamente, no estamos ocultando un disco, sino desmontándolo. Tan pronto como desmonte una unidad o partición, se vuelve invisible en el explorador de archivos.
Ocultar particiones de disco mediante el símbolo del sistema
Ocultar la partición de la unidad usando el símbolo del sistema es fácil. Primero, presione Win + R, escriba cmd y presione el botón Entrar. Una vez que se haya abierto el símbolo del sistema, escriba diskpart y presione el botón Entrar.
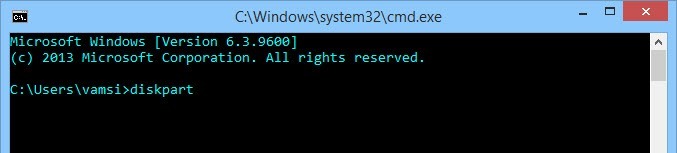
La acción anterior abrirá la consola de Diskpart. Ingrese el comando list volume para enumerar todas las unidades en su sistema Windows.
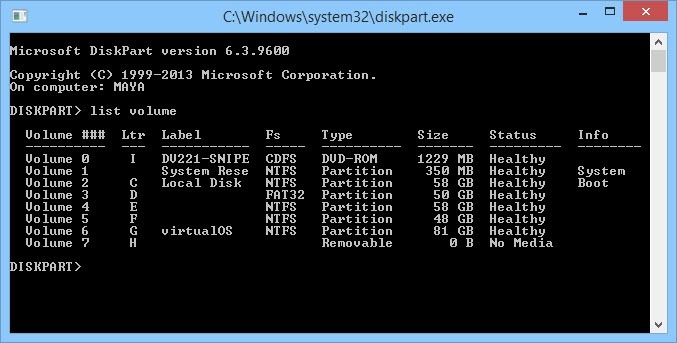
Una vez que se enumeran todos los volúmenes, seleccione el volumen que desea ocultar usando el comando a continuación. No olvide reemplazar «#number» con el número de unidad real. Por ejemplo, quiero ocultar mi unidad D, por lo que mi número de unidad será 3.
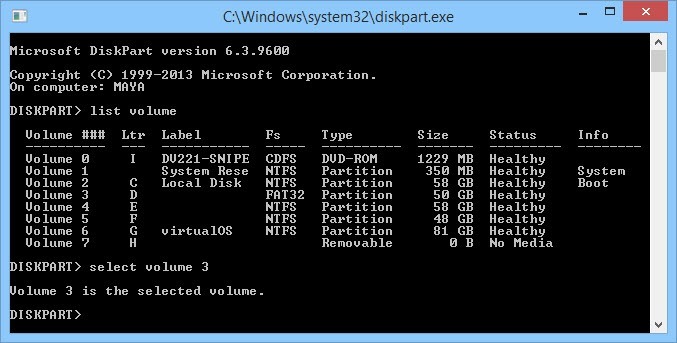
Después de seleccionar la unidad, debe eliminar la letra de la unidad para ocultar la unidad de destino. Para hacer eso, use el siguiente comando. No olvide reemplazar «driveLetter» con la letra de la unidad real. En mi caso, la letra de la unidad será «D».
remove letter driveLetter
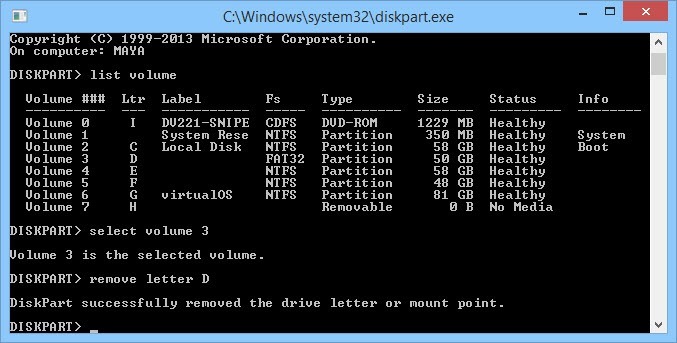
Una vez que haya ejecutado el comando anterior, se eliminará la letra de la unidad y, como resultado, ya no podrá ver la unidad en el Explorador de archivos.
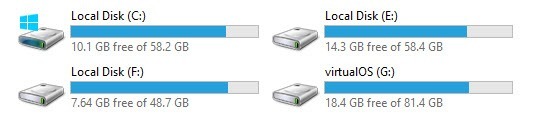
Si alguna vez desea mostrar o montar la unidad, use el siguiente comando mientras reemplaza «driveLetter» con la letra de la unidad real.
assign letter driveLetter
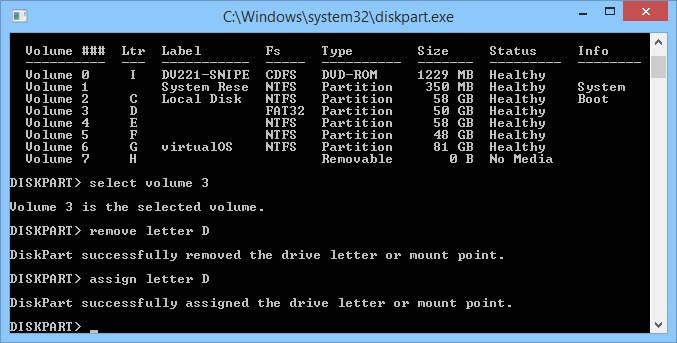
Ocultar particiones de disco usando la aplicación de administración de discos
Si no se siente cómodo con el enfoque del símbolo del sistema, puede usar la utilidad de administración de discos incorporada para lograr la misma tarea. Para comenzar, presione «Win + X» y seleccione la opción «Administración de discos» de la lista de opciones. Si está utilizando Windows 7 o Vista, puede buscar lo mismo en el menú Inicio.
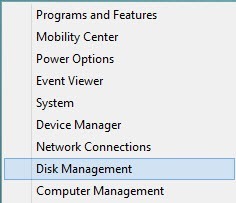
Una vez que se haya abierto la utilidad Administración de discos, haga clic derecho en la unidad que desea ocultar y seleccione la opción «Cambiar la letra y las rutas de la unidad».
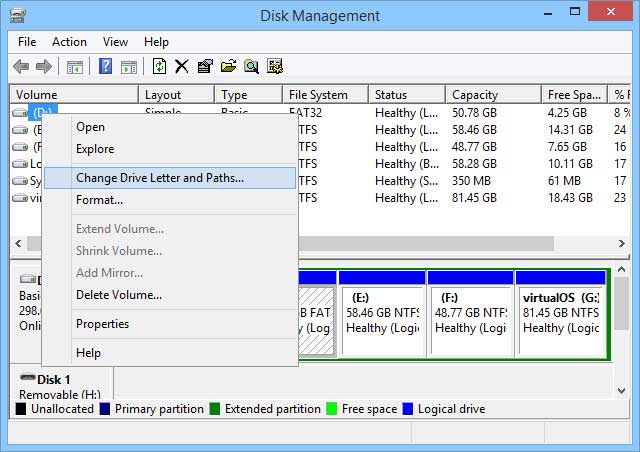
La acción anterior abrirá la ventana «Cambiar la letra de la unidad y las rutas». Aquí haga clic en el botón «Eliminar» para eliminar la letra de unidad asignada.
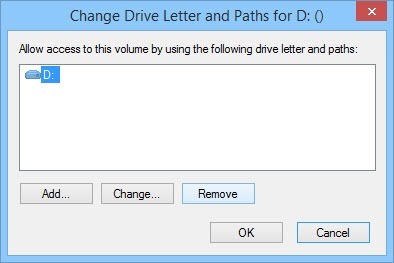
Tan pronto como haga clic en el botón «Eliminar», Windows puede mostrar una ventana de advertencia. Simplemente haga clic en el botón «Sí» para continuar.
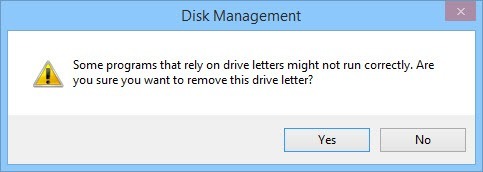
Eso es todo lo que hay que hacer. Con la acción anterior, ha desmontado u ocultado con éxito la unidad o partición en su sistema Windows. De hecho, en la utilidad Administración de discos, verá que la unidad aún está presente pero no tiene una letra de unidad asignada. Por lo tanto, no será visible en el Explorador de archivos.
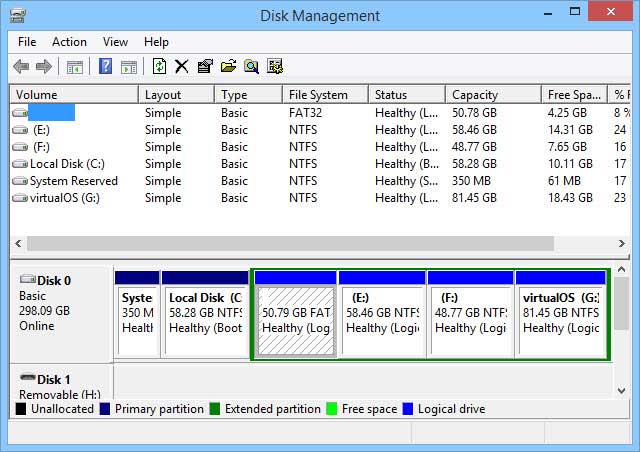
Si desea mostrar la unidad en el futuro, haga clic derecho en la unidad de destino y seleccione la opción «Cambiar la letra y las rutas de la unidad». Ahora haga clic en el botón «Agregar» para agregar la letra de la unidad.
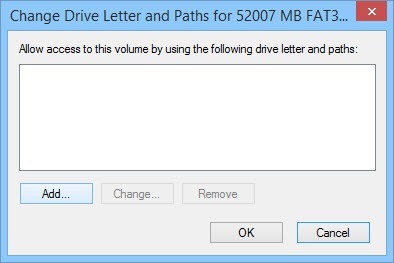
La acción anterior abrirá la ventana «Agregar letra de unidad o ruta». De forma predeterminada, Windows seleccionará automáticamente la letra de la unidad. Si desea cambiarlo, simplemente seleccione la letra de la unidad en el menú desplegable y haga clic en el botón «Aceptar».
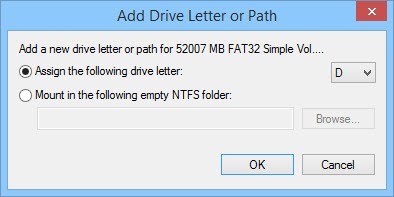
Con esta acción, la letra de la unidad se reasignará y podrá encontrar su partición en el Explorador de archivos.
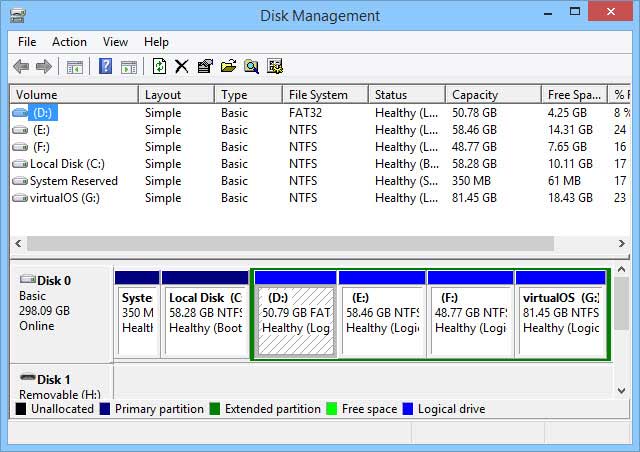
Eso es todo lo que hay que hacer, y así de simple es ocultar unidades o particiones en Windows. Esperemos que eso ayude, y comente a continuación compartiendo sus pensamientos y experiencias sobre el uso del método anterior para ocultar unidades en Windows.