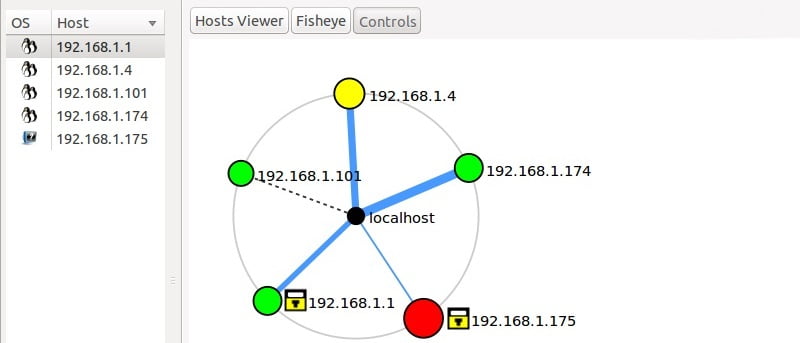Hemos visto en las dos primeras partes de esta serie (una guía para principiantes sobre el uso de nmap y usos avanzados de nmap) que nmap es una herramienta poderosa, pero fácil de usar, para el descubrimiento de redes y la enumeración de servicios. Sin embargo, como muchas herramientas de línea de comandos, la gran cantidad de información a veces puede ser abrumadora y tal vez difícil de interpretar para el ojo inexperto. Afortunadamente, también hay una interfaz gráfica para nmap llamado zenmap.
Zenmap es una aplicación multiplataforma que está disponible para Linux, Windows y OS X. Aparte de cualquier información específica de Linux, como el proceso de instalación, este tutorial se aplica por igual a todas las plataformas compatibles. Hablando del proceso de instalación, puede instalarlo en Ubuntu usando el Centro de software de Ubuntu (solo busque «zenmap») o desde la línea de comando usando:
sudo apt-get install zenmap
El comando anterior también funciona en Raspberry Pi y probablemente en la mayoría de las otras distribuciones derivadas de Debian o Ubuntu. Para otras distribuciones que usan yumcomo Fedora, luego usa:
su -c "yum install nmap-frontend"
Aunque Zenmap se puede iniciar a través del escritorio, es mejor iniciarlo a través de la línea de comandos con privilegios de raíz, de lo contrario, Zenmap no puede usar algunos de nmap's funcionalidad.
Para iniciarlo en Ubuntu ejecuta:
Hay dos formas principales de empezar nmap escanear usando Zenmap, ya sea ingresando una dirección de destino y seleccionando un tipo de escaneo de la lista desplegable «Perfil» o ingresando el comando directamente en el campo «Comando». Si está familiarizado con nmap o si desea probar algunos de los comandos de los artículos anteriores, puede usar el campo «Comando» directamente.
El poder de Zenmap es que almacena y ordena toda la información de cualquier escaneo realizado y le permite crear una imagen de su red. Lo más fácil de hacer es un escaneo Ping para ver qué dispositivos están activos en su red. En el campo «Objetivo» ingrese 192.168.1.1/24 y seleccione «Escaneo de ping» de la lista de perfiles. Si está utilizando un rango de red diferente de 192.168.1.x, asumiré de ahora en adelante que sabe cómo ingresar el rango correcto. Para obtener más detalles, consulte las partes anteriores de esta serie.
Haga clic en «Escanear». El resultado será algo como esto:

En el lado izquierdo de la ventana, verá una lista de los dispositivos (hosts) que se encuentran en su red y, a la derecha, la salida del nmap dominio. Encima del panel de salida hay un conjunto de pestañas: «Salida de Nmap», «Puertos/Hosts», «Topología», «Detalles del host» y «Escaneos». Cada una de estas pestañas muestra más información sobre su red y la información presentada es acumulativa. Esto significa que cuantos más escaneos realice, más información estará disponible.
Después de un escaneo de Ping, no hay información sobre los puertos abiertos. Si selecciona un host de la lista de la izquierda y luego hace clic en la pestaña «Puertos/Hosts», no habrá información. Pero si iniciamos un escaneo de puertos de ese host, la pestaña «Puertos/Hosts» se completará con la nueva información.
Ingrese uno de los hosts en su red en el campo «Objetivo», seleccione «Escaneo regular» de la lista desplegable Perfil y haga clic en «Escanear». Zenmap escaneará el host en busca de puertos abiertos y completará la pestaña «Puertos/Hosts»:
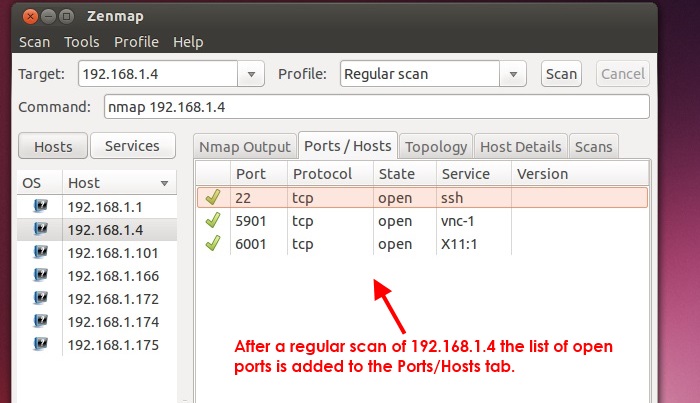
Ejecute un escaneo intenso contra 192.168.1.1/24 para descubrir todos los puertos abiertos y el sistema operativo en cada host. Después del escaneo, los íconos del sistema operativo cambiarán en la lista de hosts a la izquierda y el Ports/Hosts La pestaña más la pestaña «Detalles del host» ofrecerán más información sobre cada host.
También puede ver una representación gráfica de su red, llamada topología de red. Haga clic en la pestaña «Topología» para ver la descripción general de toda su red. Haga clic en el botón «Controles» y use las funciones de Zoom para ampliar la imagen si es necesario.
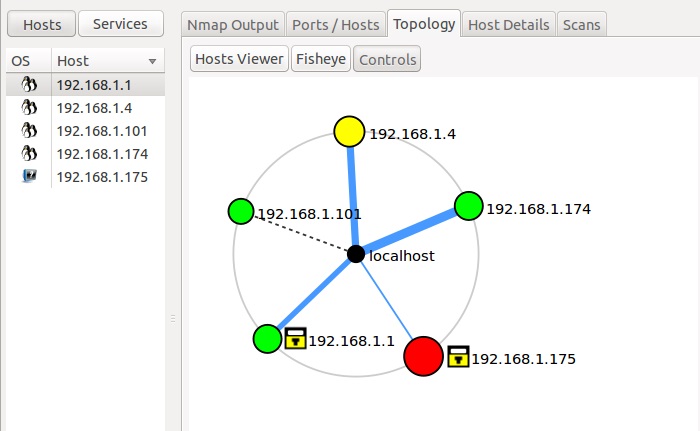
Cada círculo en el diagrama representa un host que se encuentra en la red. Si un host tiene menos de tres puertos abiertos, será verde; más de tres pero menos de seis puertos abiertos, amarillo; y más de seis puertos abiertos, de color rojo. Los hosts con puertos filtrados tendrán un símbolo de candado amarillo junto a ellos.
Conclusión
Como ejercicio adicional, intente utilizar algunos de los escaneos enumerados en las dos primeras partes de esta serie introduciéndolos directamente en el campo «Comando». Además, si desea agregarlos permanentemente a la lista desplegable «Perfil», use el editor de perfiles incorporado (en el menú Perfil). El editor de perfiles también es una buena manera de experimentar con otros parámetros de escaneo ya que el propio editor presenta muchos de los nmap opciones como parte de su interfaz de usuario.