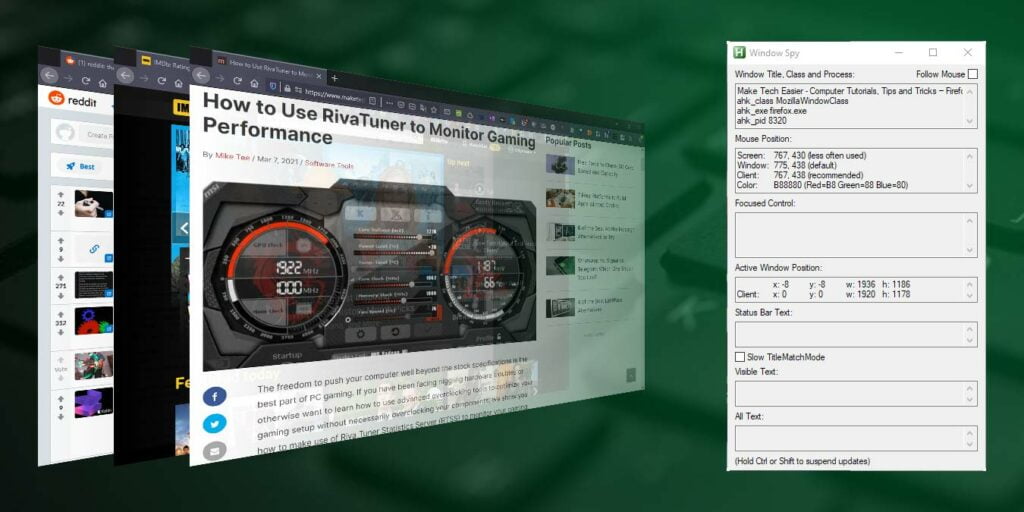Los atajos nos permiten ser mucho más productivos con nuestros ordenadores. Con solo presionar una combinación de teclas, tenemos acceso instantáneo a funciones que de otro modo tendríamos que buscar en las barras de herramientas, menús y submenús. Sin embargo, no todas las aplicaciones vienen con teclas de acceso directo, e incluso si las tienen, es posible que no hagan las cosas que usted quiere que hagan.
En este tutorial, usamos AutoHotkey para escribir un script simple para habilitar diferentes accesos directos según el nombre de la ventana activa. De esta manera, puede crear fácilmente atajos de teclado para casi todas las aplicaciones.
Creación de un guión básico
Si no ha instalado AutoHotkey, descargue el instalador e instálelo en su computadora con Windows.
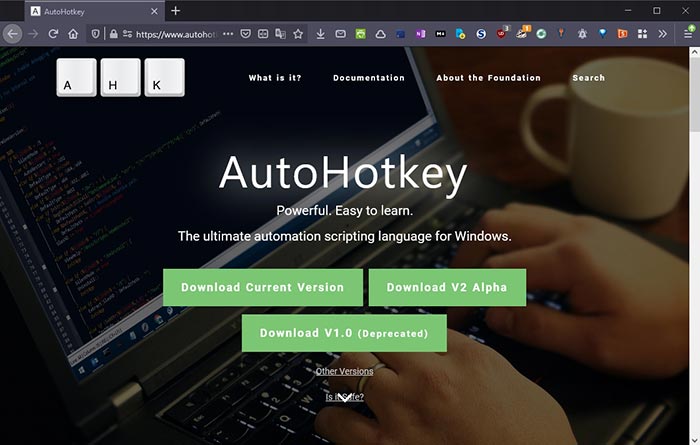
Abra su administrador de archivos favorito y cree una carpeta para guardar sus secuencias de comandos de teclas automáticas. Mientras está dentro de la carpeta, haga clic con el botón derecho y elija «Nuevo -> AutoHotkey Script», luego asigne un nombre a su script.
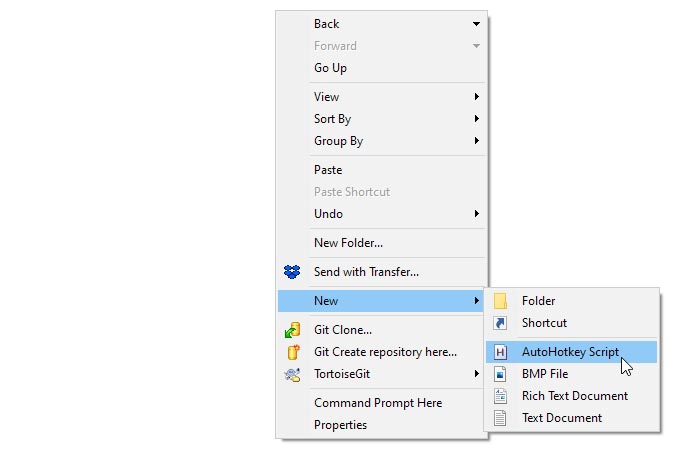
Haga clic con el botón derecho en su secuencia de comandos y elija «Editar».
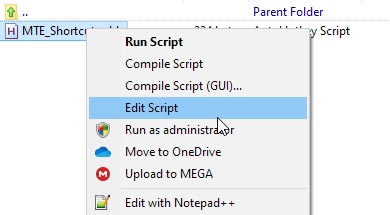
Su secuencia de comandos AHK ya se completará previamente con algunas entradas recomendadas. Déjalos como están. Presione Entrar dos o tres veces para dejar espacio entre ellos y su script.
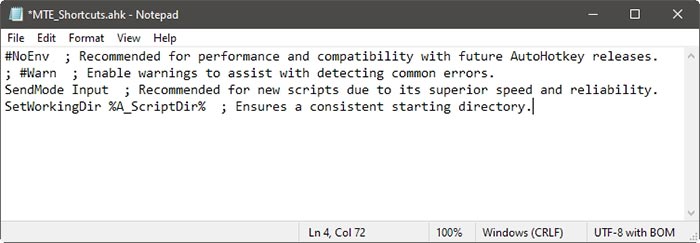
Ingrese la siguiente declaración if que creará nuestra regla básica.
#if WinActive("TYPE FILENAME")
#ifEl segundo “#if” marca el final de nuestra sentencia if. El «TYPE FILENAME» es un marcador de posición para los valores que veremos a continuación.
Obtener ID de ventana con Window Spy
Veamos cómo agregar una función personalizada a nuestro script que solo estará activa en la página de Make Tech Easier.
1. Agregue lo siguiente a su secuencia de comandos:
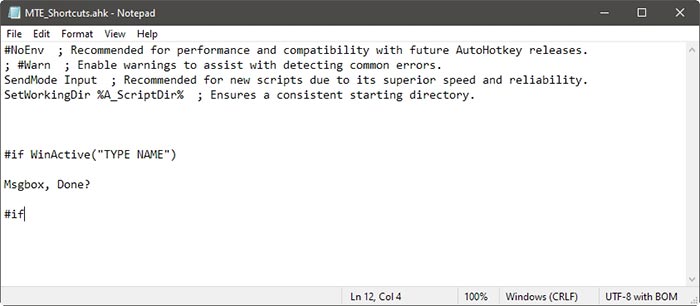
2. Guarde los cambios y ejecute su script haciendo doble clic en él. Verás que aparece un pequeño cuadro de mensaje. Así es como se crean diálogos básicos en AHK.
Sin embargo, lo estamos usando porque necesitamos un script AHK activo para acceder fácilmente a Window Spy de AutoHotkey. Por lo tanto, deje este cuadro de mensaje activo por ahora y dirija su atención al ícono de AHK en la bandeja de Windows.
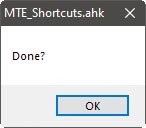
3. Haga clic con el botón derecho en el pequeño icono verde de AHK y elija Window Spy en su menú.
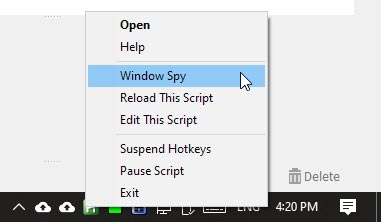
4. Inicie su navegador favorito y visite Make Tech Easier. Observe que la parte superior de la información en Window Spy mostrará detalles sobre la ventana activa. Necesita «ahk_class», «ahk_exe» o «ahk_pid» para apuntar a una aplicación en particular. Vamos con «ahk_exe» para nuestro script. Como estamos usando Firefox, Window Spy informa «ahk_exe firefox.exe».
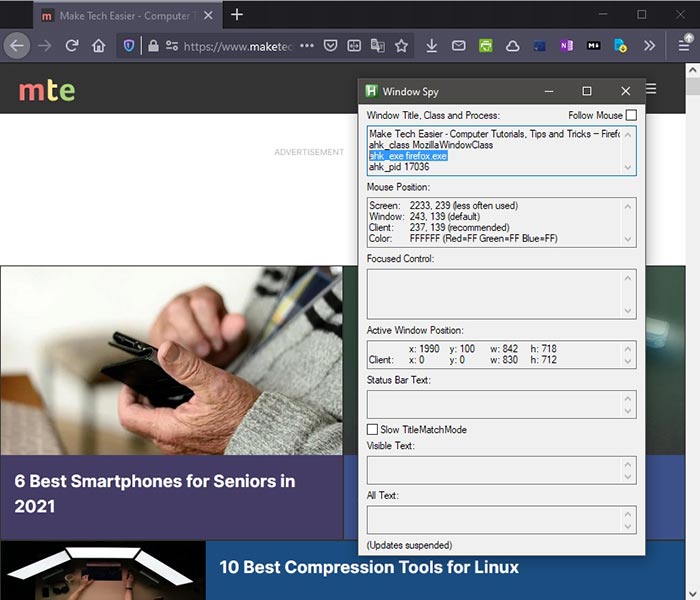
5. Copie tanto ahk_exe como el nombre del ejecutable de una vez y luego regrese a su secuencia de comandos. Cámbialo para que diga:
#if WinActive("NAME") And WinActive("TYPE FILENAME")Reemplace «NOMBRE» con parte del título de la página activa; en nuestro caso, usamos «make» de Make Tech Easier. Reemplace «TYPE FILENAME» con lo que copió antes de Window Spy, en nuestro caso, «ahk_exe firefox.exe».
Agregar accesos directos
Agregar m:: antes de «Cuadro de mensajes, ¿Listo?» Su secuencia de comandos debería verse así:
#if WinActive("make") And WinActive("ahk_exe firefox.exe")
m::
Msgbox, Done?
return
#if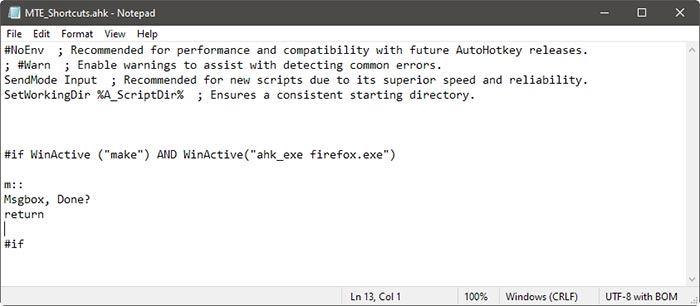
No pasará nada si vuelve a ejecutar su script y presiona m en su teclado. Sin embargo, visite Facilitar la tecnología con Firefox, presione m nuevamente y aparecerá un cuadro de mensaje familiar. ¡Acabas de crear un acceso directo específico de ventana!
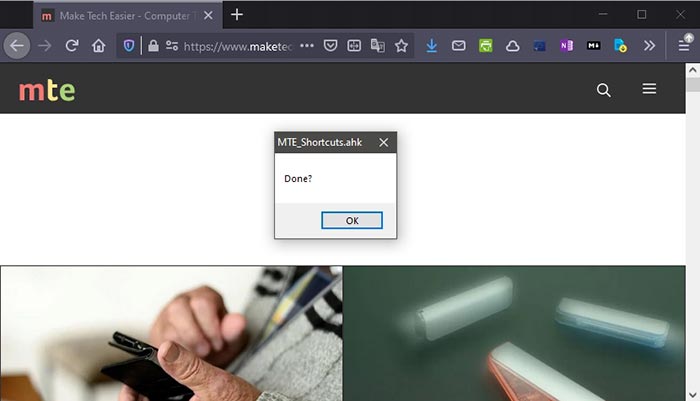
Convirtamos el cuadro de mensaje en algo útil. Reemplace todo entre los «si» para:
^b:: Send, I just copied %Clipboard% return
Vuelva a ejecutar su secuencia de comandos. Luego, intente dejar un comentario debajo de una publicación en Make Tech Easier. Si presiona Ctrl + B, verá que aparece «Acabo de copiar X» en el cuadro de respuesta, donde «X» será lo último que copió en el portapapeles. Acaba de reasignar Ctrl + B para enviar la cadena «Acabo de copiar», seguida del contenido del portapapeles. Siéntase libre de cambiarlo a cualquier cosa que desee.
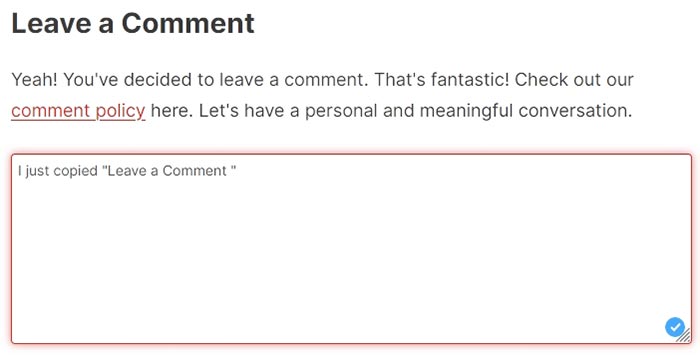
AutoHotkey utiliza los siguientes símbolos para crear accesos directos con sus teclas equivalentes:
- # para ventanas
- ^ para controlar
- ! para Alt
- + para cambio
También puede usar estos símbolos con el comando Enviar, que envía una cadena de texto a la ventana activa. Puede usarlo para reasignar accesos directos existentes a diferentes teclas. Por ejemplo, para reasignar Windows + B para que funcione como «Ctrl + C», puede cambiar su secuencia de comandos a:
También es posible definir varios accesos directos. Sin embargo, no puede agregar dos funciones a la misma combinación de teclas a menos que estén en declaraciones if individuales que apunten a ventanas diferentes.
Para crear accesos directos para diferentes aplicaciones y ventanas:
- Copie su script y cámbiele el nombre en consecuencia.
- Reemplace «NOMBRE» y «TIPO DE NOMBRE DE ARCHIVO» con los que coincidan con otra aplicación o ventana.
- Ingrese sus accesos directos, reglas de expansión de texto y funciones como vimos para el primer script.
Ahora que sabe cómo crear accesos directos a aplicaciones con AutoHotkey, descubra cómo puede usar AutoHotkey para automatizar casi cualquier cosa en Windows.