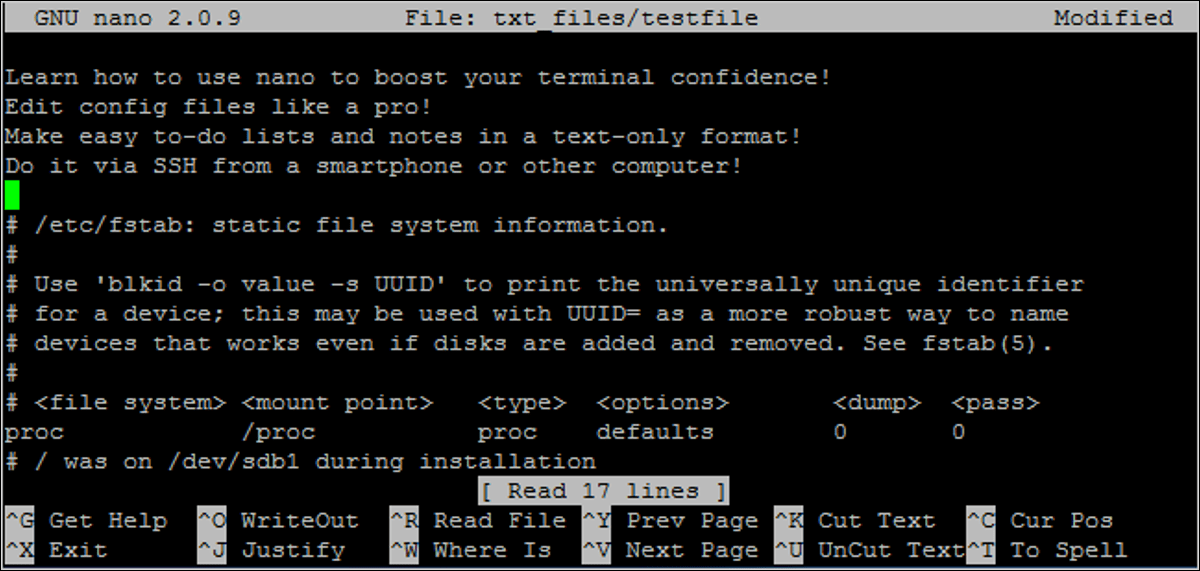
¿Es nuevo en la línea de comandos de Linux? ¿Confundido por todos los demás editores de texto avanzados? How-To Geek lo apoya con este tutorial sobre Nano, un editor de texto simple y muy fácil de usar para principiantes.
Cuando se acostumbra a la línea de comandos, los principiantes de Linux a menudo se sienten desanimados por otros editores de texto más avanzados, como vim y emacs. Si bien estos son excelentes programas, tienen una cierta curva de aprendizaje. Ingrese Nano, un editor de texto fácil de usar que resulta ser versátil y sencillo. Nano se instala por defecto en Ubuntu y muchas otras distribuciones de Linux y funciona bien con sudo, por eso nos encanta tanto.
Ejecutando Nano

Puede ejecutar nano de dos formas. Para abrir nano con un búfer vacío, simplemente escriba «nano» en el símbolo del sistema.
También puede utilizar la siguiente sintaxis:
nano / ruta / a / nombre de archivo
Nano seguirá la ruta y abrirá este archivo si existe. Si no existe, iniciará un nuevo búfer con ese nombre de archivo en ese directorio.
Echemos un vistazo a la pantalla nano predeterminada.

En la parte superior, verá el nombre del programa y el número de versión, el nombre del archivo que está editando y si el archivo se ha editado desde la última vez que se guardó. Si tiene un archivo nuevo que aún no se ha guardado, verá «Sello nuevo». Luego verá el contenido de su documento, un cuerpo de texto. La tercera línea desde la parte inferior es una línea de «mensaje del sistema» que muestra información sobre el programa que realiza una función. Aquí puede ver que dice «Archivo nuevo». Finalmente, las dos últimas líneas de la parte inferior son las que hacen que este programa sea muy fácil de usar: las líneas de atajo.
Es un editor WYSIWYG; «Lo que ves, es lo que tienes.» Lo que escribe va directamente al ingreso de texto, a menos que lo cambie con una tecla como Control o Meta. Es bastante sencillo, así que escriba algo de texto o copie algo y péguelo en su terminal para que tengamos algo con qué jugar.

Atajos
Las funciones del programa se denominan «atajos» en nano, como guardar, salir, justificar, etc. Los más comunes se enumeran en la parte inferior de la pantalla, pero hay muchos más que no lo son. Tenga en cuenta que nano no usa la tecla Mayús en los atajos. Todos los atajos usan letras minúsculas y teclas numéricas sin modificar, por lo que Ctrl + G NO es Ctrl + Shift + G.
Presione Ctrl + G para mostrar la documentación de ayuda y desplácese hacia abajo para ver una lista de accesos directos válidos.

Cuando haya terminado de ver la lista, presione Ctrl + X para salir de la Ayuda.
Supongamos que está trabajando en un nuevo archivo de texto, o «búfer», y desea guardarlo. Esto se llama «escribir» y se ejecuta presionando Ctrl + O. Se le pedirá un nombre de archivo para usar y los accesos directos en la parte inferior cambiarán para reflejar lo que puede ingresar para completar ese comando en particular.

Si desea insertar el contenido de otro archivo en su búfer actual, debe escribir Ctrl + R.

Puede deshacer los dos comandos anteriores escribiendo Ctrl + C.
Puede presionar Esc dos veces en lugar de mantener presionada la tecla Control, si tiene problemas para hacerlo. Algunos comandos también requieren el uso de la tecla Meta. En la mayoría de los diseños de teclado, Meta es equivalente al botón Alt.
Cuando desee salir de nano, simplemente presione Ctrl + X. Nano le preguntará cortésmente si desea guardar su sello, y también puede deshacer esta acción.

Navegación
Ahora que dominamos los atajos, acostumbrémonos a movernos muy rápidamente por un archivo de texto. Por supuesto, aún puede usar las teclas Inicio, Fin, Página anterior, Página siguiente y Flecha para moverse, pero eso requiere que aleje los dedos de las letras que tanto amamos.
Para mover el cursor hacia adelante o hacia atrás, puede escribir Ctrl + F y Ctrl + B. Para moverse hacia arriba y hacia abajo una línea a la vez, puede escribir Ctrl + P y Ctrl + N. En otras palabras, puede usar estas teclas en lugar de las flechas Derecha, Izquierda, Arriba y Abajo, respectivamente. ¿Le faltan las teclas Inicio y Fin? Puede usar Ctrl + A y Ctrl + E. ¿Prefieres mover páginas a la vez? Ctrl + V baja una página y Ctrl + Y sube una página.
¡Pero espera, hay más! Para avanzar y retroceder una palabra a la vez, puede usar Ctrl + Espacio y Meta + Espacio (recuerde, es Alt + Espacio). Y, si tiene mucha prisa, puede presionar Ctrl + _ y luego escribir el número de fila, una coma y el número de columna para ir directamente a él.

Si desea ver dónde está su cursor actualmente, al igual que nano-GPS, presione Ctrl + C.

Copiar, cortar y pegar
Cuando queremos copiar texto en un entorno gráfico, lo resaltamos con el cursor. Asimismo, en nano, lo “marcamos” usando el comando Ctrl + ^. Simplemente mueva el cursor a donde desea comenzar a marcar y luego presione Ctrl + ^ para «configurarlo». Esto marcará todo entre el punto de inicio y NO incluyendo el cursor.

Tenga en cuenta que el cursor está en el espacio vacío y la copia / corte no incluirá este espacio. También puede marcar al revés desde su punto de «ajuste». Sin embargo, tenga cuidado, ya que puede editar el texto mientras realiza las anotaciones. Si cometió un error, presione Ctrl + ^ nuevamente para apagar el marcador y puede comenzar de nuevo.
Para copiar el texto marcado, presione Meta + ^. Si, en cambio, desea cortar el texto, presione Ctrl + K.
Para pegar su texto, mueva el cursor a una posición apropiada y presione Ctrl + U.

Si desea eliminar una línea completa de texto, simplemente presione Ctrl + K sin resaltar nada. A veces, esto es útil al editar archivos de configuración.
Algunos atajos adicionales
¿Sabes cómo en el Bloc de notas puedes forzar líneas largas de texto para que se conviertan en párrafos? Puede alternar esta función en nano con el atajo Meta + L. Dado que los retornos de carro están «activados» de forma predeterminada, esto suele ser útil a la inversa; por ejemplo, está escribiendo un archivo de configuración y desea desactivar el ajuste de línea.

Puede ver que la línea en la que se encuentra el cursor tiene un «$» al principio y al final. Esto significa que hay más texto antes y después de la parte que se muestra en la pantalla.
Si desea buscar una cadena de texto, presione Ctrl + W e ingrese su término de búsqueda. Esta búsqueda se puede cancelar mientras se ejecuta presionando Ctrl + C sin destruir su búfer.

El término de búsqueda anterior aparece entre corchetes, y si deja la línea en blanco y presiona Enter, se repetirá la última búsqueda.
Y una vez que se sienta realmente cómodo, puede desactivar esta sección útil en la parte inferior presionando Meta + X para obtener más espacio en la pantalla para editar.

Un poco de historia
Nano fue diseñado para ser similar en apariencia a otro programa llamado Pico. Pico era el editor de texto predeterminado de Pine, un programa de correo electrónico contemporáneo que no se lanzó bajo una licencia compatible con GPL. Esto significó que la redistribución era un área gris, y así nació el proyecto TIP. “TIP Isn’t Pico” agregó una característica de la que Pico carecía y tenía licencia para distribución gratuita, y con el tiempo, se ha convertido en el nano que nos gusta usar hoy. Para obtener más información, consulte el Sección de historia de nanoproyectos en sus preguntas frecuentes.
La fuerza del nano radica en su facilidad de uso. Los accesos directos funcionan como en los procesadores de texto basados en GUI como Word y Open Office, por lo que solo necesita saber cuáles hacen qué. Todo lo que está fuera de eso es solo una simple edición de texto. La próxima vez que necesite editar elementos en la línea de comandos, esperamos que se sienta más cómodo con él ahora que se ha familiarizado con nano.
