Es posible que haya notado que algún software en su distribución no es el último disponible. La mayoría de las personas ni siquiera son conscientes de esto porque, a menudo, no es un problema. Es solo cuando necesita algunas funciones muy recientes cuando se convierte en un problema. Digamos que su editor de video favorito tuvo algunos cambios en el código que mejoran el tiempo de renderizado en un 20%. Eso puede ser algo que quieras.
En pocas palabras, la mayoría de las distribuciones que se consideran «estables» o «soporte a largo plazo» tendrán (al menos parcialmente) software antiguo en sus repositorios. Pero las «distribuciones rodantes» tienen software mucho más nuevo incluido, ya que constantemente obtienen actualizaciones de los desarrolladores ascendentes. Debian Unstable (nombre en código Sid) es una distribución de este tipo. Con un poco de magia en la línea de comandos, puede ejecutar Debain Sid dentro de su instalación actual de Debian Stable o Ubuntu.
¿Por qué hacer esto cuando solo puedo agregar PPA o backports?
Los archivos de paquetes personales son muy populares entre los usuarios que desean agregar software más nuevo a Ubuntu. Pero los PPA, los backports (en Debian) y otros métodos similares interfieren con su instalación principal. Eso significa que pueden actualizar partes de su sistema principal. Esto aumenta el riesgo de que algo salga mal, las incompatibilidades entre el software nuevo y el antiguo, la introducción de nuevos errores en el sistema operativo, etc.
Por el contrario, el método de este tutorial aísla el software en un espacio separado y no interfiere con su instalación principal de ninguna manera. Es algo similar a un contenedor (menos las fuertes características de seguridad). Además, Debian Sid incluye mucho más software del que encontrará en PPA o backports. Sin embargo, todo tiene sus limitaciones, así que ten en cuenta las notas del Página inestable de Debian.
Cree una instalación mínima de Debian Sid con debootstrap
Abra un emulador de terminal e instale «debootstrap:»
sudo apt install debootstrap
Cambie a su directorio de inicio;
Comience a arrancar una nueva instalación de Debian Sid en el directorio «debian-sid»:
sudo debootstrap sid debian-sid
El proceso tomará un tiempo, así que espera unos minutos.
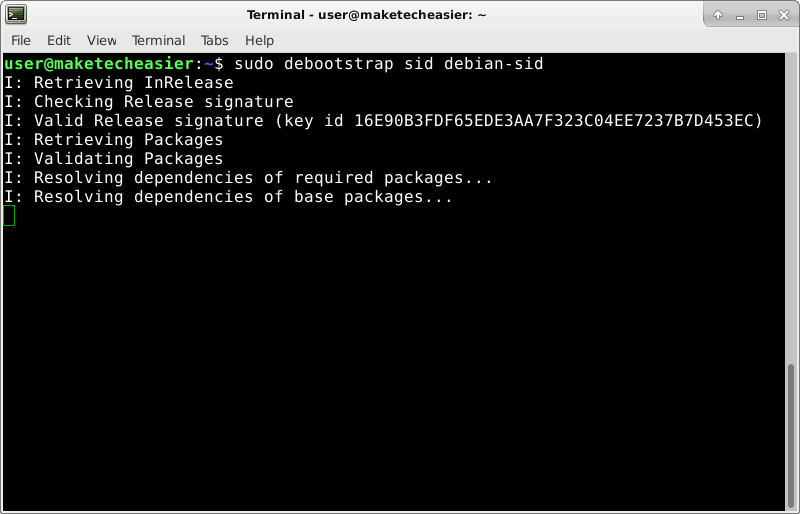
Prepare su instalación de Debian Sid
Primero, instale un nuevo paquete.:
sudo apt install systemd-container
Ahora, use una utilidad recién instalada para «entrar» en su distribución Debian Sid:
sudo systemd-nspawn -D debian-sid/
Si alguna vez te quedas atascado en este contenedor, puedes presionar Ctrl + ]tres veces seguidas para salir por la fuerza. Úselo solo como un método de emergencia.
Agregar un nuevo usuario. En este ejemplo, el usuario simplemente se llama «usuario», pero puede reemplazarlo con el nombre de usuario que desee, aunque el nombre que recibe no tiene importancia.
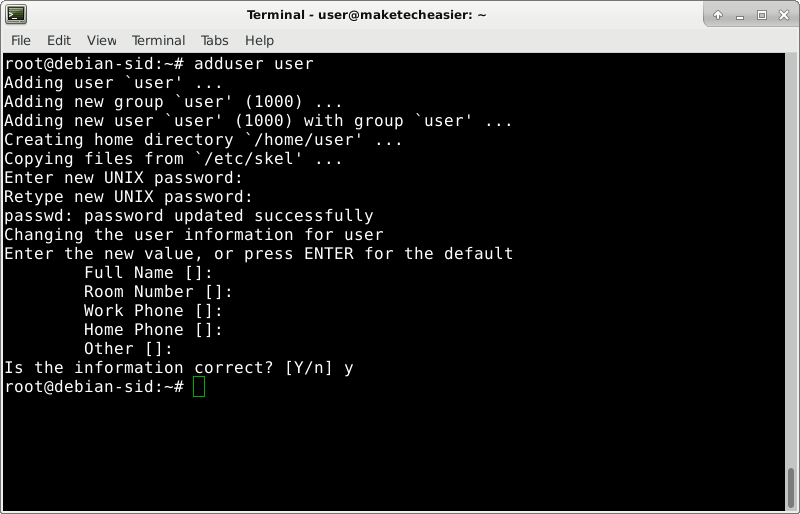
Elija una contraseña para este usuario. No se mostrará ningún texto cuando escriba. Después de presionar Enter, escriba la misma contraseña nuevamente cuando se le solicite. Los siguientes detalles, como «Nombre completo», no son obligatorios, por lo que simplemente puede presionar Intro en estas indicaciones. Finalmente, escriba «y» cuando se le pregunte si la información es correcta y presione Entrar.
Instalar sudo:
Agregue el usuario al grupo sudo:
Establezca el nombre de host para su contenedor. Esto lo ayudará en la terminal, haciéndolo más claro cuando haya iniciado sesión en el contenedor y cuando esté en su sistema principal. Ayudará a evitar errores.
echo debian-sid > /etc/hostname
Salga de su contenedor Debian Sid:
Arranque virtualmente el contenedor Sid de Debian con systemd-nspawn
Un simple chroot Se podría haber usado el comando para ingresar a este contenedor, pero systemd-nspawn tiene métodos de aislamiento más fuertes. Esto evita mejor que el contenedor se «filtre» accidentalmente en su sistema principal. Además, la utilidad incluye un interruptor de arranque virtual. Lo que esto hace es simular un arranque real de su instalación de Debian Sid. Esto inicia algunos procesos en segundo plano que algunas aplicaciones pueden necesitar para funcionar correctamente (por ejemplo, dbus).
“Arranque” su instalación de Debian Sid:
sudo systemd-nspawn --boot -D debian-sid/
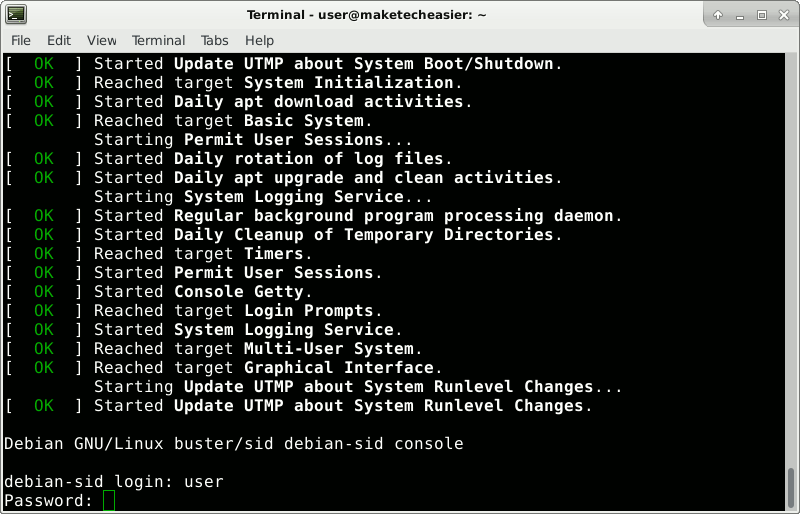
Inicie sesión con el nombre de usuario y la contraseña elegidos anteriormente.
Instalar y ejecutar el software deseado
Digamos que desea instalar el editor de imágenes GIMP:
Apague su contenedor para que pueda reiniciar con todas las cosas nuevas que instaló (dependencias como dbus):
Cuando haya terminado de trabajar con el contenedor, este es el comando que debe usar para salir.
GIMP es una aplicación gráfica, por lo que necesita un servidor gráfico. Por razones técnicas, esto no se ejecuta en su contenedor, sino en su sistema principal. Ejecute esto en su sistema operativo principal (no en el contenedor):
Puede obtener una respuesta como :0.0.
Arrancar el contenedor de nuevo:
sudo systemd-nspawn --boot -D debian-sid/
Después de iniciar sesión, dígale al contenedor dónde puede encontrar la pantalla.
Reemplazar :0.0 si tuvieras una respuesta diferente.
Esto solo funciona con el servidor gráfico Xorg. Si está utilizando Wayland, es posible que deba hacer lo anterior con la variable WAYLAND_DISPLAY en lugar de DISPLAY. Si eso no funciona, use Xorg temporalmente a través de las opciones de su administrador de inicio de sesión.
Ahora puedes ejecutar gimp:
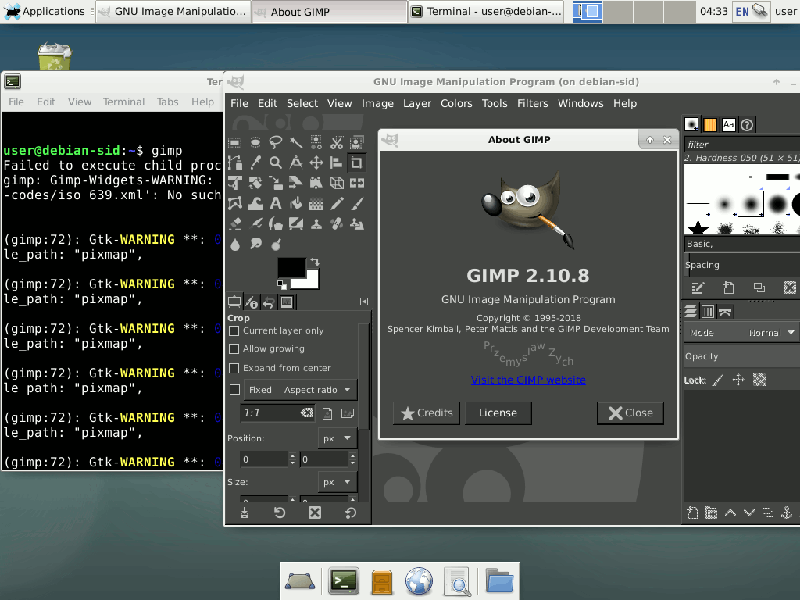
No te preocupes por las advertencias en la terminal. Los obtiene en cualquier sistema cuando ejecuta una aplicación gráfica desde la terminal. Es salida normal. Normalmente no lo ve, ya que normalmente inicia las aplicaciones desde un lanzador gráfico.
Conclusión
Puede ser difícil llegar a este punto, pero una vez que haya terminado, es fácil instalar un nuevo software. Simplemente inicie el contenedor, instale apt, exporte la pantalla, ejecute la aplicación. Una vez que tenga todo lo que necesita, solo tiene que actualizar de vez en cuando. haz eso con apt update && apt upgrade. A veces también puede que tenga que utilizar apt update && apt full-upgrade después del comando anterior.
