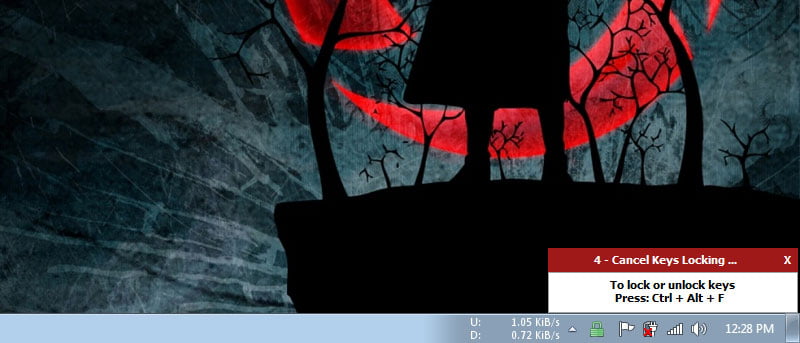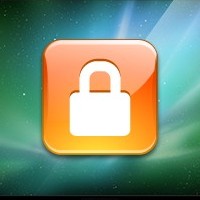 Para cualquier usuario de Windows, «Win + L» es un atajo útil para bloquear su sistema y protegerlo de actividades no autorizadas. Tan útil como es, esta acción bloqueará todo el sistema, incluida la pantalla. Pero habrá ocasiones en las que solo querrá bloquear el teclado y el mouse, pero no la pantalla. Esto puede incluir, entre otros, impedir que sus hijos jueguen con su sistema mientras miran una película, para realizar un seguimiento del progreso de una actividad en su computadora, etc.
Para cualquier usuario de Windows, «Win + L» es un atajo útil para bloquear su sistema y protegerlo de actividades no autorizadas. Tan útil como es, esta acción bloqueará todo el sistema, incluida la pantalla. Pero habrá ocasiones en las que solo querrá bloquear el teclado y el mouse, pero no la pantalla. Esto puede incluir, entre otros, impedir que sus hijos jueguen con su sistema mientras miran una película, para realizar un seguimiento del progreso de una actividad en su computadora, etc.
No importa cuál sea el motivo, siempre hay una aplicación para Windows y BlueLife KeyFreeze es una de esas aplicaciones que hace que la tarea sea simple y fácil.
Bloquee el teclado y el mouse, no la pantalla
Usar KeyFreeze para bloquear el teclado y el mouse es fácil. Primero, descargar la aplicación, extráigalo a su escritorio y ejecútelo. Tan pronto como ejecute la aplicación, KeyFreeze le dará cinco segundos mientras muestra las teclas de desbloqueo antes de bloquear el teclado y el mouse.
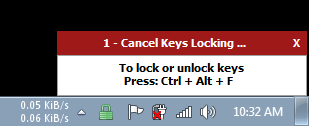
Tan pronto como se haya activado el bloqueo, ya no podrá usar su teclado o mouse para interactuar con su sistema. Si desea desbloquear el sistema, simplemente presione el método abreviado de teclado que se muestra «CTRL + ALT + F». Si desea volver a bloquear el sistema, simplemente reutilice el método abreviado de teclado.
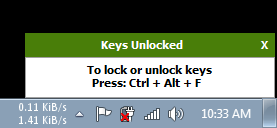
Si solo desea bloquear el teclado o el mouse, haga clic con el botón derecho en el ícono KeyFreeze en la barra de tareas y seleccione la opción correspondiente, por ejemplo, «Bloquear teclado» para bloquear solo el teclado y «Bloquear mouse» para bloquear solo el mouse.
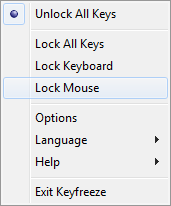
Aunque la aplicación es sencilla, tiene algunas configuraciones básicas como reproducir sonido mientras se bloquea o desbloquea, mostrar ventanas emergentes, bloquear al iniciar, etc. Para acceder al panel de configuración, haga clic con el botón derecho en el ícono KeyFreeze en la barra de tareas y seleccione las opciones.»
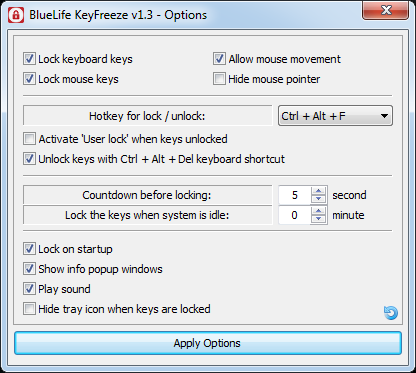
Dicho esto, si desea iniciar rápidamente el programa KeyFreeze cada vez que desee bloquear su sistema, puede crear un script AutoHotKey simple y programarlo para iniciarlo al iniciar el sistema. Para hacer eso, primero necesita descargar e instalar AutoHotKey solicitud.
Una vez instalado, cree un nuevo documento de texto y agregue el siguiente script al archivo y guárdelo. Una vez que haya guardado el archivo, cámbiele el nombre a «lock.ahk» (o lo que quiera). Solo asegúrese de estar usando la extensión «.ahk» en lugar de «.txt». Además, no olvide cambiar la ubicación de la aplicación según el lugar donde haya colocado la aplicación KeyFreeze.
;;; Launch KeyFreeze Application ^!K::Run "C:\Program Files\KeyFreeze\KeyFreeze.exe" return
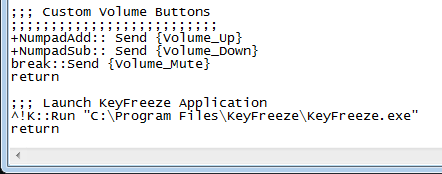
Lo que hace el script anterior es iniciar la aplicación KeyFreeze cada vez que presiona el método abreviado de teclado «CTRL + ALT + K». Por supuesto, siempre puede personalizar el método abreviado de teclado para que se adapte a sus necesidades. Ahora, haga doble clic en el archivo y pruebe el atajo de teclado.
Una vez que haya terminado con la configuración, cree una tarea programada básica usando el programador de tareas para iniciarla al iniciar el sistema, y estará listo para comenzar.
Eso es todo lo que hay que hacer, y es así de simple usar KeyFreeze para bloquear el teclado y el mouse. Esperemos que eso ayude, y comente a continuación compartiendo sus pensamientos y experiencias sobre el uso de esta aplicación gratuita para bloquear su sistema.