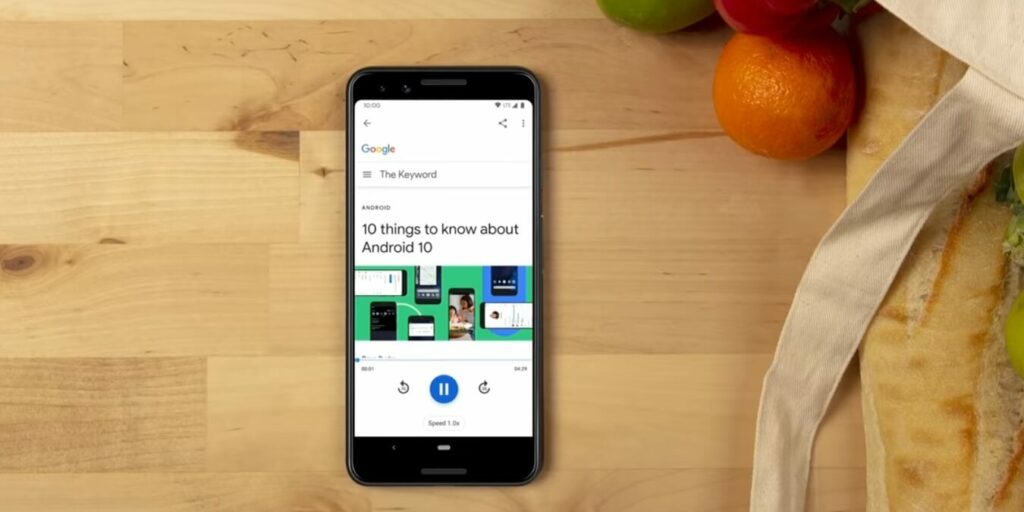¿Encontró un artículo interesante que le gustaría leer pero está demasiado cansado en este momento u ocupado haciendo otra cosa? Puede guardarlo para más tarde o pedirle a su Asistente de Google que se lo lea. De esta manera no te arriesgarás a olvidarlo después.
La función se introdujo recientemente. Google explicó que la tecnología es diferente de otro software de lectura de pantalla, ya que es capaz de leer texto con una voz y una cadencia que suenan naturales para que las personas no tengan problemas para escuchar y comprender, incluso durante períodos de tiempo más largos.
El asistente virtual de Google está disponible en la mayoría de los teléfonos Android, por lo que si desea escucharlo, todo lo que necesita hacer es seguir unos simples pasos.
Nota: hasta ahora, la función está pensada para escuchar artículos, publicaciones de blog o historias cortas en línea.
Configure Voice Match en su dispositivo (si aún no está activado)
Para verificar si su Asistente de Google ya está activo y listo en su dispositivo, toque y mantenga presionado el botón de inicio o diga «OK Google» o «Hey Google». Si no sucede nada, significa que deberá activar manualmente Voice Match en su dispositivo. Aquí está cómo hacerlo:
1. Vaya a la aplicación de configuración de su dispositivo.
2. Desplázate hacia abajo hasta que encuentres Google y tócalo.
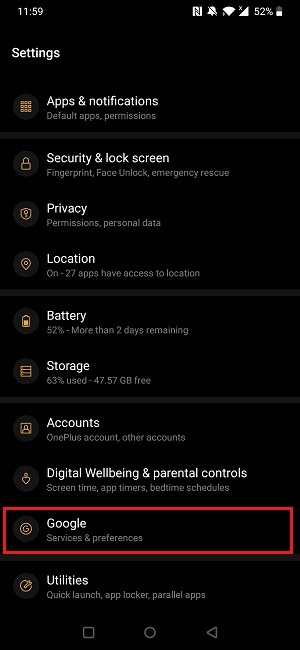
3. Seleccione «Servicios de cuenta -> Búsqueda, asistente y voz -> Voz».
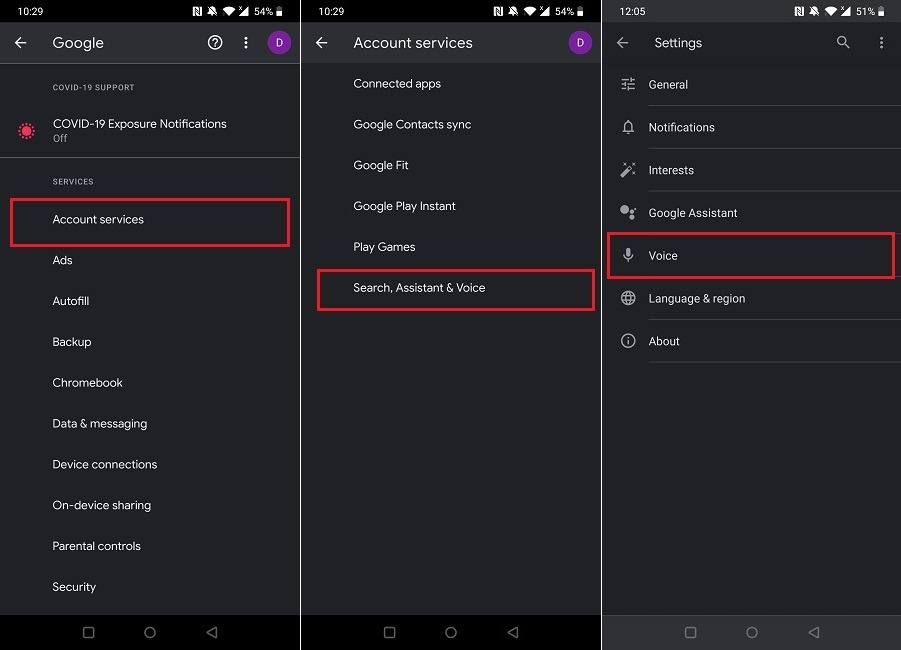
4. Busque y toque la función «Voice Match» en la categoría Hey Google.
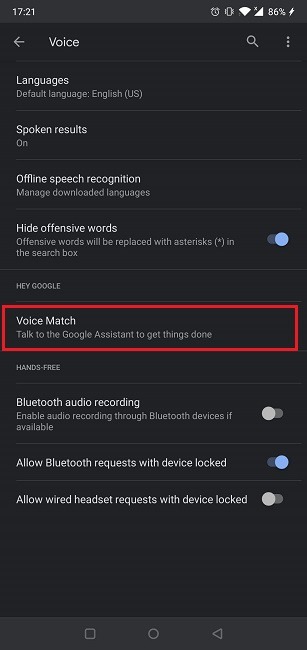
5. Asegúrate de que el interruptor del Asistente de Google esté activado. Además, active «Hey Google» en Voice Match.
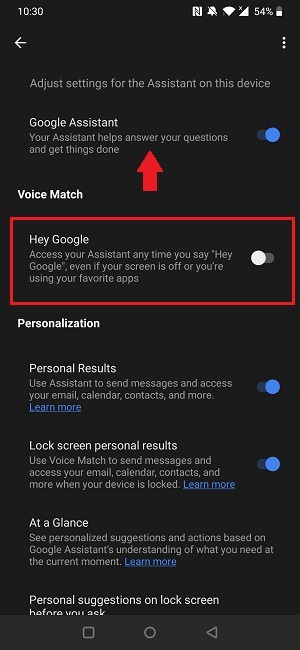
6. Una vez que Hey Google esté activado, Google le pedirá que diga algunas frases para que pueda aprender su voz. Siga los pasos indicados.
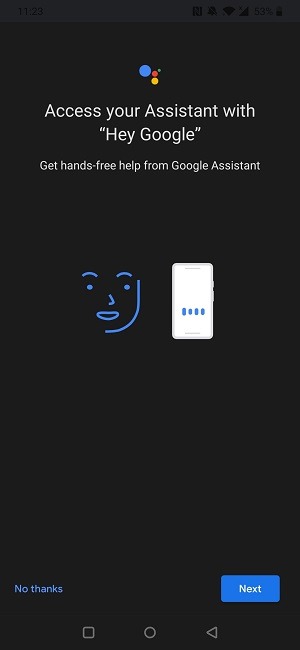
Nota: en algunos dispositivos más antiguos que no ofrecen los servicios del asistente de forma predeterminada, es posible que deba descargar el Asistente de Google aplicación
Haz que el Asistente de Google te lea artículos
Antes de comenzar, debemos señalar una cosa. La función solo funciona si está utilizando el navegador Chrome en su dispositivo Android o cualquier otra aplicación de navegación basada en Chromium. Si tiene uno en su teléfono, está listo para comenzar.
1. Abra un artículo que le gustaría leer en el navegador de su elección, luego simplemente diga: «Hola Google, léalo».
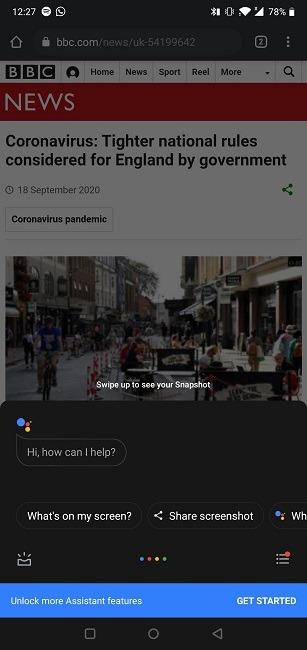
2. La primera vez que intente este comando, el Asistente de Google probablemente dirá que no puede hacerlo porque primero se debe activar el «Contexto de pantalla».
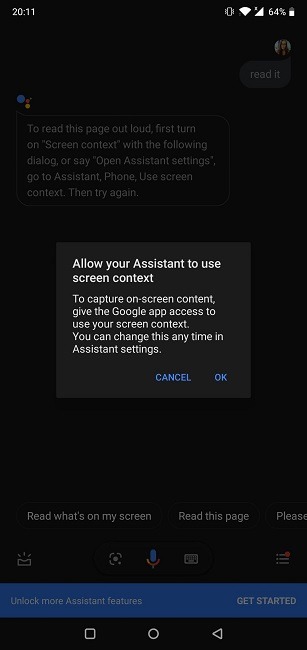
3. Aparecerá una ventana emergente en la pantalla pidiéndole que le dé acceso a la aplicación de Google para usar el contexto de su pantalla. Presiona Aceptar. No tienes que buscar en Configuración por tu cuenta.
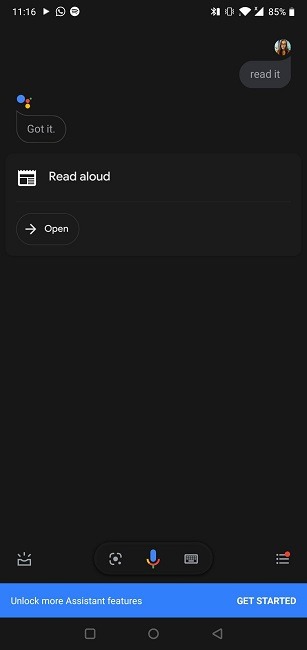
4. Ahora regrese al artículo y pídale al Asistente una vez más que «Léalo». Esta vez seguramente complacerá y dirá «Entendido» o «Está bien». Toma unos segundos, ya que el ayudante virtual escanea la pieza antes de comenzar a leerla en voz alta.
Aproveche al máximo los controles
Una vez que el Asistente comience a leerle, abrirá la página web en un navegador «Read It» dedicado que cuenta con una barra de control de reproducción en la parte inferior de la pantalla donde puede pausar/reproducir, retroceder o saltar hacia adelante. Además, hay una opción para aumentar la velocidad a la que el Asistente te lee de 0,5x a 3x.
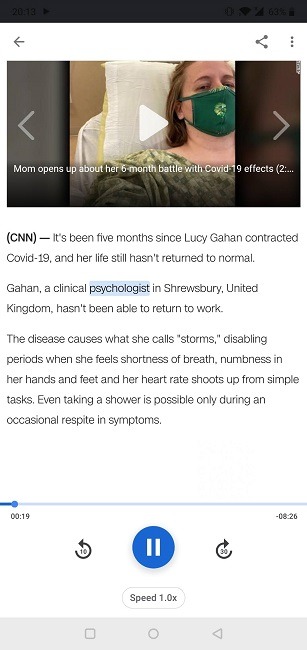
También puede acceder a estos controles directamente desde la bandeja de notificaciones. Incluso puede cerrar el navegador y aún así poder pausar o reproducir la lectura simplemente deslizando hacia abajo desde la pantalla de inicio o directamente desde la pantalla de bloqueo.
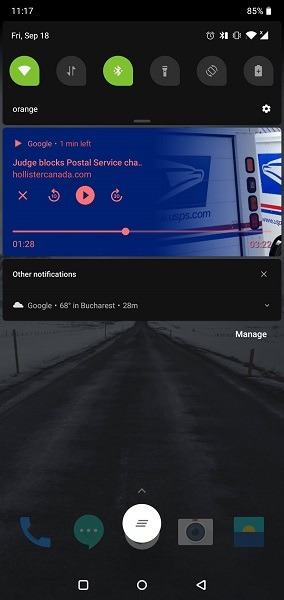
Pero espera hay mas. ¿No puedes entender inglés tan bien? Tal vez le gustaría escuchar que el asistente virtual le lea en su lengua materna.
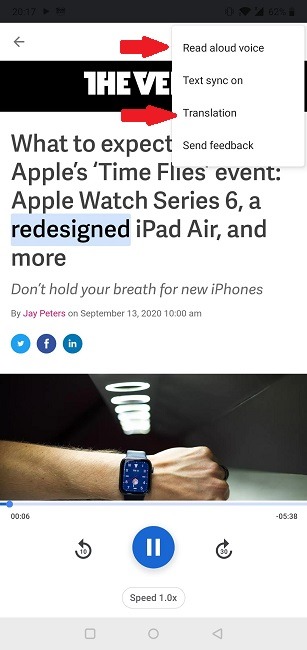
Busque el ícono de menú de tres puntos ubicado en la esquina superior derecha del navegador «Read It» y tóquelo, luego en Traducción. Aquí puede elegir el idioma al que desea que se traduzca el texto, incluidos alemán, español, polaco, rumano y más (42 idiomas en total). La característica aprovecha el poder de Google Translate para lograr esto, y los resultados son notablemente adecuados y convincentes.
Desde el mismo menú, los usuarios pueden seleccionar una voz diferente para leer sus artículos. Encontrarás esta opción en «Leer en voz alta».
consideraciones adicionales
Como mencionamos anteriormente, necesitará un navegador basado en Chromium para que funcione esta función. Además, «Read It» no está disponible para ciertos sitios web y la mayoría de las aplicaciones. (Deberá usar la versión web en su lugar). Si se topó con un muro de pago o se le solicita iniciar sesión para ver el artículo completo, es posible que la función no funcione. A pesar de estas limitaciones, el nuevo truco del Asistente de Google resulta muy útil. En el futuro, Google seguramente continuará mejorándolo.
¿Quieres sacar aún más partido a tu Asistente de Google? Es posible que desee aprender a crear una rutina de emergencia con el asistente virtual de Google, solo para mantenerse seguro.
Credito de imagen: Blog de Google