Si trabajas desde casa o tomas clases en línea, sin duda tienes oraciones que escribes con regularidad. O tal vez tenga un archivo específico que necesite abrir con frecuencia, pero no lo deje abierto. Cualquiera sea el motivo, Windows Autohotkey puede proporcionarle una forma rápida de realizar una serie de tareas.
¿Qué es Windows Autohotkey?
Windows Autohotkey es un software gratuito y Fuente abierta Lenguaje de secuencias de comandos que permite a los usuarios crear secuencias de comandos para Windows. Aunque utiliza su propio lenguaje de programación, no es necesario tener conocimientos de codificación para utilizar la herramienta. Es intuitivo y fácil de aprender, especialmente dada la gran cantidad de recursos disponibles en línea.
Este tutorial lo guiará a través de los pasos básicos para usar Windows Autohotkey. Para poner en perspectiva la utilidad de esta herramienta, «Windows Autohotkey» tiene 18 caracteres, incluido el espacio. Se ha escrito a lo largo de este artículo con solo tres pulsaciones de teclas. ¿Interesado? Siga leyendo para descubrir cómo.
Una cosa a tener en cuenta es que este tutorial solo cubre lo básico. Windows Autohotkey es una herramienta poderosa con aplicaciones masivas, demasiadas para cubrirlas en un solo tutorial. Este tutorial te ayudará a mojarte los pies para que puedas comenzar a experimentar.
Descarga y crea tu primer script
Windows Autohotkey no está integrado en el sistema operativo Windows, por lo que deberá descárgalo del sitio web. Una vez que lo haya descargado, siga las instrucciones en pantalla. Si se le pide que elija entre ANSI y UNICODE, seleccione UNICODE; admite de manera más amplia caracteres que no están en inglés. Una vez que haya instalado el programa, vaya a su escritorio.
Haga clic con el botón derecho en un lugar vacío de la pantalla y seleccione Nuevo > Secuencia de comandos de Autohotkey. La secuencia de comandos aparecerá como un archivo en su escritorio. Póngale un nombre que lo haga fácil de identificar y acertar. Entrar. Después de eso, haga clic derecho en el archivo y elija Edite el guión.
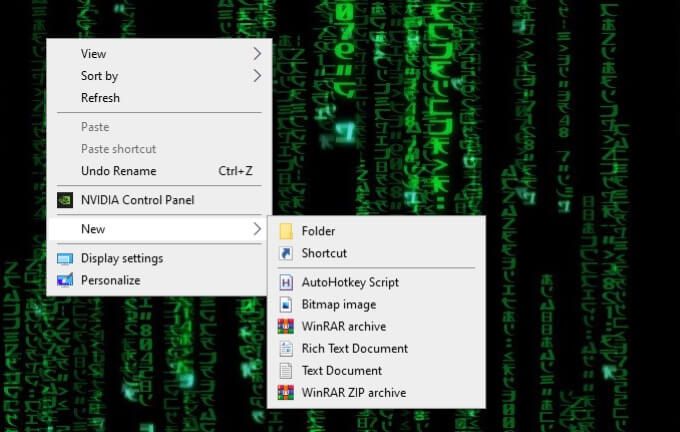
Esto abrirá una pantalla de edición, probablemente en el Bloc de notas. Por ejemplo, crearemos un script que escribe automáticamente:
Sinceramente suyo, George Jetson
Todo lo que tienes que hacer es presionar la tecla de acceso rápido. Primero, escriba:
^ j ::
El símbolo ^ significa CONTROL, entonces golpearás CTRL + J para activar este atajo de teclado. Si no está seguro de por qué este símbolo significa CTRL, no se preocupe, habrá más sobre eso más adelante en el tutorial.
Luego escribe esto:
Envíele, sinceramente, George Jetson
El comando para esta línea es Enviar a. Todo lo que esté después de la coma se mostrará en la pantalla.
Finalmente, escriba:
volver
Una vez que haya terminado, guarde el script. Vuelva a hacer clic derecho sobre él y haga clic en Lanzar guión.
En última instancia, debería verse así:
^ j ::
Envíele, sinceramente, George Jetson
volver
Ahora, cada vez que escriba CTRL + j, aparecerá la frase «Atentamente, George Jetson».
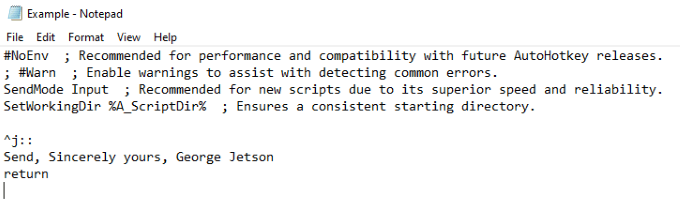
Crear una cadena activa
El comando anterior fue un atajo de teclado. Ahora le mostraremos cómo crear una cadena rápida o un atajo que escriba una palabra o una serie de palabras. Este es el mismo proceso que se utiliza para escribir «Windows Autohotkey» sin escribirlo.
Hacer pedidos es simple. En lugar de dos puntos dobles (: 🙂 a la derecha del método abreviado de teclado, rodeará la abreviatura con dos conjuntos de dos puntos dobles, así:
:: wah :: Autohotkey de Windows
El texto entre los dos puntos servirá como atajo, mientras que el texto a la derecha de los dos puntos será lo que aparecerá cuando se escriba el comando.
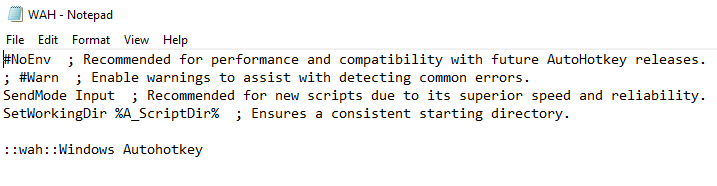
Símbolos de atajos de teclado y sus significados
Esta sección proporcionará una breve explicación de los diferentes símbolos y sus significados.
| símbolo | Significado / Clave |
| # | Clave de Windows |
| ! | Alt |
| ^ | Controlar |
| + | Desplazamiento |
| Y | Use entre dos teclas para crear un atajo de teclado personalizado. |
| < | Utilice la tecla izquierda de un conjunto (por ejemplo, la tecla Mayús izquierda). |
| > | Utilice la tecla derecha de un conjunto (por ejemplo, la tecla Mayús derecha). |
| * | Comodín (Esto activará la tecla de acceso rápido incluso si se escriben otras teclas). |
| EN ALTO | Cuando lo usa en una tecla de acceso rápido, se activa cuando se suelta la tecla. |
Estos son los símbolos más básicos. Hay varios otros que son más complicados, pero no es necesario que los conozca para aprender los conceptos básicos. También debe saber que puede combinar varios símbolos para que funcionen; por ejemplo, tecla Alt izquierda activará la tecla de acceso rápido.
Scripts listos para usar
Con cualquier programa tan poderoso y versátil como Windows Autohotkey, la gente encontrará formas de hacer que alcance su máximo potencial. Si desea recorrer una serie de scripts predefinidos que demuestran exactamente de lo que es capaz esta herramienta, eche un vistazo a la Foro de Autohotkey.
El foro está dividido en varias secciones diferentes, pero las dos áreas principales en las que buscar scripts predefinidos se encuentran en Juegos y Scripts y funciones de AutoHotkey V2. Puede copiar y pegar estos scripts en su propia máquina para aprovecharlos.
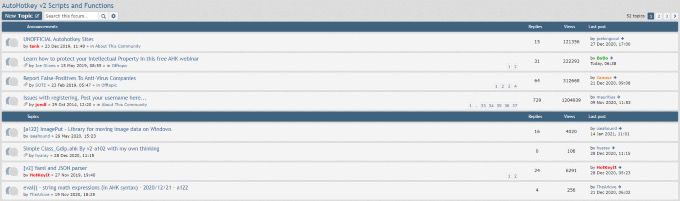
La gente ha creado scripts que hacen de todo, desde convertir un joystick en un mouse hasta cambiar el tamaño de las ventanas con nada más que el botón derecho del mouse.
Los foros son un gran lugar no solo para encontrar scripts predefinidos, sino también para pedir ayuda para crear los suyos. Una vez que haya dominado los conceptos básicos, explore las funciones de Windows Autohotkey para optimizar su propia experiencia de usuario.
Windows Autohotkey es una herramienta poderosa que va más allá de unos pocos scripts básicos, pero aprender estos scripts y comandos es la clave para aprender a utilizar el programa usted mismo a un nivel mucho más alto.
Además de usar Windows Autohotkey para escribir automáticamente oraciones más largas, se puede usar para abrir archivos, ejecutar programas y más. El cielo es el límite, solo necesitas aprender a caminar primero.
