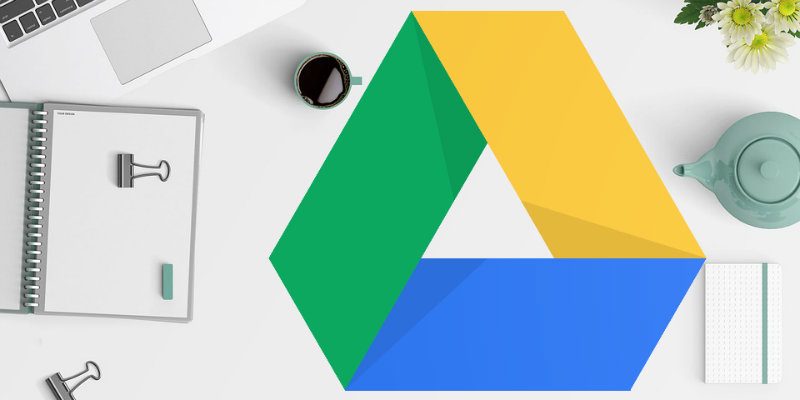Google Drive es una de las mayores soluciones de almacenamiento en la nube. Y con su perfecta integración con otras aplicaciones de productividad como Google Docs y Google Sheets, parece ser una de las favoritas entre los consumidores. Agregue el almacenamiento gratuito de 15 GB para todos los usuarios y obtendrá una victoria.
Aunque, hay una desventaja. Google Drive no permite sincronizar más de una cuenta en un solo dispositivo de escritorio.
Este problema se convierte en un problema cuando tiene varias cuentas de Drive que necesita sincronizar con frecuencia.
La buena noticia es que hay una solución. Los siguientes consejos de Google Drive le mostrarán cómo sincronizar varias cuentas de Google Drive en el escritorio sin usar un servicio pago.
Sincronizar cuentas de Google Drive en el escritorio
Puede sincronizar las cuentas de Google Drive utilizando su solución nativa para compartir. La función «Compartir» otorga permiso a otra cuenta para acceder a una carpeta en su cuenta principal.
Así es como se hace.
1. Seleccione una cuenta principal de Google. Esta será la cuenta que utilizará para sincronizar todas las demás.
2. A continuación, inicie sesión en la cuenta desde la que desea sincronizar.

3. Cree una carpeta dentro de su cuenta y asígnele un nombre único. Este nombre único lo ayudará a identificarlo en cualquier otra cuenta desde la que desee sincronizar. Usar su ID de correo electrónico es una excelente manera de nombrar esta carpeta.

4. A continuación, seleccione todos los archivos de su cuenta de Drive y muévalos a esta nueva carpeta. Si no tiene la intención de sincronizar todos estos archivos siempre, solo mueva los que necesita sincronizar. Puede arrastrar y soltar estos archivos.

5. Una vez que haya movido todos los archivos que necesita, debería tener un panel de control limpio. Abra la carpeta para confirmar que todos sus elementos se han movido con éxito y sin errores. Una vez confirmado, haga clic en «Conducir» para volver a su tablero.

6. Haga clic derecho en su carpeta y seleccione «Compartir».

7. Ingrese la dirección de correo electrónico de su cuenta principal de Google Drive. Asegúrese de otorgarle permiso para leer, escribir y organizar esta carpeta. Ahora haga clic en «Enviar». Puede agregar más de una cuenta si lo desea.

8. Google enviará una invitación por correo electrónico a su cuenta principal y le pedirá permiso para acceder a esta carpeta. Inicie sesión en su cuenta principal. (Puedes hacer esto en otro navegador o usando una pestaña de incógnito/privada). Deberías recibir un correo electrónico como el que se muestra a continuación.
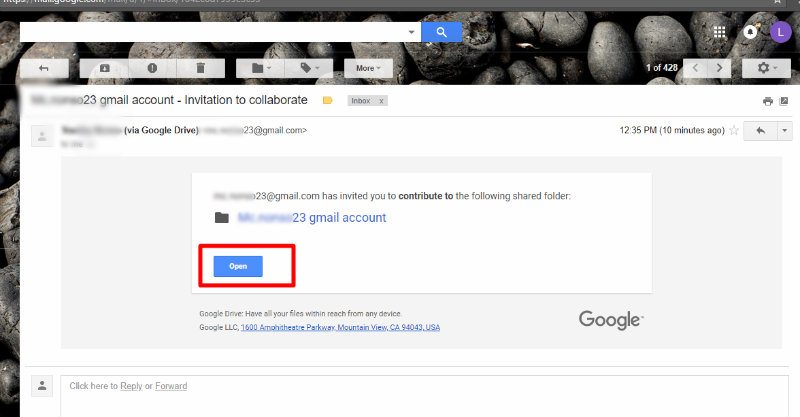
9. Haga clic en «Abrir», luego haga clic en la carpeta «Compartido conmigo». Deberías ver todos los contenidos que compartiste a través de tu segunda cuenta de Google aquí. Haga clic derecho en la carpeta y seleccione «Agregar a mi unidad».
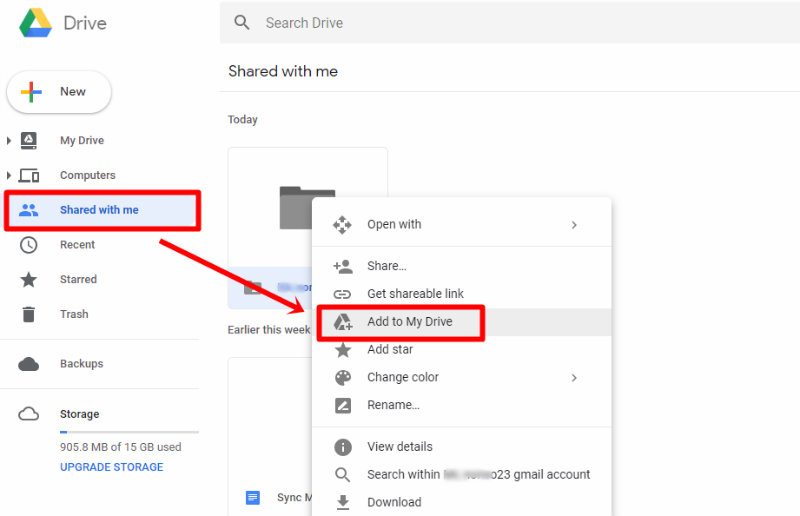
10. Ahora estás listo. La carpeta compartida debería estar allí en todo su esplendor. Puede sincronizar el contenido de esta cuenta desde su cuenta principal en cualquier momento que desee.

11. Además, tenga en cuenta que puede sincronizar esta carpeta con su escritorio y tener acceso a su contenido sin conexión.
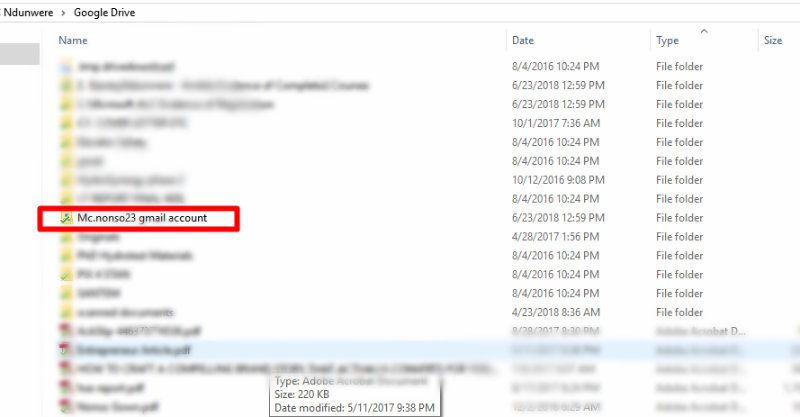
Terminando
Sincronizar varias cuentas de Google Drive es una excelente manera de colaborar con diferentes proyectos en un escritorio. No solo aumenta la productividad, sino que también ahorra tiempo y le permite concentrarse en lo que más importa.
Con suerte, estos consejos serán lo suficientemente buenos para ayudarlo a configurar la sincronización en todas sus cuentas de Drive. Brindemos por colaboraciones más fluidas.