Una gran razón para comprar un producto de Apple es que “simplemente funcionan”. Sin embargo, cuando no lo hacen, es un momento doloroso y frustrante. Si bien casi cualquier parte de una MacBook puede fallar, el panel táctil es propenso a errores. Un panel táctil roto hace que parezca que apenas puedes usar tu computadora y, a veces, no puedes.
En esta publicación, ofrecemos algunas correcciones para un trackpad de MacBook que no funciona. Nuestra primera solución debería ser la tuya también.
Nota: si te preguntas por qué el trackpad no funciona, tenemos algunas explicaciones aquí.
1. Retire cualquier periférico conectado
Considere este primer paso como un equivalente al paso de «apagar y encender». Siendo honestos, no debería causar problemas, aunque es uno de los elementos más fáciles de descartar.
Por supuesto, un mouse con cable es fácil de detectar, aunque un Bluetooth u otro dongle inalámbrico podría causar problemas con el panel táctil de su MacBook.
Este paso es sencillo. Si hay un mouse externo conectado, desconéctelo. Luego, reinicie su computadora y vea si su problema persiste. Si es así, eche un vistazo a nuestros próximos pasos para una resolución.
2. Buscar actualizaciones de software
El segundo elemento a verificar es tan simple como quitar un mouse de su sistema. Las actualizaciones de software podrían resolver cualquier problema del panel táctil en segundos.
Para hacer esto, ejecute sus «Preferencias del sistema», luego abra el panel «Actualización de software».
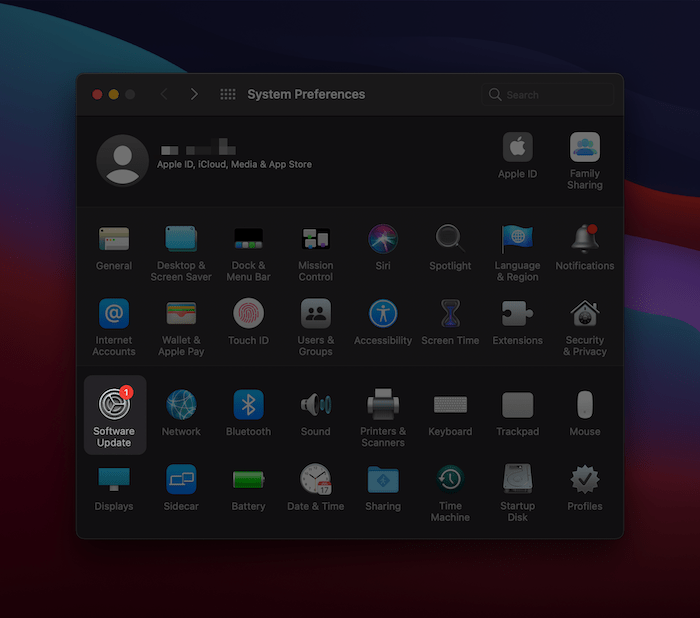
Esto debería verificar automáticamente si hay actualizaciones disponibles y, si se encuentran, puede hacer clic en el botón «Actualizar ahora» para inicializarlas.
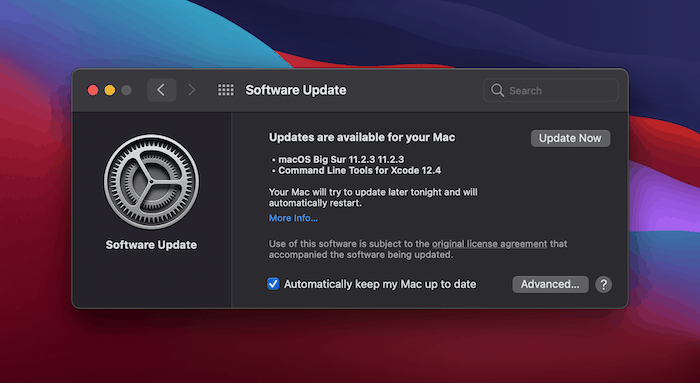
Junto con su software, esto también puede generar actualizaciones de firmware, lo que puede solucionar el problema de su panel táctil.
3. Restablezca el controlador de administración del sistema (SMC)
El SMC es responsable de muchas de las funciones de bajo nivel de su MacBook. Debido a esto, podría estar causando el problema del panel táctil, incluso sin tener una relación directa con él.
Para comenzar, apague su Mac desde el menú Apple en la barra de herramientas.
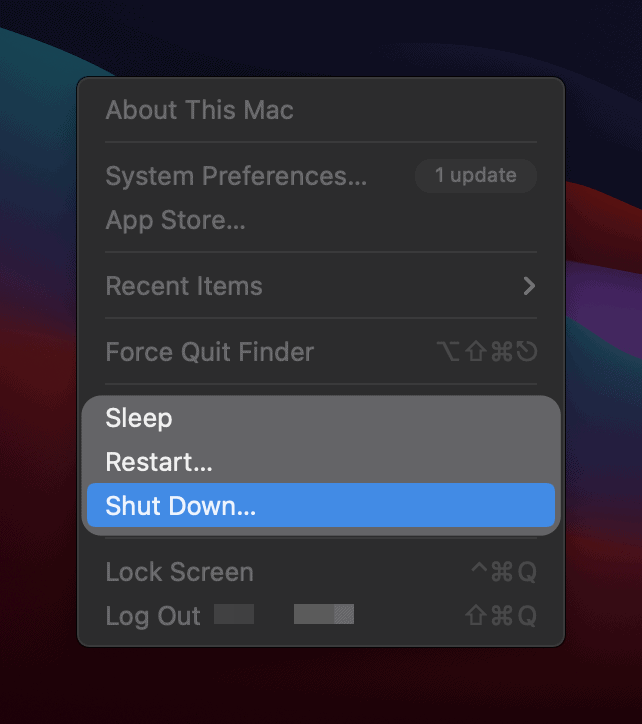
Si su Mac tiene una batería extraíble, retírela, así como la fuente de alimentación. Luego, mantenga presionado el botón de Encendido durante cinco segundos, luego vuelva a instalar la batería y encienda la Mac.
Para una Mac con una batería no extraíble, mantenga presionadas las teclas Ctrl + Option + Shift en el teclado, luego presione y mantenga presionado el botón de encendido durante diez segundos. Cuando esté listo, suéltelos y vuelva a encender la MacBook. Esto debería restablecer el SMC y hacer que el panel táctil vuelva a funcionar.
4. Restablezca la RAM de parámetros (PRAM) o la RAM no volátil (NVRAM)
Según el modelo y la antigüedad de su MacBook, utilizará PRAM o NVRAM. Ambos tienen ajustes de configuración dedicados para su sistema. Cualquiera de los dos puede tener la culpa de los problemas de su Trackpad, y restablecerlos sigue el mismo enfoque.
Primero, apague su Mac como se describe en un paso anterior. Luego, mantenga presionada la tecla Opción + Comando + P + R durante unos 20 segundos. La mayoría de las MacBooks reproducirán el sonido de inicio, momento en el que puedes soltar las teclas.
Para MacBooks más nuevos con el chip de seguridad T2suelte las teclas después de que aparezca el logotipo de Apple por segunda vez.
Esto debería restablecer la PRAM/NVRAM, así que verifica si tu panel táctil funciona y sigue adelante si no tienes éxito.
5. Elimine los archivos de la lista de propiedades del trackpad
Es posible que descubra que un archivo de lista de propiedades (plist) dañado podría tener la culpa. Dado que estamos viendo un problema con el trackpad de MacBook, solo hay dos archivos para encontrar.
Para localizarlos, primero abra el Finder, luego el menú «Ir -> Ir a la carpeta». El método abreviado de teclado para llegar aquí desde el Finder es Comando + Mayús + G.
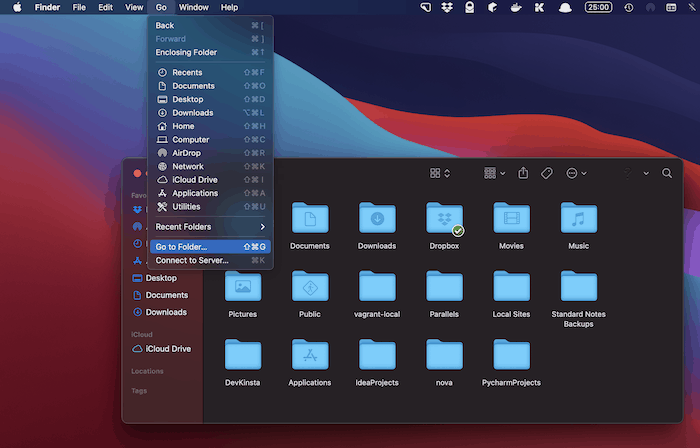
En el cuadro de diálogo que aparece, escriba la ruta «/Librería/Preferencias/», luego haga clic en Ir. En la ventana del Finder que aparece, busque los siguientes archivos:
com.apple.AppleMultitouchTrackpad.plist com.apple.preference.trackpad.plist
Si alguno está presente, puede eliminarlos. Una vez que haya terminado, reinicie su MacBook y verifique si hay más problemas con el trackpad. Si los hay, es necesario realizar algún diagnóstico adicional.
Terminando
Los productos de Apple suelen estar bien construidos y mantenidos. Aún así, cuando un trackpad de MacBook se vuelve loco, puede arruinar toda su experiencia. Como tal, hay algunas cosas básicas que puede ver para ayudar a solucionar el problema. Por supuesto, desconectar los periféricos es una buena idea, pero es posible que también deba restablecer la PRAM y el SMC.
Cualquier computadora portátil puede tener problemas con el trackpad, no solo las MacBooks. De hecho, hemos analizado los problemas de Linux Trackpad y Windows Trackpad en el pasado. ¿Tiene un problema con el trackpad de la MacBook y, de ser así, cómo lo solucionó? ¡Háganos saber en la sección de comentarios!
