Las pantallas de los teléfonos inteligentes son bastante grandes en términos de tamaño, pero hay ocasiones en las que no puedes evitar pensar en lo pequeño que es. Por ejemplo, cuando está en casa y quiere ver una película, ver fotos de vacaciones con su familia o simplemente jugar a sus juegos móviles favoritos, sería bueno si pudiera reflejar su teléfono en otra pantalla más grande, digamos televisión.
Bueno, no es de extrañar que sea factible, y hay algunas formas de hacerlo, especialmente con los dispositivos Samsung. Sin más preámbulos, analicemos las diferentes formas de transmitir o duplicar su teléfono Samsung en un televisor inteligente.
Opción 1: use la aplicación Google Home
Google Home ofrece posiblemente la forma más confiable de reflejar la pantalla de su teléfono, no solo la de Samsung, en un televisor inteligente de forma inalámbrica. Sin embargo, para comenzar a usarlo, su televisor inteligente debe tener un Chromecast integrado en el dispositivo. Si no es así, primero puede comprar un Clave de Chromecast para agregar la misma funcionalidad. Una vez que la herramienta esté disponible, esto es lo que debe hacer:
- Si aún no lo ha hecho, instale la aplicación Google Home desde el Tienda de juegos. Una vez instalada, abra la aplicación.
- La aplicación ahora intentará detectar a qué dispositivos se puede conectar el teléfono con Chromecast. Asegúrese de que el teléfono y el televisor inteligente estén usando la misma red Wi-Fi. Seleccione su televisor inteligente una vez que aparezca en la lista.
- presione el Transmitir mi pantalla botón en la parte inferior. Si aparece un mensaje pidiendo permiso, permítelo.
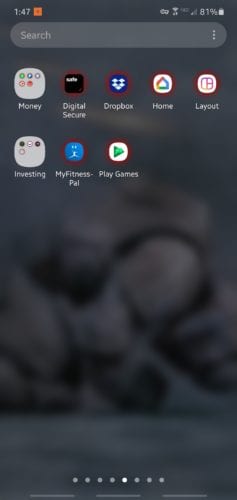
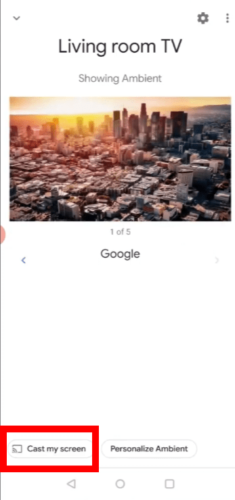
¡Hecho! Ahora puede transmitir el contenido desde el teléfono al televisor inteligente. Para dejar de reflejar, presione el Deja de reflejar botón.
A partir de ahora, también puede transmitir rápidamente la pantalla del teléfono utilizando el panel de Configuración rápida (al que se accede deslizando el dedo hacia abajo desde la parte superior de la pantalla), luego seleccione el Transmisión de pantalla icono.
Opción 2: use Smart View a través de la aplicación SmartThings
SmartThings es una aplicación desarrollada por Samsung y es similar a Google Home. Aunque lo hace, la aplicación puede ser utilizada por la mayoría de los teléfonos inteligentes Android e iOS, independientemente de la marca. Sin embargo, el punto es que debes tener un Samsung Smart TV en su lugar. Para configurar la conexión, siga esta guía paso a paso:
- Es posible que la aplicación requerida ya esté instalada en su teléfono Samsung. Si no es así, descargue e instale la aplicación SmartThings desde el Tienda de juegos.
- Abra la aplicación. Como en el caso anterior, debe conectar el teléfono y el Samsung Smart TV a la misma conexión Wi-Fi.
- presione el Añadir dispositivo botón. El dispositivo de Smart TV disponible debe aparecer en la lista; seleccione el televisor (introduzca el código PIN que se muestra en la pantalla del televisor si es necesario).
- Grifo Vista inteligente. Luego, puede usar el menú para elegir el contenido que desea mostrar.
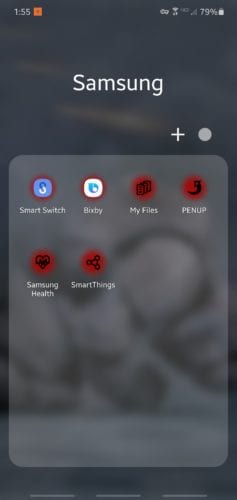
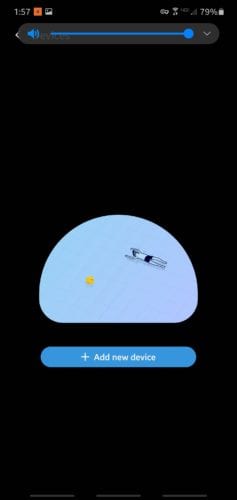
Una cosa a tener en cuenta aquí es que la aplicación SmartThings puede no ser compatible con televisores inteligentes Samsung más antiguos. Si esto se aplica a usted, puede intentar usar el Aplicación Samsung Smart View o Quick Connect en su lugar, según el modelo de su teléfono inteligente.
También puede acceder al acceso directo de Smart View o Quick Connect a través del panel de Configuración rápida. De lo contrario, use las otras opciones enumeradas en este artículo.
Opción 3: conecte los dos dispositivos con un adaptador HDMI
Esta opción es una especie de método de «último recurso» si encuentra que la conexión inalámbrica está causando más problemas de los que vale. Conectar el televisor y el teléfono con un cable probablemente le dará un resultado más consistente y estable. Sin embargo, debes sacrificar un poco la comodidad.
Para hacer esto, necesitará el adaptador HDMI correcto. Verifique si su teléfono tiene un puerto USB-C y consulte las especificaciones del teléfono si es necesario.
Si el teléfono tiene un puerto USB-C, use un adaptador USB-C a HDMI como Éste. Por otro lado, si tiene un teléfono inteligente más antiguo que no tiene un puerto USB-C, use un adaptador Micro USB a HDMI como Éste. Para que funcione el adaptador Micro USB a HDMI, su teléfono y su televisor inteligente deben ser compatibles con MHL. este sitio para saber si este es el caso de ambos dispositivos.
Conecte su televisor y teléfono inteligente de acuerdo con el manual del adaptador. Los diferentes adaptadores pueden requerir diferentes métodos de configuración. Una vez que esté seguro de que todo el equipo está conectado correctamente, encienda el televisor y cambie la entrada al puerto HDMI del adaptador.
Notificaciones
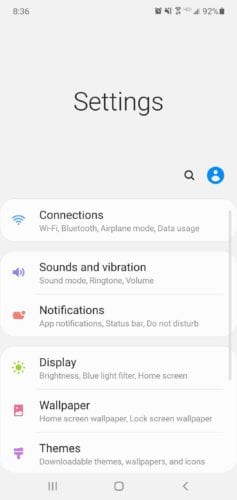
Una cosa más para recordar es que cuando refleja la pantalla del teléfono, todo lo que aparece en el teléfono, incluidas las notificaciones y los mensajes, también puede aparecer en el televisor inteligente.
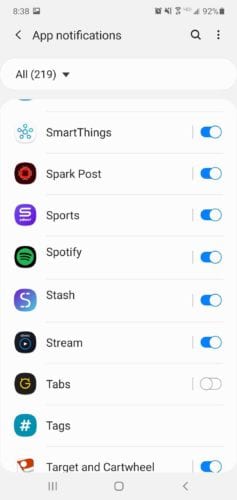
Puede desactivar las notificaciones de ciertas aplicaciones para cada transmisión. Para hacer esto, vaya a Configuraciones de la aplicación -> presione Notificaciones -> seleccionar notificaciones de aplicación. Debe ubicar la aplicación para la que desea activar el modo silencioso y cambiar su configuración para bloquear todas las notificaciones.