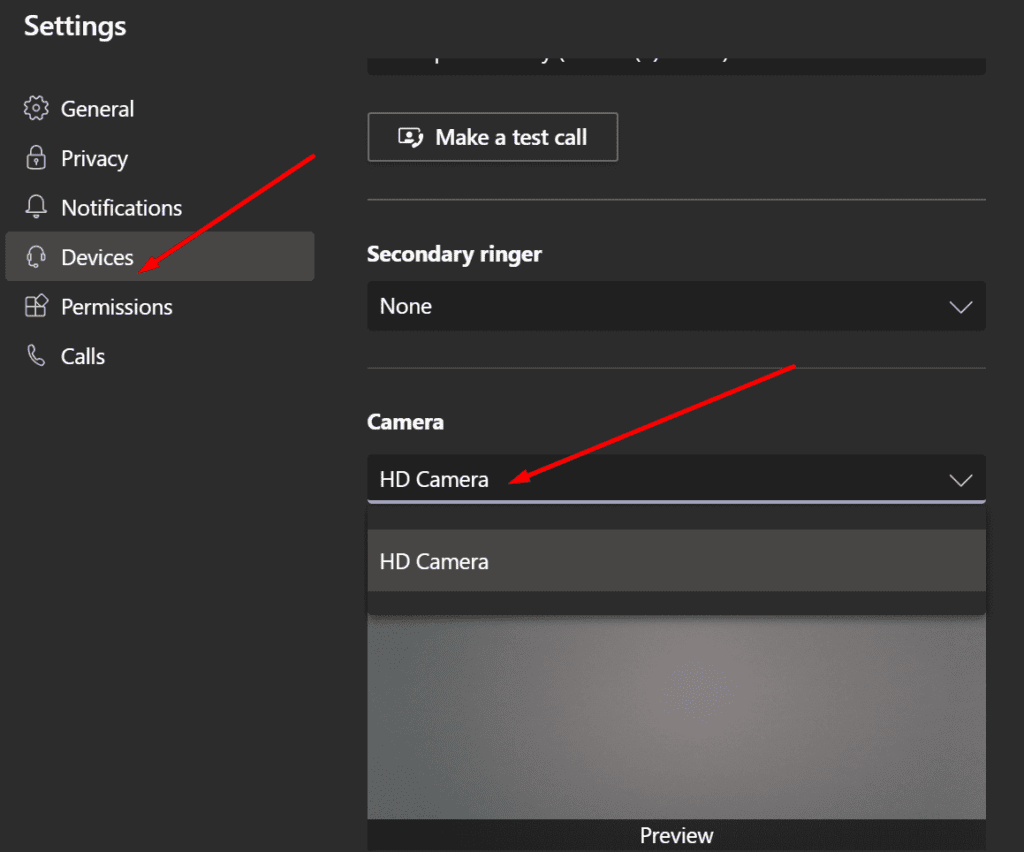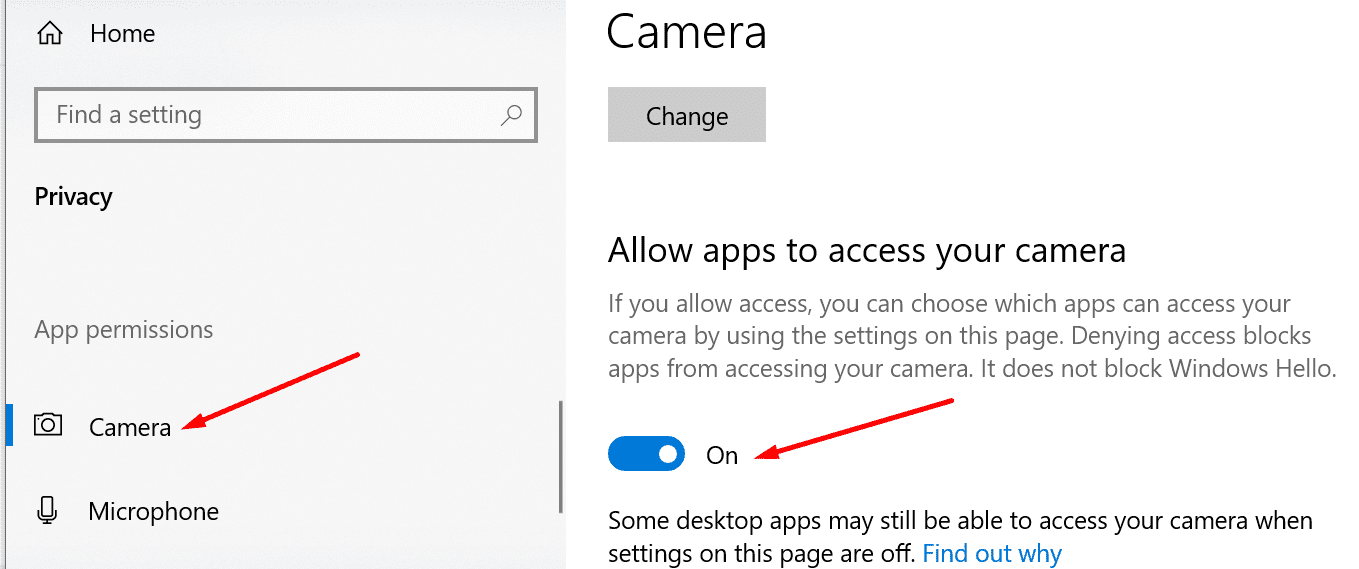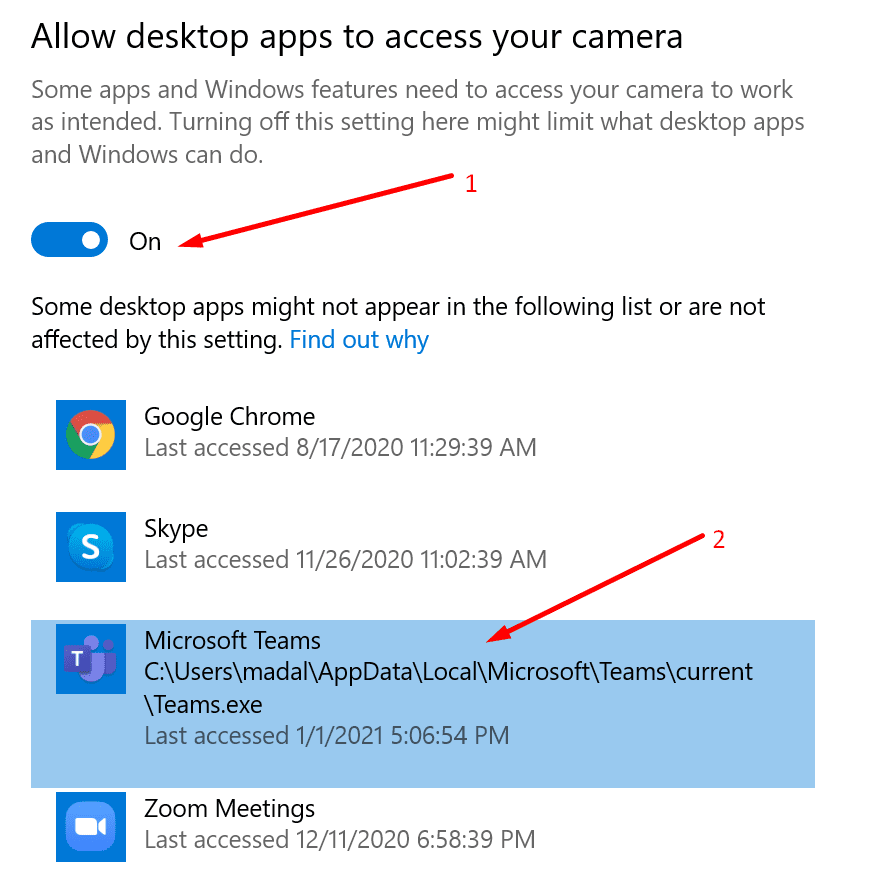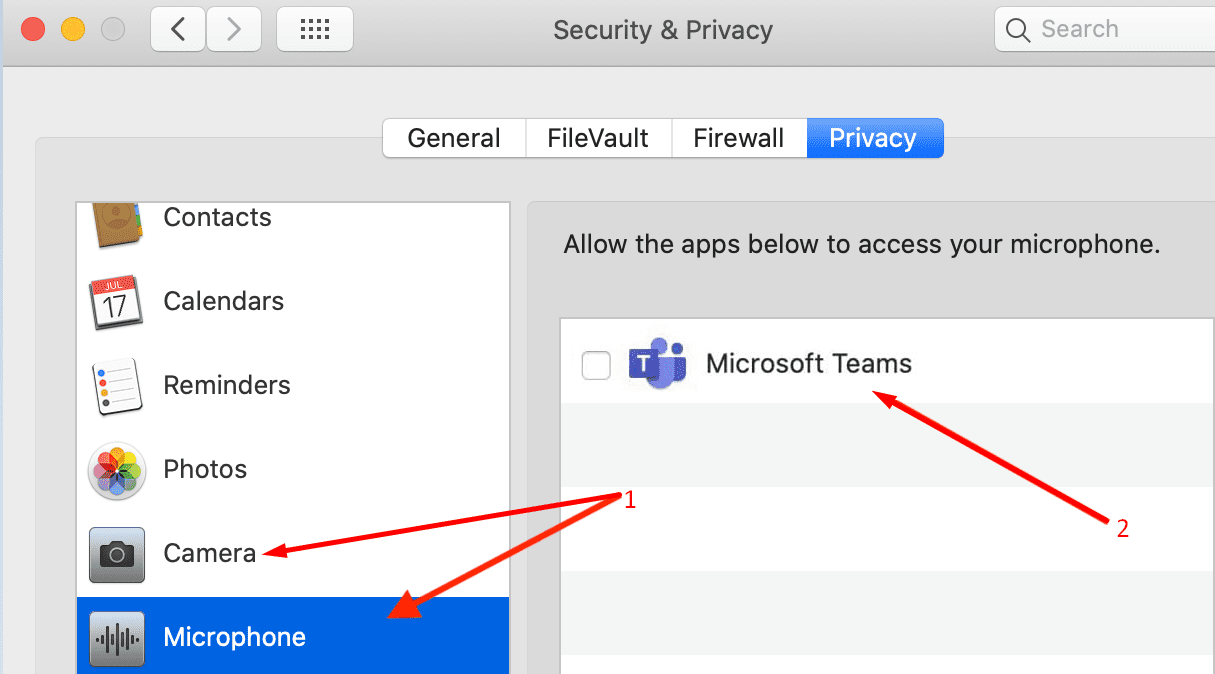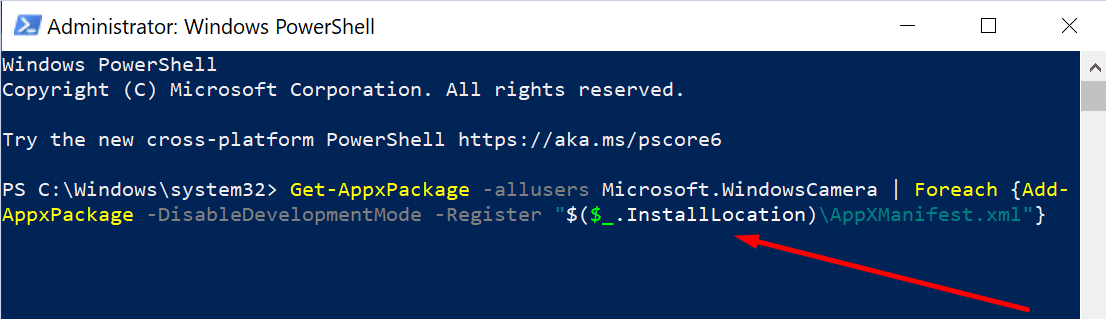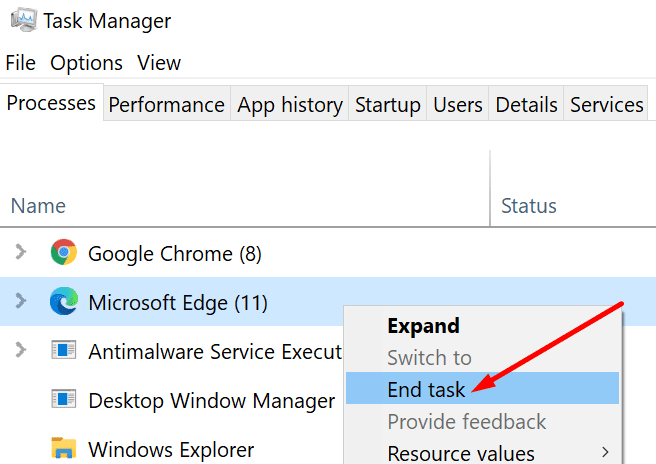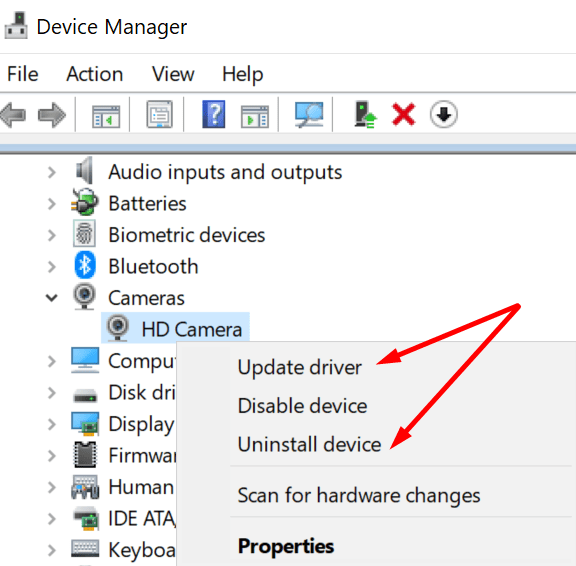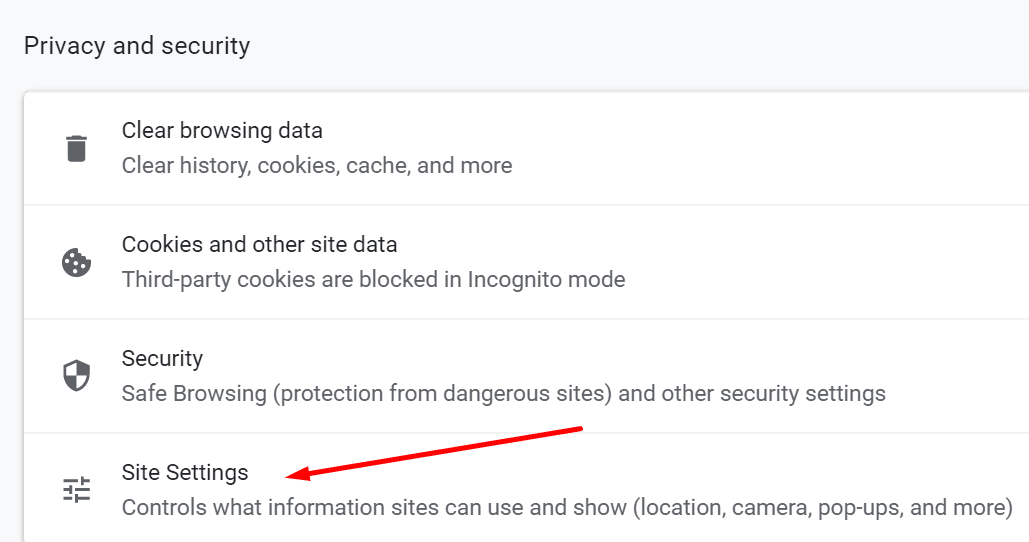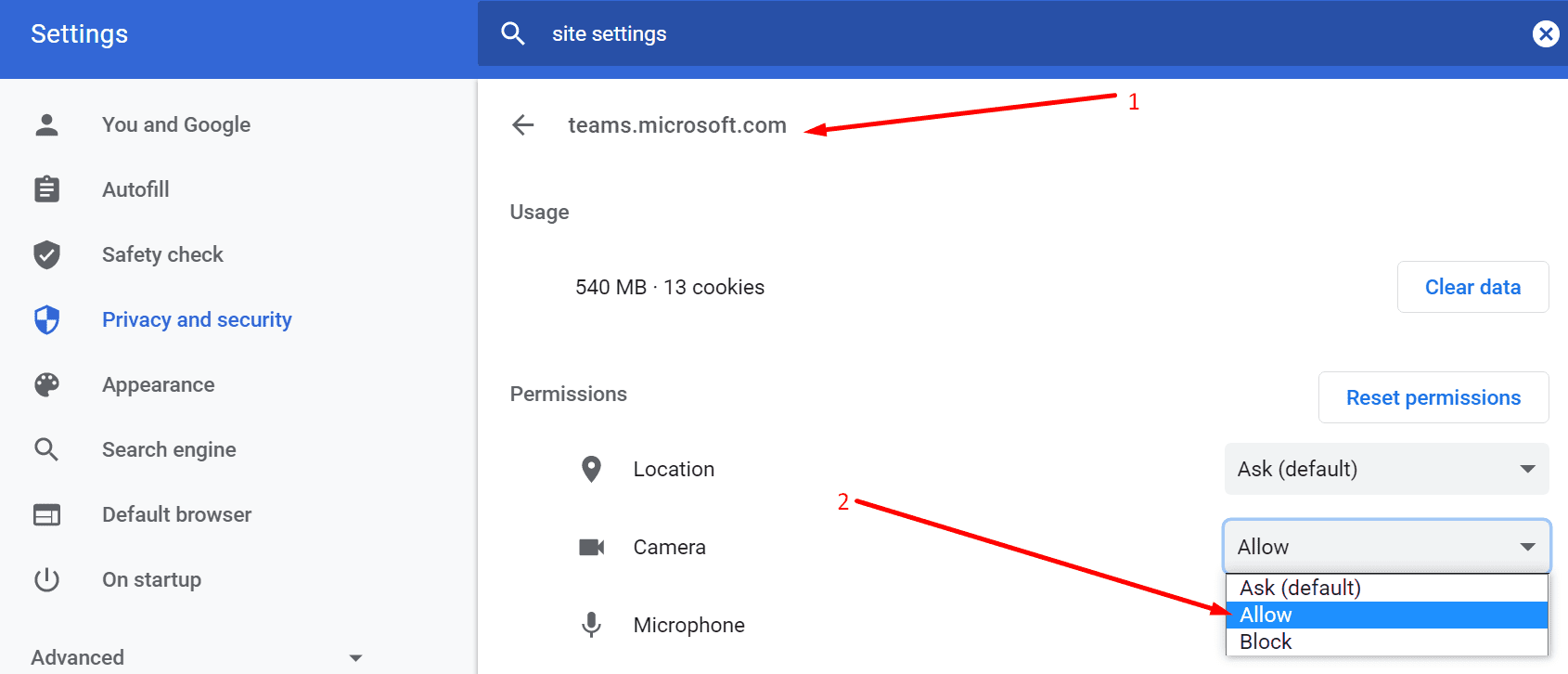Millones de personas confían en Microsoft Teams para asistir a videoconferencias. Ya seas profesor, alumno o profesional, los equipos forman parte de tu vida diaria.
Bueno, a veces Microsoft Teams no puede detectar la cámara. Esto significa que no puede compartir imágenes de video y otros participantes de la reunión no pueden verlo. Y también puede obtener todo tipo de errores en el proceso, como:
- No se encontró ninguna cámara disponible.
- Cámara no detectada.
- La cámara no funciona.
Veamos cómo puede solucionar este problema en Windows y Mac.
Se corrigió que los equipos de Microsoft no accedieran a la cámara.
Desenchufe su cámara y desconecte otros dispositivos
Si está utilizando una cámara externa, presione suavemente sus bordes para asegurarse de que todo esté conectado correctamente. Si eso no funciona, desconéctelo y reinicie su computadora. Luego puede volver a conectar la cámara web.
Si hay otros dispositivos conectados a su computadora, desconéctelos todos. Esto incluye dispositivos de almacenamiento externo, controladores, refrigeradores, lo que sea. Pueden interferir con su cámara web.
Configurar los ajustes de la cámara en equipos
- Lanzar equipos, haga clic en su perfily seleccione configuraciones.
- Luego haga clic en Dispositivos y desplázate hasta Cámara.
- Verifique la vista previa de su cámara o use el menú desplegable para seleccionar la cámara que desea usar.
- Haga esto si tiene una cámara web incorporada y una cámara externa.
- Luego haga clic en Autorizaciones y asegúrese de que Teams esté autorizado para usar la cámara. Activar el Medios de comunicación opción.
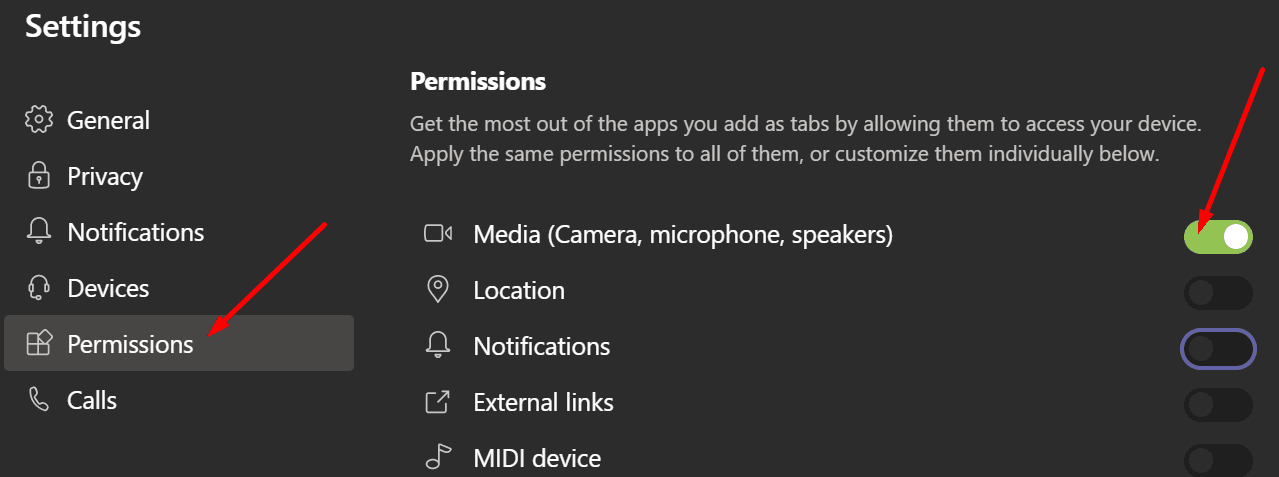
Verifique su configuración de privacidad
Windows 10 y Mac vienen con configuraciones de privacidad incorporadas que puede usar para evitar que las aplicaciones accedan a su cámara. Si ha habilitado esta configuración, Microsoft Teams no podrá acceder ni utilizar su cámara.
En Windows 10
- Ir a configuraciones y haga clic en Intimidad.
- En el panel izquierdo, debajo Permisos de aplicación, haga clic en Cámara.
- Activa la opción que dice Permitir que las aplicaciones accedan a su cámara.

- Luego ve a Permitir que las aplicaciones de escritorio accedan a su cámara.
- Asegúrese de que la opción esté activada y de que Teams esté en la lista.

- Notar: Si instaló Teams desde Microsoft Store, vaya a Elija qué aplicaciones de Microsoft Store pueden acceder a su cámara. Activa la opción y activa los equipos.
En Mac
- Haga clic en el Manzana menú, y vaya a Preferencias del Sistema.
- Luego haga clic en Seguridad y confidencialidady seleccione Intimidad.
- Haga clic en Cámara y luego en Micrófono.

- Marque la casilla junto a Teams para permitir que la aplicación acceda a su cámara y micrófono.
Vuelva a registrar la aplicación de su cámara (Windows)
Use esta solución en computadoras con Windows 10.
- presione el Windows + X llaves al mismo tiempo. Clic derecho en Windows PowerShell y ejecútelo con derechos de administrador.
- Ingrese el siguiente comando para volver a registrar su aplicación de cámara:
- Get-AppxPackage -allusers Microsoft.WindowsCamera | Foreach {Add-AppxPackage -DisableDevelopmentMode -Register «$ ($ _. InstallLocation) AppXManifest.xml»}

- Get-AppxPackage -allusers Microsoft.WindowsCamera | Foreach {Add-AppxPackage -DisableDevelopmentMode -Register «$ ($ _. InstallLocation) AppXManifest.xml»}
- Cierre Windows PowerShell. Compruebe si los equipos pueden acceder a su cámara ahora.
Cerrar otros programas que acceden a la cámara
Compruebe si otros programas podrían acceder a su cámara. Continúe y ciérrelos si se están ejecutando en segundo plano. Si otro programa está usando su cámara, los equipos no podrán acceder a él.
En Windows 10
- Abre el Administrador de tareas y haga clic en el Proceso lengua.
- Busque cualquier programa que pueda estar usando su cámara (Zoom, Skype, etc.).

- Haga clic derecho sobre él y seleccione La tarea final.
En Mac
- Lanzamiento Buscador y seleccione Aplicaciones.
- Entonces abre Utilidades.
- Luego haga doble clic en Monitor de actividad. Todos los programas y procesos que se ejecutan en segundo plano se enumeran en la Nombre del proceso columna.
- Haga clic en Todos los procesos para filtrar procesos y programas activos.
- Seleccione los programas que podrían usar la cámara, incluido FaceTime, y toque Forzar la salida.
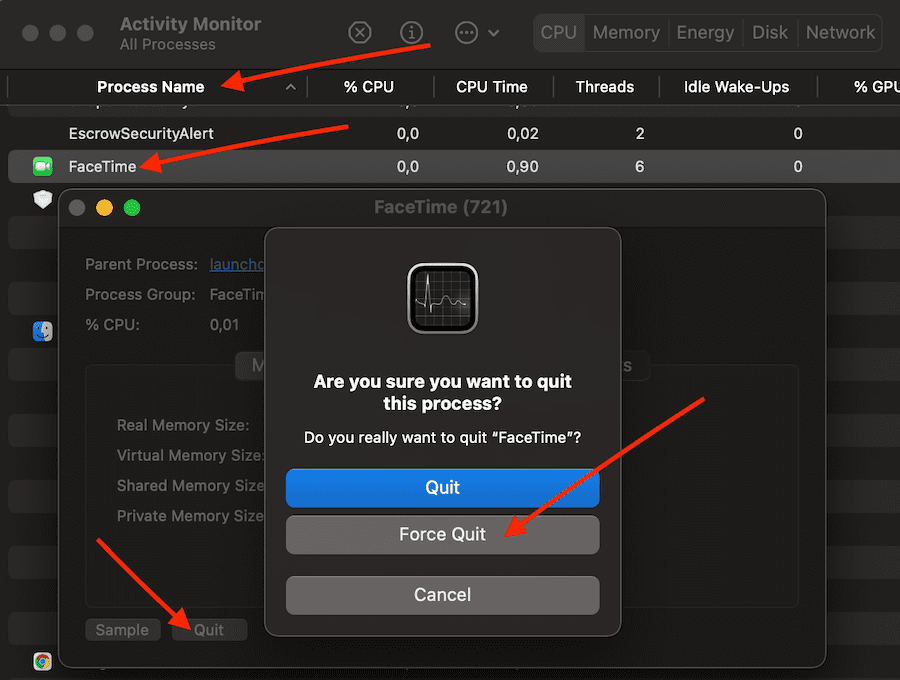
Equipos de actualización
Asegúrese de estar ejecutando la última versión de Teams en su computadora. La aplicación instala automáticamente las últimas actualizaciones. Pero si algo sale mal y la actualización no se instala, puede instalar manualmente la última versión de Teams.
Haga clic en su foto de perfil y seleccione Buscar actualizaciones. Reinicie su computadora después de instalar las últimas actualizaciones.
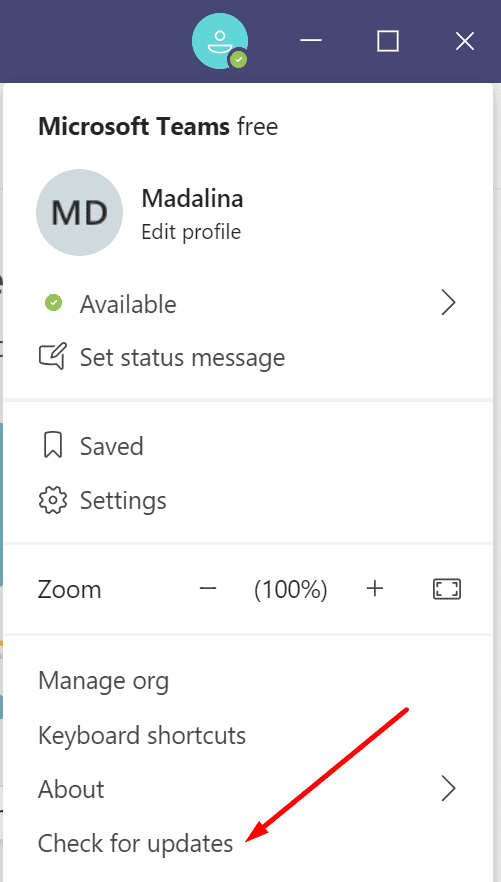
Actualice su sistema operativo y controladores
Hablando de actualizaciones, asegúrese de estar ejecutando la última versión de Windows 10 o macOS en su computadora.
En Windows 10
Ir a configuraciones → Actualización y seguridad → actualizacion de Windows y Buscar actualizaciones.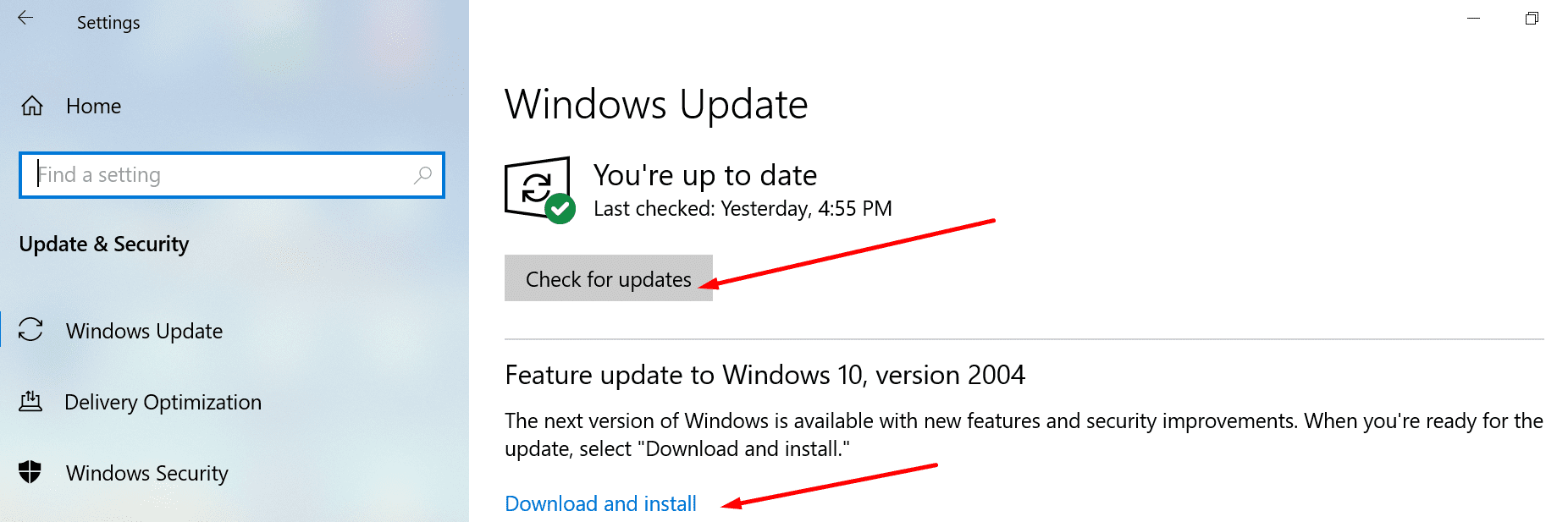
Para actualizar sus controladores:
- Abre el Administrador de dispositivos y haga clic en Cámaras.
- Haga clic derecho en el controlador de su cámara y seleccione Actualizar el controlador.

- Reinicia tu computadora. Si eso no funciona, repita los mismos pasos y seleccione Desinstalar el dispositivo esta vez. Reinicie su computadora nuevamente e inicie Teams.
En Mac
Su Mac instala automáticamente los controladores más recientes cuando actualiza el sistema operativo. Para hacer esto, haga clic en el Menú de Apple y seleccione Preferencias del Sistema. Luego haga clic en Actualización de software y busque actualizaciones.
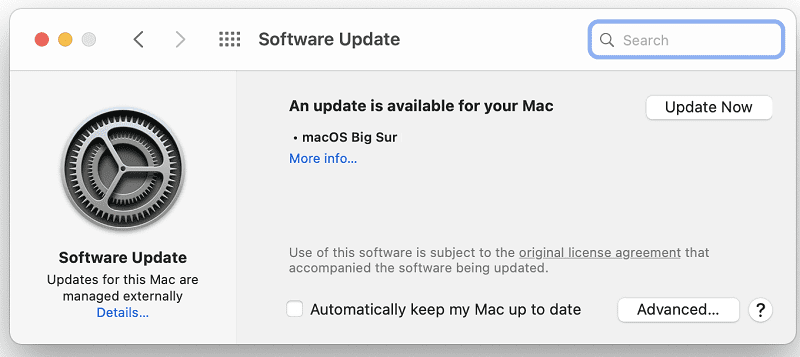
Solucionar problemas de cámara para equipos en la web
Si está usando la versión web de Teams, asegúrese de que la configuración de su navegador permita que la aplicación acceda y use su cámara.
En navegadores Chromium
- Ir hacia configuraciones → Privacidad y seguridad → Configuración del sitio.

- Luego ve a Ver permisos y datos almacenados en sitios-Entrar teams.microsoft.com en la barra de búsqueda y presione Entrar.
- Si ha abierto Teams recientemente en la web, la aplicación debe aparecer en actividad reciente.
- Seleccione teams.microsoft.com y navegue hasta Autorizaciones.
- Permita que los equipos accedan a su cámara y micrófono.

- Actualice su navegador y verifique si el problema está resuelto.
Otras cosas que puede hacer:
En Safari
- Inicie Safari, vaya a teams.microsoft.com y haga clic en el Safari menú.
- Para seleccionar Preferencias luego haga clic en Sitios web.
- Haga clic en Cámara y use el menú desplegable para permitir que los equipos usen la cámara de su Macbook.
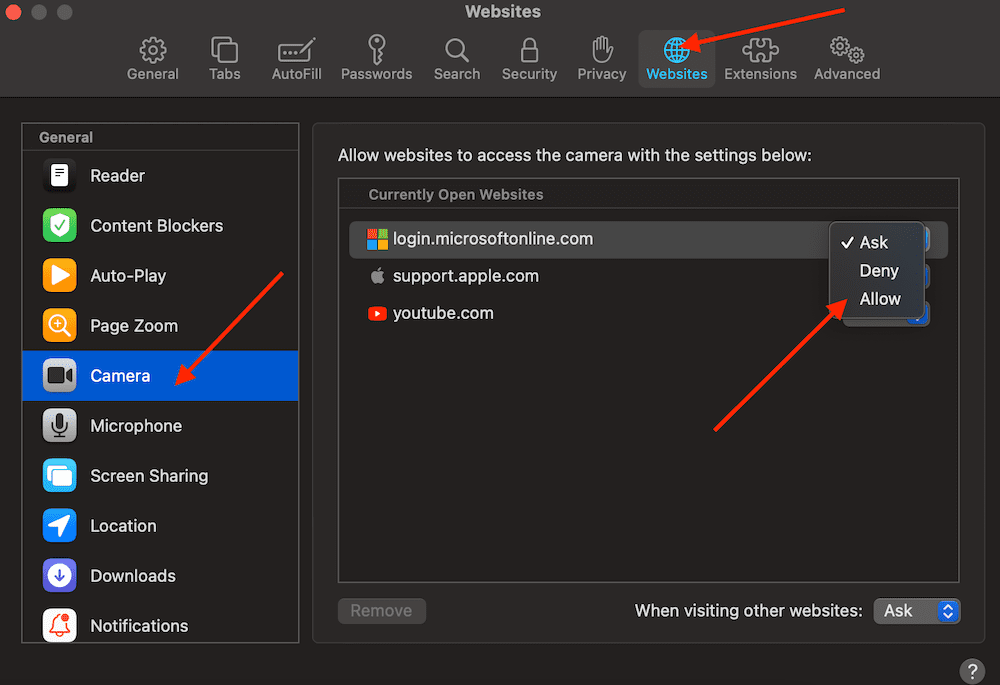
Otras correcciones sugeridas por los usuarios
Si bien las siguientes soluciones no han funcionado para todos los usuarios de Teams con problemas con la cámara, es posible que le sirvan.
- Equipos de la lista blanca. Configure la aplicación como una excepción en la configuración de su antivirus y firewall.
- Reinstalar la aplicación. Si nada funciona, puede desinstalar Microsoft Teams y luego descargar una nueva copia de la aplicación.
Háganos saber si logró resolver este problema con la cámara. Díganos qué método le funcionó.