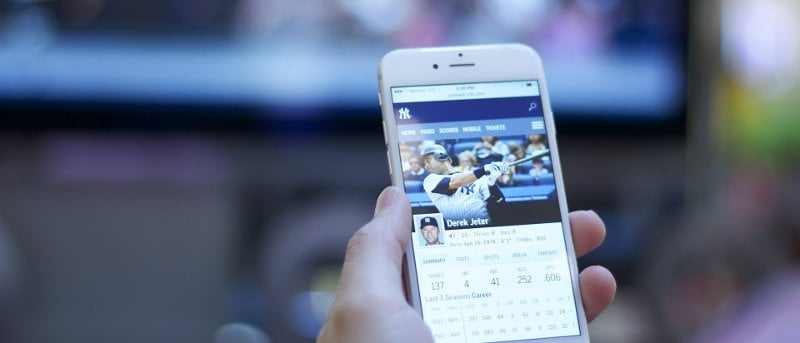La aplicación de videos integrada en el iPhone es sorprendentemente básica. Para mí, es casi inútil. Como muchos geeks, me he tomado el tiempo de agrupar manualmente todas las aplicaciones de iOS que no encuentro útiles en una carpeta y enviarlas a la última pantalla. Aplicaciones como Watch, Stocks y sí, Videos son una de ellas.
Si eres como yo, descargas películas de Internet y generalmente vienen en formato MP4 o MKV. Pero, por supuesto, no puedo simplemente transferir estos archivos a mi iPhone o iPad y esperar que se reproduzcan tal cual. Podría comprar la aplicación para Mac de $15 llamada WALTR y deja que convierta cada video sobre la marcha. Pero no tengo la paciencia para adjuntar el iPhone cada vez que quiero transferir un archivo de video.
Así que lo hago de forma inalámbrica. en mi iPhone Yo uso VLCy en mi iPad uso Infundir (porque tiene una increíble interfaz de centro de medios que funciona mejor en el iPad).
Si también está buscando una forma inalámbrica y realmente fácil de transferir archivos de video a su dispositivo iOS, bueno, buenas noticias, ha venido al lugar correcto.
Cómo transferir archivos de video a través de Wi-Fi a iPhone a través de VLC
VLC en iOS tiene un pasado dudoso. Su historia está plagada de derribos repentinos de la App Store, pero parece que su encarnación actual llegó para quedarse. Lo he estado usando durante los últimos seis meses sin ningún problema.
Diría que VLC es la mejor opción para sincronizar y reproducir archivos de video en dispositivos iOS porque no solo es gratuito y se basa en un proyecto de código abierto, sino que básicamente reproducirá cualquier tipo de archivo que le arrojes. Sí, incluso en el iPhone.
Para transferir el archivo de video, primero deberá asegurarse de que tanto su computadora como el dispositivo iOS estén en la misma red Wi-Fi.
Luego abra la aplicación VLC en su iPhone y toque el ícono del cono de tráfico rojo que hemos llegado a adorar durante todos estos años.
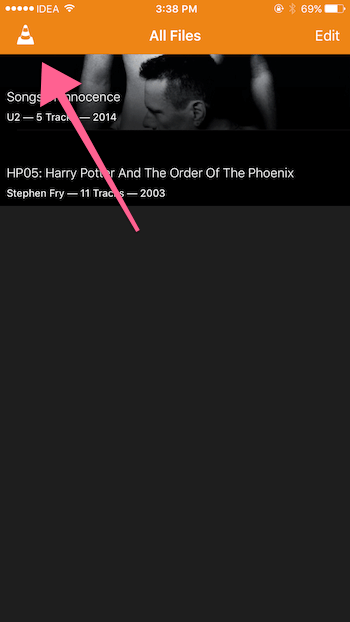
En la barra lateral, toque el botón «Compartir a través de WiFi».
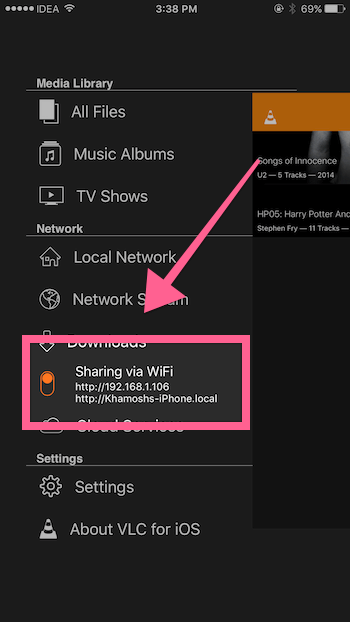
Ahora cambiará para mostrar una dirección IP y una dirección «.local».
Vaya a su PC y, en un navegador moderno como Chrome, escriba cualquiera de esas direcciones en la barra de URL.
Esto lo llevará a una página donde puede seleccionar los archivos de video que desea transferir usando el ícono «+» o simplemente colocar los archivos.
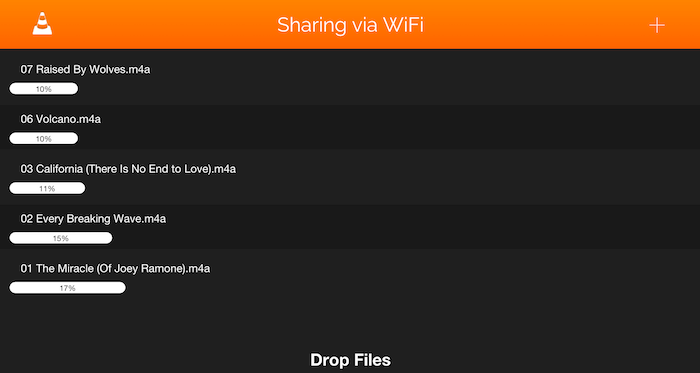
Cualquier archivo que arrastre y suelte comenzará a transferirse instantáneamente a su dispositivo iOS.
Una cosa interesante de esta función es que incluso te permite transferir cualquier archivo desde la aplicación VLC en el dispositivo iOS a tu escritorio también.
Nota: VLC está repleto de formas de transferir archivos a la aplicación. Puede usar la aplicación iTunes, conectarse a cualquier servidor en la PC (incluido Plex) o simplemente copiar cualquier archivo de una red compartida localmente. Aquí he usado el método Wi-Fi porque es el más accesible y fácil de usar.
Cómo transferir archivos de video a través de Wi-Fi a iPad a través de Infuse
Con Infuse, el proceso es ligeramente diferente.
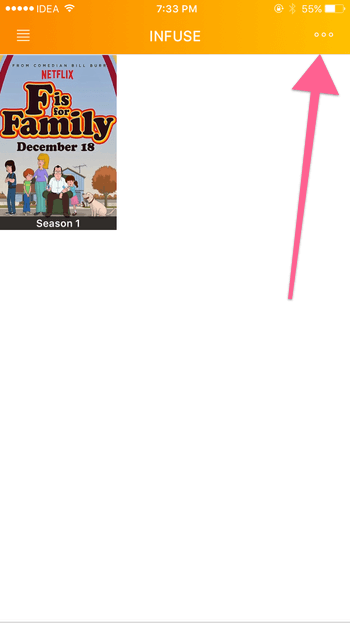
Después de iniciar la aplicación, toque el botón «menú de tres puntos» en la esquina superior derecha y luego seleccione «Agregar archivos».
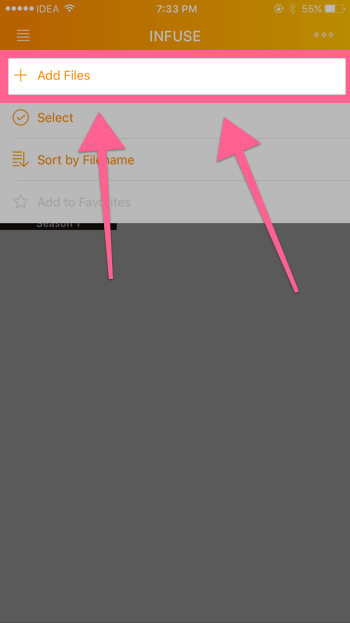
Aparecerá una lista de todas las diferentes formas en que puede agregar archivos, desde servidores compartidos hasta iTunes Sync.
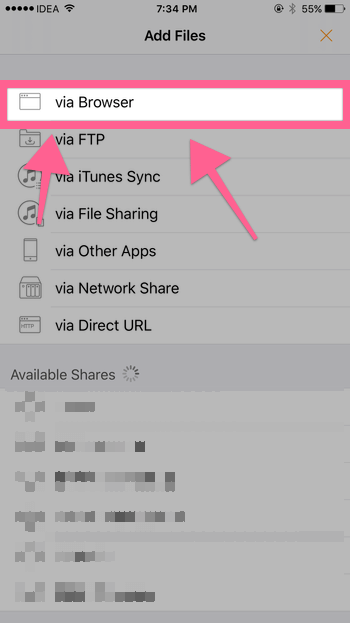
En nuestro caso, toque el botón «a través del navegador».
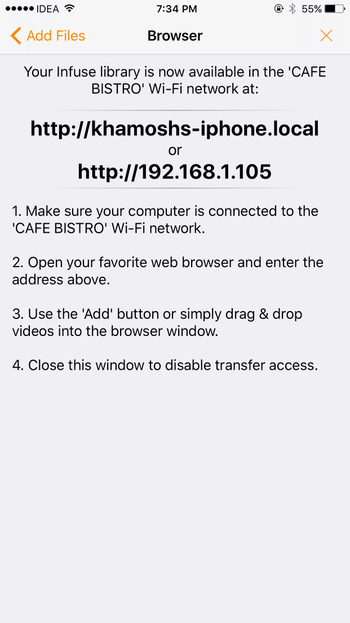
Nuevamente, verá dos tipos diferentes de direcciones IP.
Vaya a su escritorio e ingrese una de estas direcciones en su navegador.
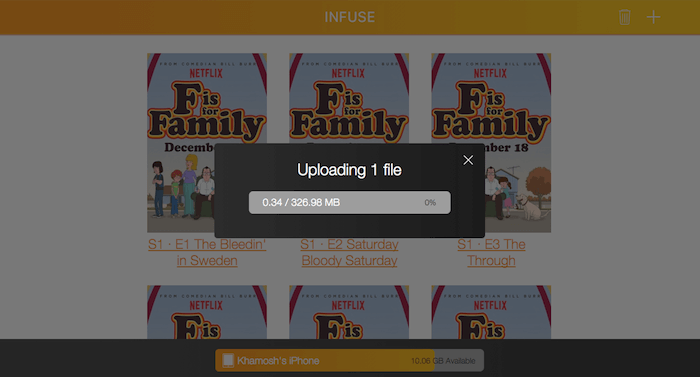
Use el botón «+» para agregar archivos o simplemente arrástrelos en la página para comenzar la transferencia.
Una vez realizada la transferencia, podrá ver el archivo en la aplicación.
VLC vs Infundir
La única razón por la que recomendaría Infuse es por su interfaz de usuario, especialmente en el iPad. Infuse agregará automáticamente metadatos, carátulas y cosas como sinopsis para cada archivo que agregue. Incluso clasificará automáticamente los programas de televisión en temporadas y episodios. Además, Infuse tiene excelentes funciones, como la descarga automática de subtítulos.
Pero como dije, si buscas simplicidad, nunca puedes equivocarte con VLC.