No hay nada más frustrante que configurar y prepararse para su reunión de Zoom solo para descubrir que su cámara no funciona.
A continuación se ofrecen algunos consejos rápidos para intentar fijar la cámara en un Escritorio o SmartPhone para Zoom.

¿Tu video está habilitado?
Cuando se une a una reunión, Zoom lo invita con un cuadro que dice Apaga mi video.
Asegúrese de que esta casilla no esté marcada. Si es así, se unirá a la reunión sin estar frente a la cámara. Si no puede ver su cámara web, asegúrese de que todos los demás programas que también están usando su cámara estén cerrados.

Cerrar todos los demás programas
Ya sea que esté usando una máquina Mac, Linux o Windows, intente cerrar todas las demás aplicaciones, especialmente las aplicaciones que también usan su cámara como Skype, WhatsApp y Facebook.
Tu cámara solo puede funcionar con una aplicación a la vez. A veces, estos programas se ejecutan en segundo plano o son parte de sus programas de inicio.
Para Windows, puede utilizar el Administrador de tareas para finalizar procesos que puedan estar suspendidos y utilizar su cámara.

En sus dispositivos móviles, mantenga presionada la aplicación Zoom hasta que aparezca un menú de opciones. Entonces presione Información de la aplicación, y elige Parada forzosa. Espere unos minutos y reinícielo.
Para una distribución de Linux como Ubuntu, puede matar un proceso a través del monitor del sistema o vía un comando de línea en la terminal.
Intente reiniciar el acceso a la cámara con zoom
Si su cámara de reuniones Zoom no funciona, intente detener el video primero y luego reiniciarlo. Vea la flecha hacia arriba junto a Iniciar video / Detener video ajuste en la barra inferior y haga clic en él.

Asegúrese de que su cámara esté conectada. Desmarca tu cámara y luego vuelve a revisarla. Compruebe si el video comienza a funcionar.
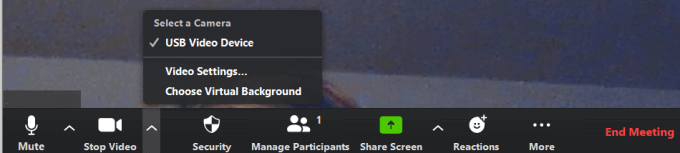
La siguiente solución simple que puede probar es reiniciar la aplicación Zoom. A veces, detener y reiniciar una aplicación funciona.
Si eso no resuelve su problema, intente reiniciar su computadora.
Estas al día?
¿Su dispositivo tiene las últimas actualizaciones del sistema? Si no es así, actualícelos ahora. Una vez que esté seguro de que su dispositivo está actualizado, verifique su aplicación Zoom.
Visita el sitio web oficial y descarga la última versión de su navegador o dispositivo si aún no lo está usando y verifique que la configuración de su navegador para el acceso a la cámara esté configurada correctamente.
¿Es tu cámara o tu zoom?
Primero, determine si la causa de su problema es su cámara o la propia aplicación Zoom. Si funciona en otra aplicación, el problema está en la aplicación Zoom. Lo contrario también es cierto.
Asegúrese de que nada bloquee físicamente o cubra su cámara.
¿Su cámara tiene permiso para trabajar con zoom?
Es posible que su dispositivo esté bloqueando el acceso a su cámara. Para verificar que la aplicación Zoom tenga configuraciones de permisos de cámara en Windows 10, comience escribiendo configuraciones en la barra de búsqueda.

Desde la configuración de Windows, haga clic en Vida privada > Cámara bajo Permisos de la aplicación.

La primera sección proporciona acceso a su cámara en su dispositivo. Asegúrate de que sea sobre.
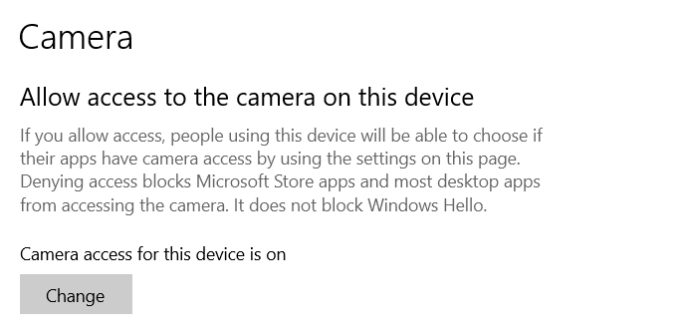
La siguiente sección generalmente le da a sus aplicaciones instaladas acceso a su cámara. Si está apagado, encienda el interruptor para apagarlo Sobre.
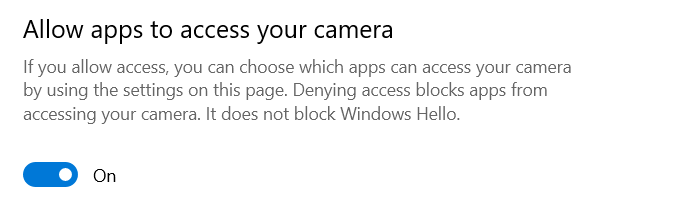
Tenga en cuenta que puede cambiar los permisos para aplicaciones individuales en la Elija qué aplicaciones de Microsoft Store pueden acceder a su cámara y Permitir que las aplicaciones de escritorio accedan a la configuración de su cámara secciones.
La aplicación Zoom se puede encontrar en la sección de aplicaciones de escritorio. Desplácese hacia abajo para encontrarlo y asegúrese de que esté Sobre.

Permisos para macOS
Para Mac OS 10.14 Mojave, verifique los permisos de su sistema operativo para asegurarse de que Zoom tenga acceso a su cámara.
Para otras versiones de Mac, comuníquese con Soporte de Apple.
Permisos en dispositivos Android para acceder a su cámara
- Ir a configuraciones > Aplicaciones > Gestor de aplicaciones > Zoom
- Si no ve el acceso en la lista para tomar videos y fotos para la aplicación Zoom, desinstale y vuelva a instalar la aplicación.
Desinstale y vuelva a instalar Zoom
Una vez que haya probado todos los pasos anteriores y haya determinado que su cámara funciona con otras aplicaciones, intente una nueva instalación de Zoom.
En primer lugar, debe eliminar su instalación actual de Zoom. Luego, para los sistemas operativos Mac y Windows, descárguelo nuevamente desde el Zoom en el sitio.
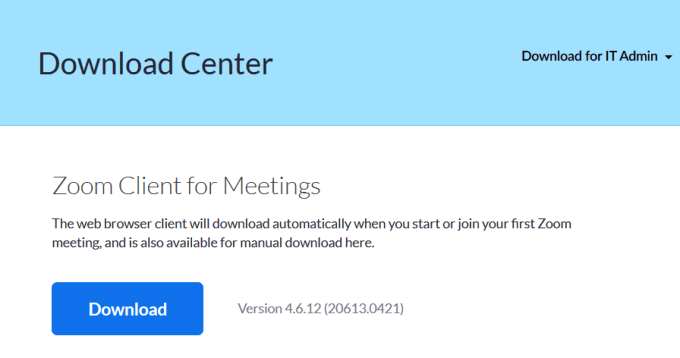
Reinstale Zoom en Linux
Dado que Linux tiene muchas distribuciones diferentes, consulte Instalación o Actualizar Zoom en Linux para diferentes distribuciones.
Desinstale Zoom de su dispositivo Android:
- Apertura configuraciones
- Tapping Aplicaciones > Zoom > Desinstalar
- Confirmar Desinstalar
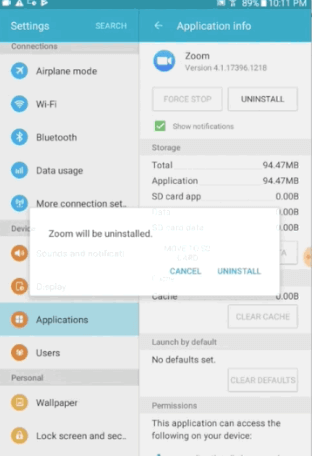
Reinstale Zoom yendo a la Tienda de juegos y haciendo clic Instalar en pc.

Para eliminar la aplicación Zoom en iOS:
- Mantenga presionado el ícono de la aplicación Zoom hasta que se abra una ventana emergente con el Eliminar la aplicación opción junto a un icono de papelera
- Haga clic en Eliminar la aplicación y entonces Borrar de nuevo para confirmar
- Ir a la Tienda de aplicaciones para reinstalar Zoom en su dispositivo iOS haciendo clic en el pequeño icono de la nube

Haga clic en Instalar en pc para descargar una nueva versión de Zoom. Una vez que se complete la descarga, la aplicación aparecerá en su pantalla de inicio.
Pruebe y confirme que su cámara ahora está funcionando. Si funciona para otras aplicaciones pero no para Zoom, comuníquese con el equipo de apoyo para hacer zoom.
Si su cámara no funciona con ninguna aplicación, comuníquese con Soporte de Apple.
Buenas prácticas de zoom
Ahora que ha resuelto los problemas de su cámara Zoom, a continuación encontrará algunos consejos útiles para las reuniones de Zoom.
- Antes de iniciar una reunión de Zoom o unirse a ella, prueba tu configuración de audio y video
- Mantenga su cámara al nivel de los ojos, en lugar de estar demasiado baja o demasiado alta
- Mire a la cámara mientras habla y haga contacto visual con los participantes
- Sea cortés con los demás cortando su silencio si realiza múltiples tareas o habla con alguien que no está en la reunión
- Recuerde que está frente a la cámara y evite comportamientos inapropiados ya que los demás pueden ver lo que está haciendo.
- Trate de tener un fondo limpio y simple o disfrute Fondos virtuales de Zoom
- Si es posible, evite los ruidos de fondo molestos, como los ladridos de perros.
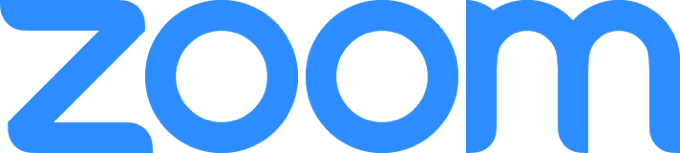
Si está organizando una reunión de Zoom, además de probar su configuración antes de que comience la reunión, practique lo que planea hacer.
Por ejemplo, asegúrese de saber cómo compartir tu pantalla y grabar una reunión antes de que comience. Los anfitriones no tienen que permitir que los asistentes compartan sus pantallas, pero pueden evitar que lo hagan.
También aprenda a darles permiso para grabar su reunión si lo piden.
¿Alguna vez has probado Zoom? Es una plataforma de videoconferencia gratuita y rica en funciones para reunirse virtualmente con familiares, amigos, clientes, personal y asociados. Y ahora sabe qué hacer si su cámara de reuniones Zoom no funciona.