Ya he escrito sobre cómo solucionar problemas con Windows 7 no se pone en reposo y Windows 8 no se pone en reposo, pero no he hablado de problemas de suspensión en Windows 10. Debido a la gran cantidad de máquinas y la amplia variedad de hardware en el que se puede ejecutar Windows, todas las versiones de Windows tendrán problemas de suspensión en determinadas situaciones.
A veces el problema es con el hardware, a veces con los controladores, y otras veces es algo que no está configurado correctamente con el sistema operativo. En este artículo, analizaré todas las diferentes soluciones que pude encontrar para solucionar este problema en Windows 10.
Tenga en cuenta que intentaré no repetir las soluciones ya mencionadas en los artículos de Windows 7 y Windows 8, así que no dude en leerlas si ninguna de las siguientes soluciones funciona. Dado que Windows 10 es bastante nuevo, parece haber muchos problemas en máquinas específicas, posiblemente debido a que los controladores aún no son totalmente compatibles con Windows 10.
La única solución real en estos casos es esperar a que se lance un controlador de Windows 10 adecuado. El método 1 es la mejor solución si descubre que muchas personas que utilizan la misma máquina que la suya tienen problemas para dormir.
Método 1: actualice los controladores del chipset
La forma más rápida de solucionar este problema es descargar los controladores más recientes para su computadora con Windows 10 desde el sitio web del fabricante de la PC. Por ejemplo, tengo un Computadora Dell y al utilizar Dell System Detect, analiza automáticamente mi sistema y encuentra todas las actualizaciones de controladores adecuadas.
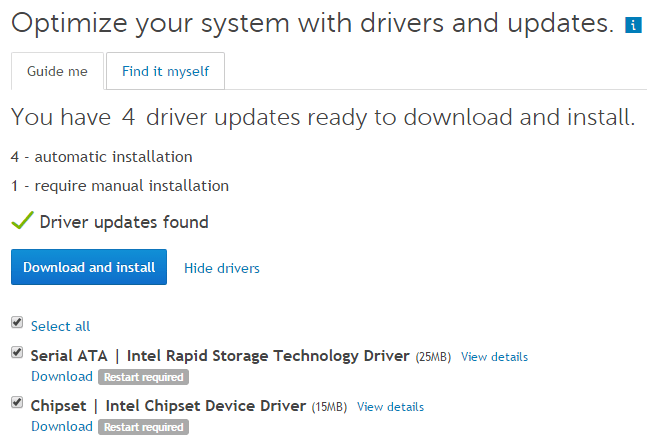
Los controladores más importantes para actualizar son los controladores del chipset, el BIOS y los controladores de la tarjeta de red. Si tiene un sistema personalizado, lea mi artículo sobre el uso de software de terceros para buscar y actualizar controladores. También escribí anteriormente que probablemente no sea una buena idea actualizar su BIOS, excepto en algunos casos como este, donde puede estar experimentando problemas relacionados con el hardware. Si decide actualizar el BIOS, lea mi artículo sobre cómo verificar si hay una actualización disponible para su BIOS o no.
Además de actualizar los controladores, asegúrese de ir a configuraciones – Actualización y seguridad e instale las últimas actualizaciones para Windows 10 de Microsoft.
Método 2: verifique las demandas de energía
A veces, algunos programas de Windows envían solicitudes de energía al sistema, lo que evita que el sistema se apague o entre en suspensión. Normalmente estos casos son válidos como cuando estás reproduciendo un DVD y no hay interacción del mouse y el teclado durante varias horas, la pantalla permanecerá encendida.
Las solicitudes deberían desaparecer automáticamente cuando se cierra el programa. Sin embargo, hay casos en los que puede atascarse. Puede verificar para ver todas las solicitudes de energía abriendo un símbolo del sistema elevado (haga clic en Inicio, escriba cmd, haga clic derecho en Símbolo del sistema y elige Ejecutar como administrador) y escribiendo el siguiente comando:
powercfg -requests
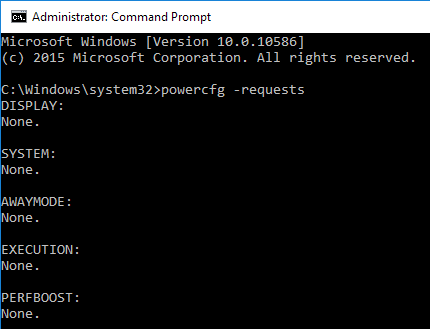
Idealmente, desea que todos los elementos digan Ninguna cosa, lo que significa que actualmente no hay demanda de energía. Si tiene algo en la lista como SRVNET, consulte el artículo de Windows 8 que mencioné al principio del artículo.
Otro buen uso del comando powercfg es ver qué dispositivos de su sistema pueden activarlo. Normalmente, esto incluye el mouse y el teclado, pero a veces se registran otros dispositivos como la tarjeta de red, la tarjeta gráfica, etc. y pueden causar problemas. Lea el método 3 de mi Lanzamiento de Windows 7 para evitar que los dispositivos activen su computadora.
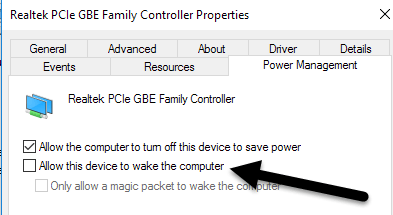
También leí que revisa el Permita que solo un paquete mágico active el cálculor box para su adaptador de red también resuelve el problema de espera. Además, para ver el último dispositivo que despertó su computadora, ejecute el siguiente comando:
powercfg -lastwake
Método 3: ejecutar las utilidades de solución de problemas
Windows 10 tiene instalados algunos buenos solucionadores de problemas que pueden solucionar automáticamente muchos problemas. Vaya al panel de control, haga clic en Solución de problemas luego haga clic en Ver todo arriba a la izquierda.
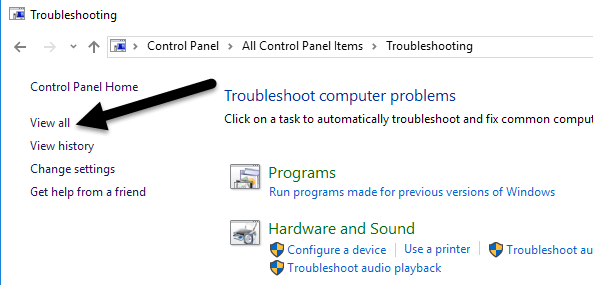
Los dos que quieres correr son Poder y Mantenimiento del sistema.
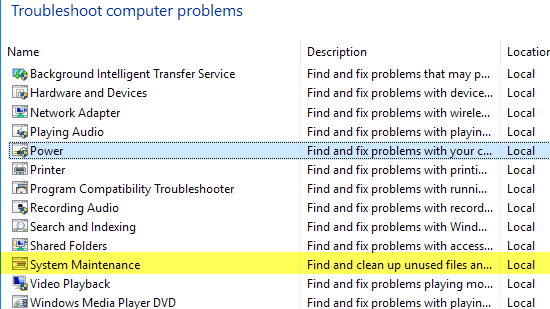
He tenido cierto éxito ejecutándolos en algunas máquinas cliente, así que vale la pena.
Método 4: desconecte los dispositivos
Tenía un cliente cuya computadora no estaba durmiendo y después de horas de probar todo tipo de correcciones en Windows, ¡finalmente fue un joystick USB Logitech el que estaba causando el problema! Entonces, otra solución tal vez simple es eliminar todos los dispositivos USB conectados, reiniciar su computadora y ver si Windows 10 entra en suspensión.
Esto es especialmente cierto si tiene dispositivos USB como tabletas de escritura, gamepads, micrófonos, cámaras, discos duros externos, etc. conectado a su computadora. Si encuentra que este es uno de sus dispositivos USB, intente encontrar el controlador más reciente para ese dispositivo e instálelo.
Método 5 – Arranque limpio
Más allá de estos problemas, la única otra razón es algún tipo de programa o servicio de inicio que impide que Windows entre en suspensión. La única solución a este problema es realizar un arranque limpio. Puede leer las instrucciones aquí para averiguar cómo realizar un comienzo limpio. Siga las instrucciones para Windows 8.1, ya que serán las mismas para Windows 10.
En un inicio limpio, esencialmente deshabilita todos los elementos de inicio y luego reinicia la computadora. Si descubre que la computadora se va a quedar dormida, ahora sabe que el problema está en uno de los programas de inicio. Luego, activa cada programa de inicio uno por uno y reinicia la computadora hasta que el problema regrese. En este punto, sabrá qué programa es el culpable. Es un proceso tedioso, ¡pero funciona!
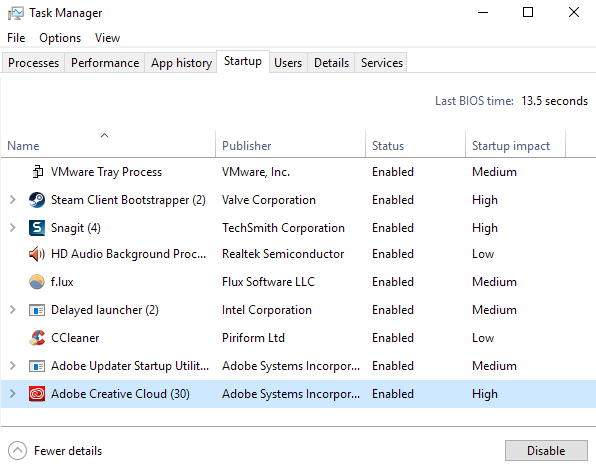
Antes de realizar un inicio limpio, puede verificar rápidamente si funcionará reiniciando Windows en Modo seguro. Si la computadora duerme bien en modo seguro, realice un arranque limpio para encontrar el programa que está causando el problema de suspensión.
Método 6: restaurar la configuración predeterminada del plan
Otra solución rápida es restaurar su plan de energía a los valores predeterminados de fábrica. Vaya al panel de control, haga clic en Opciones de poder, luego haga clic en Cambiar la configuración del plan junto al plan que seleccionó.
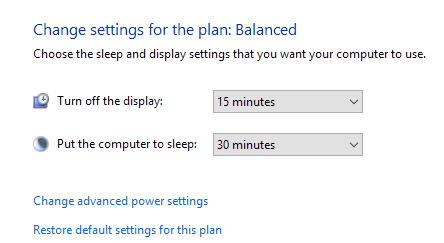
Haga clic en Restaurar la configuración predeterminada de esta placany reinicie su computadora.
Método 7 – Restaurar la PC
Obviamente, es un último recurso, pero reiniciar su PC podría ser lo único que puede hacer si lo ha intentado todo. Consulte mi artículo sobre cómo restablecer su PC con Windows 10. Tenga en cuenta que puede elegir mantener sus datos y archivos, por lo que esto no es una eliminación completa de su sistema.
Básicamente se trata de reinstalar Windows 10 y eso es todo. Muchas personas han tenido éxito con este método, pero lleva más tiempo y es más riesgoso. Asegúrese de hacer una copia de seguridad de sus datos antes de restaurar su PC en caso de que algo salga mal.
Otras posibles soluciones
Hay varias soluciones únicas que funcionan para algunas personas y nadie está muy seguro de por qué. De todos modos, ¡los he compilado aquí en caso de que seas una de esas personas!
- Algunos usuarios han informado que si inician sesión en Windows 10 con una cuenta de Microsoft, el problema de espera / apagado desaparece cuando cambian la contraseña de su cuenta de Microsoft. No tiene sentido, pero funcionó para algunos.
- Si tiene una PC con Windows, probablemente tenga una gran cantidad de software Intel instalado como Intel Management Engine, Intel Rapid Storage Technology, Intel Security Assistant, Intel HD Graphics Driver, etc. sistema funcione, así que puede intentar desinstalar esos programas y ver si eso soluciona el problema.
- Desactive o desactive el inicio rápido. Esta es una característica de Windows 8/10 que permite que la computadora se inicie muy rápidamente desde un estado de apagado (no un reinicio). Simplemente búsquelo en Google y vea si soluciona su problema.
Con suerte, una de las soluciones anteriores funcionará para su computadora. Si no, publique un comentario e intentaré ayudar. ¡Disfrutar!